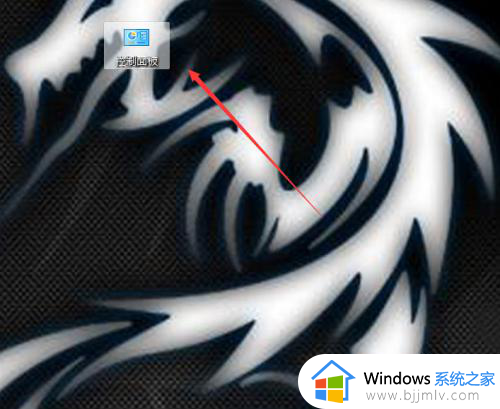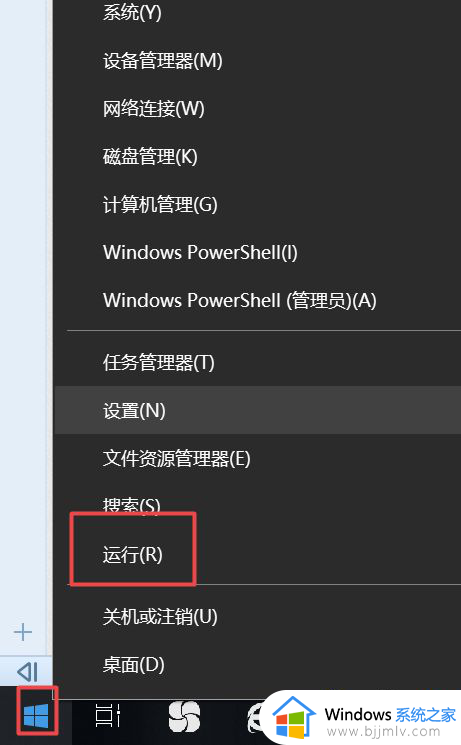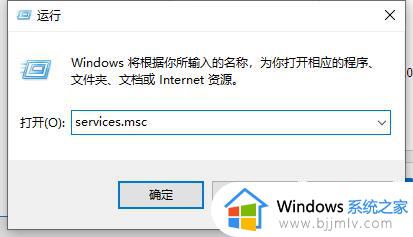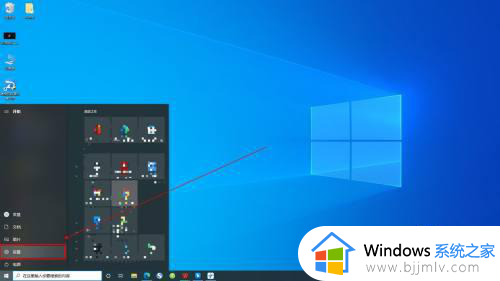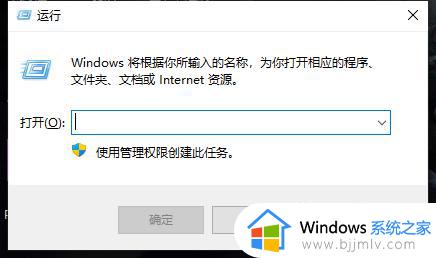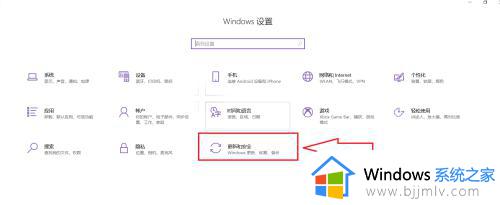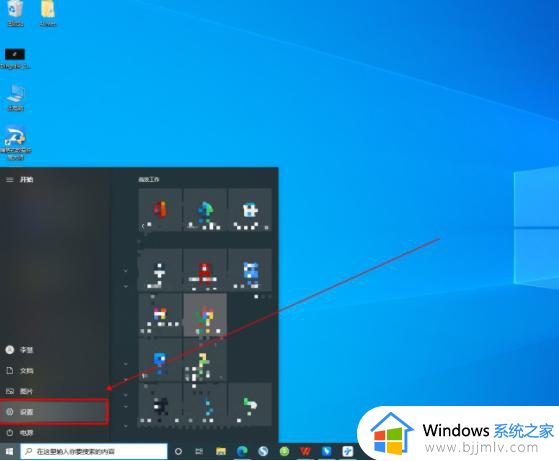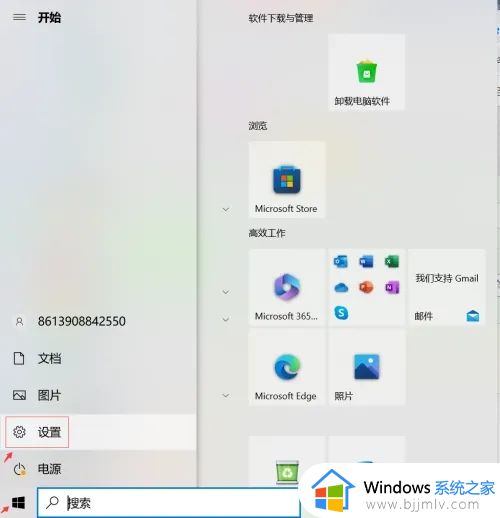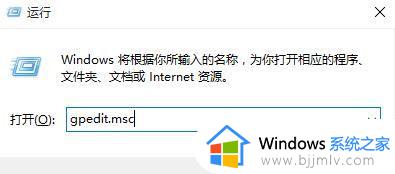怎么彻底禁止win10更新系统 win10如何禁止电脑系统自动更新
为了保证win10系统运行的稳定,同时添加新功能来满足用户需求,因此微软官方也会通过定期更新补丁来修复,当然有些用户担心更新后的win10系统运行容易出现新的故障,因此也不想要随意进行更新,对此怎么彻底禁止win10更新系统呢?下面小编就来教大家win10如何禁止电脑系统自动更新全部内容。
具体方法如下:
方法一、禁用Windows Update服务
1、同时按下键盘 Win + R,打开运行对话框,然后输入命令 services.msc ,点击下方的“确定”打开服务,如下图所示。
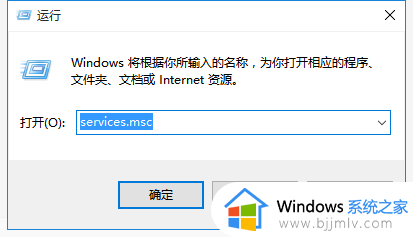
2、找到 Windows Update 这一项,并双击打开,如图所示。
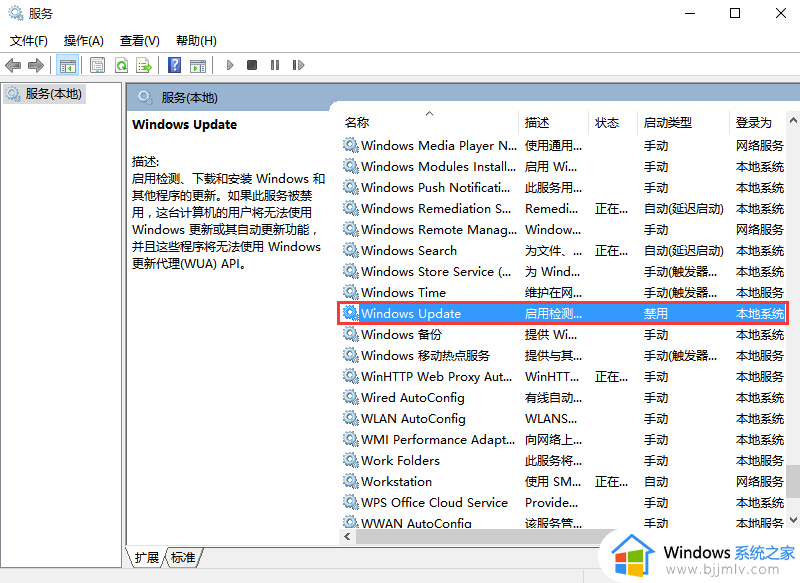
3、双击打开它,点击“停止”,把启动类型选为“禁用”,最后点击应用,如下图。
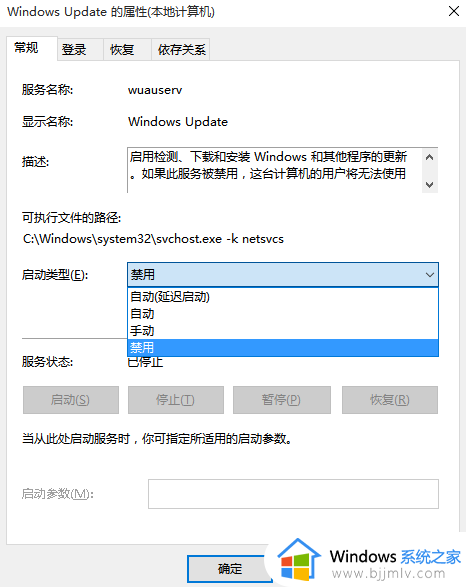
4、接下再切换到“恢复”选项,将默认的“重新启动服务”改为“无操作”,然后点击“应用”“确定”。
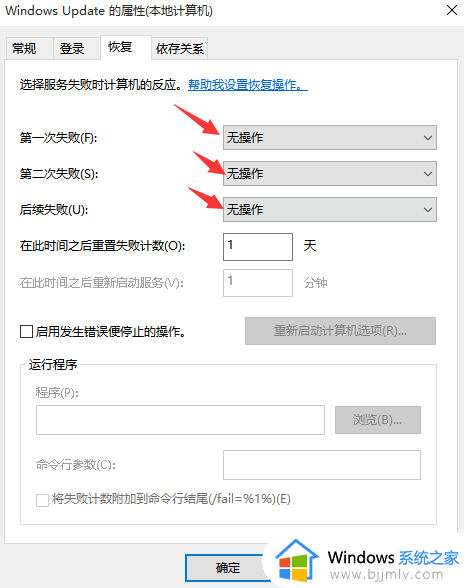
方法二、在组策略里关闭Win10自动更新相关服务
1、同时按下Win + R 组合快捷键打开运行命令操作框,然后输入“gpedit.msc”,点击确定,如下图。
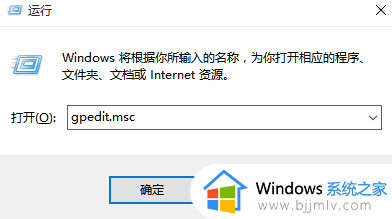
2、在组策略编辑器中,依次展开 计算机配置>管理模板 > Windows组件>Windows更新。
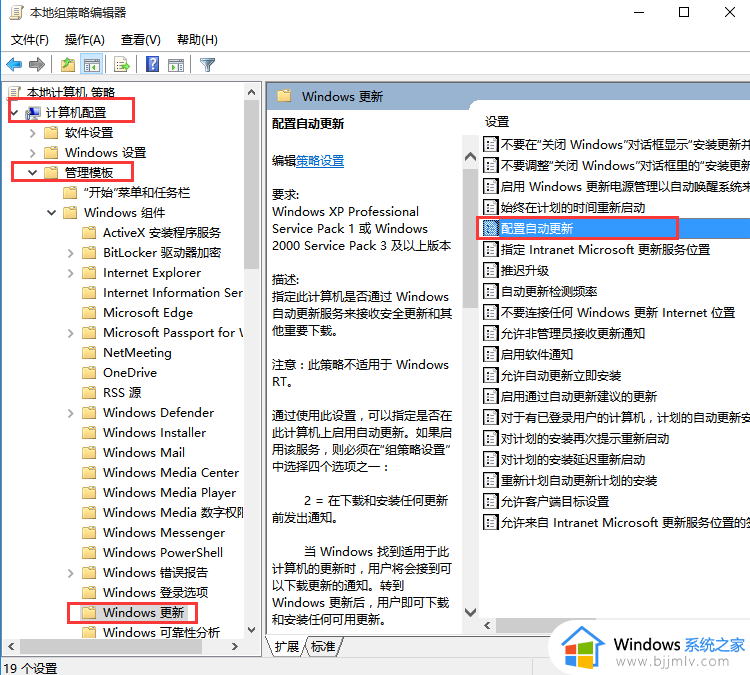
3、然后在右侧“配置自动更新”设置中,将其设置为“已禁用”并点击下方的“应用”然后“确定”,如图所示。
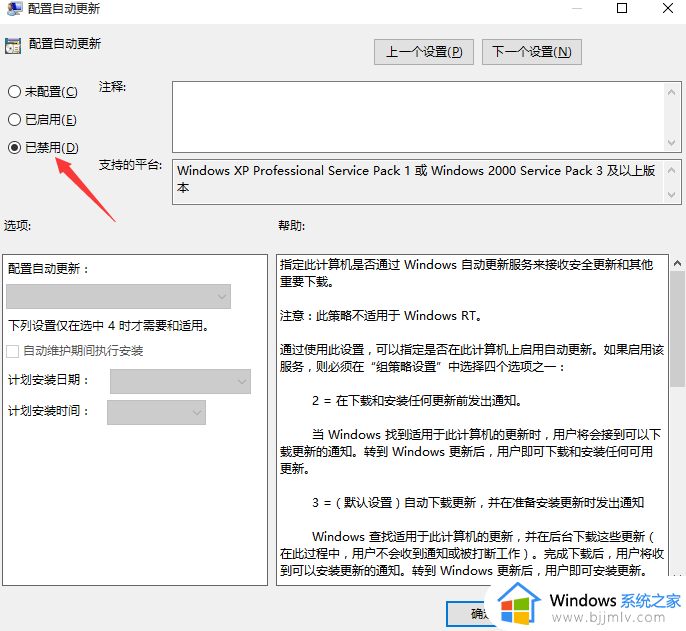
4、之后还需要在用户配置>管理模板>windows组件>windows更新中找到“删除使用所有Windows更新功能的访问权限”,选择已启用。完成设置后,点击“应用”“确定”,如图所示。
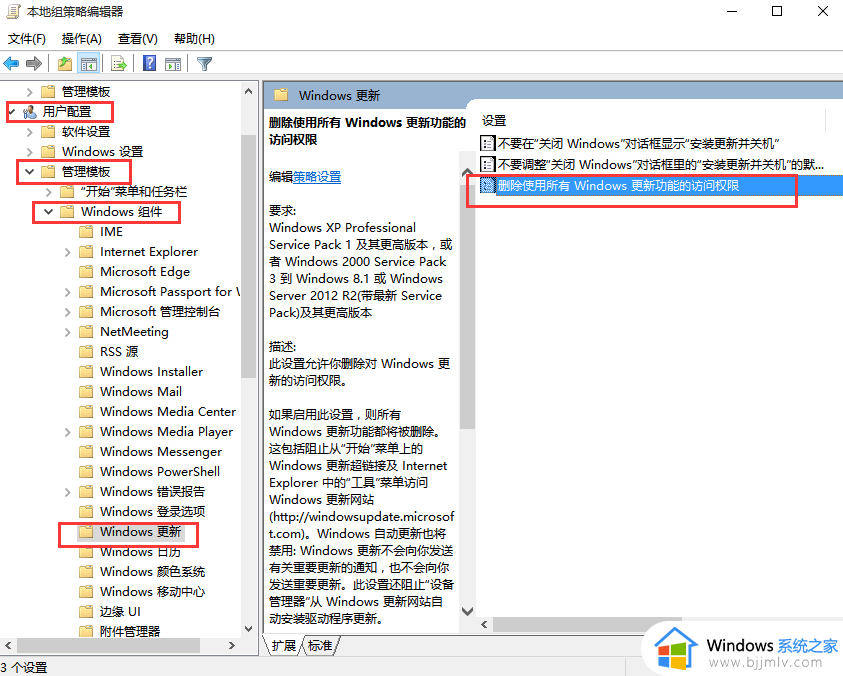
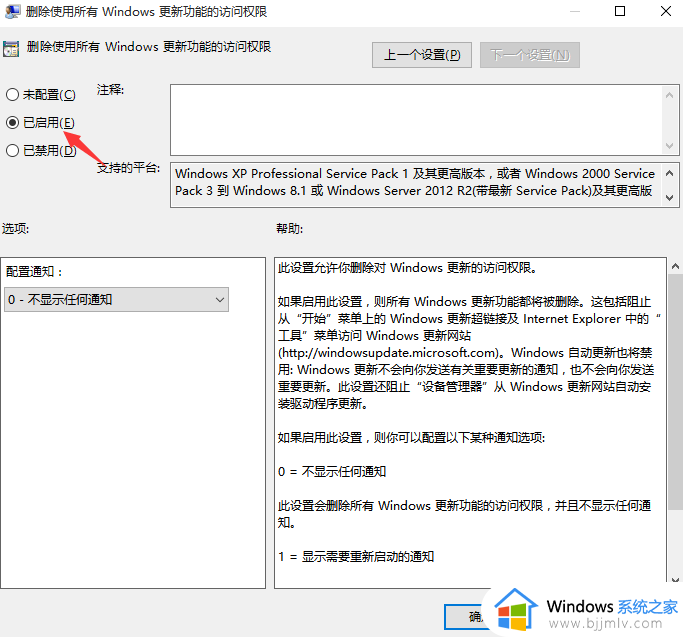
方法三、禁用任务计划里边的Win10自动更新
1、同时按下 Win + R 组合快捷键打开““运行”窗口,然后输入“taskschd.msc”,并点击下方的“确定”打开任务计划程序,如图所示。
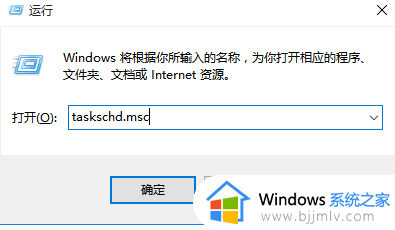
2、在任务计划程序的设置界面,依次展开 任务计划程序库>Microsoft >Windows >WindowsUpdate,把里面的项目都设置为 [ 禁用 ] 就可以了。(我这里边有四个任务,你的电脑里可能只有一个或者更多,右键全部禁用就行了)
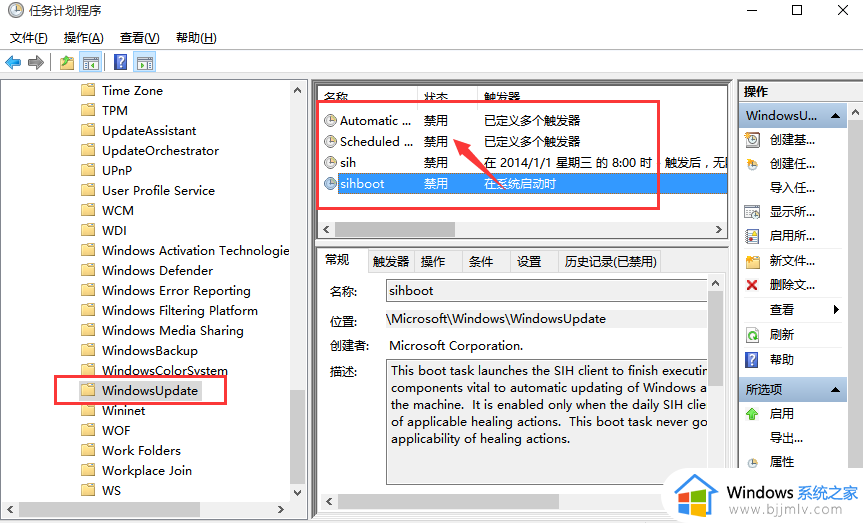
方法四、在注册表中关闭Win10自动更新
1、同时按下 Win + R 组合快捷键,打开运行对话框,然后输入命名 regedit,然后点击下方的「 确定 」打开注册表,如下图所示。
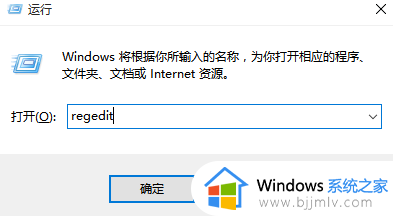
2、在注册表设置中,找到并定位到
[HKEY_LOCAL_MACHINE\SYSTEM\CurrentControlSet\Services\UsoSvc]。然后在右侧找到“Start”键。
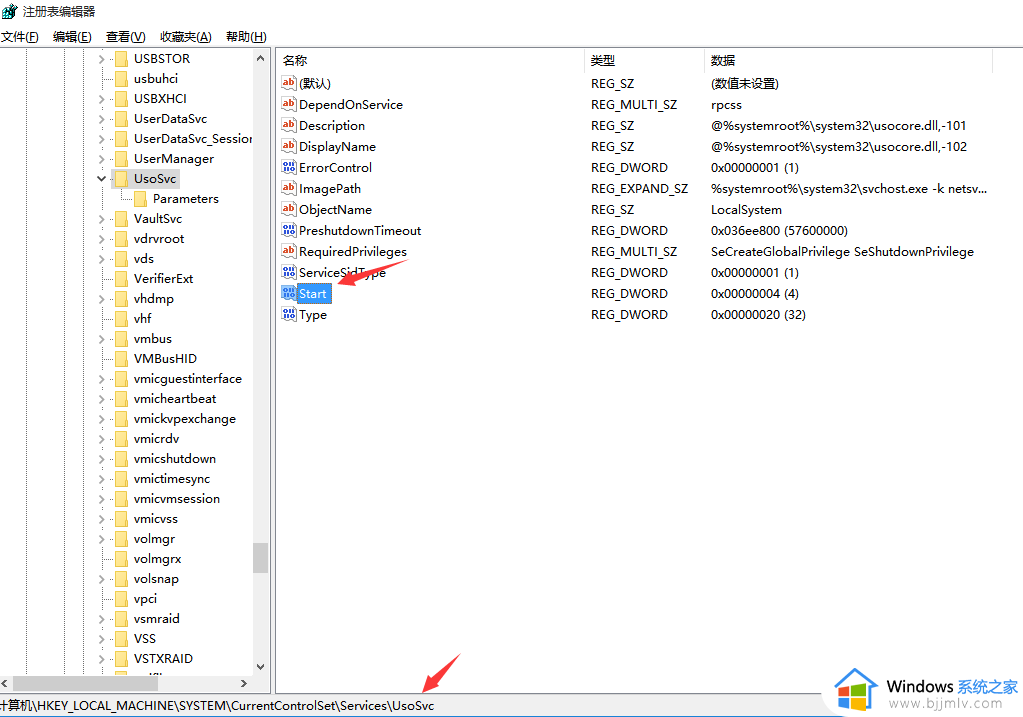
3、点击修改,把start值改成16进制,值改为“4”,然后点击「 确定 」保存数据,如图所示。
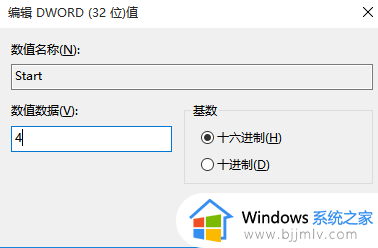
4、如果在右侧有“FailureActions”键,右键点击修改该键的二进制数据,将“0010”、“0018”行的左起第5个数值由原来的“01”改为“00”,完成后,点击下方的“确定”即可,如下图所示。(如果没有FailureActions项无须更改)
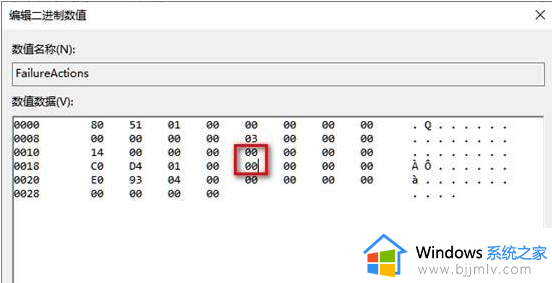
以上就是小编带来的win10如何禁止电脑系统自动更新全部内容了,还有不清楚的用户就可以参考一下小编的步骤进行操作,希望本文能够对大家有所帮助。