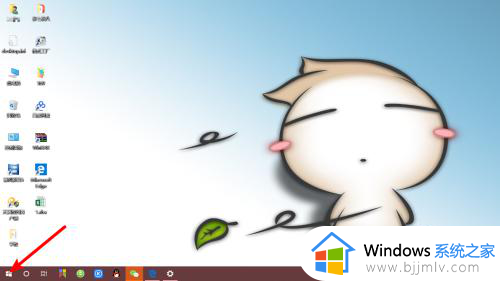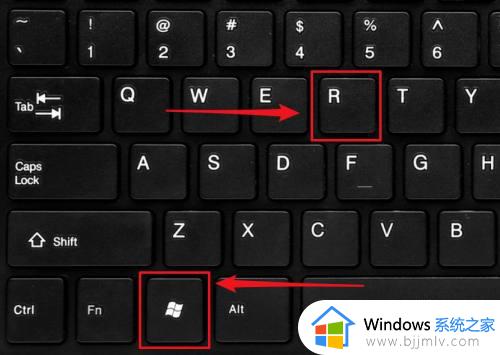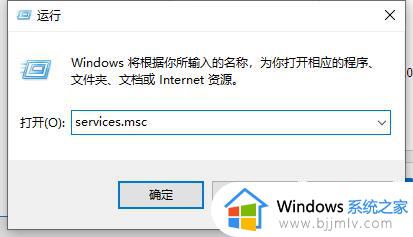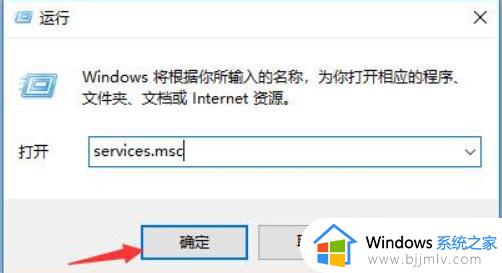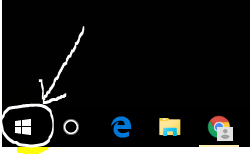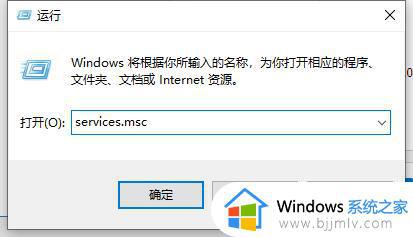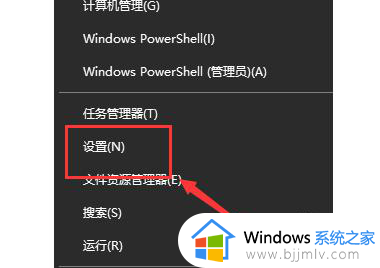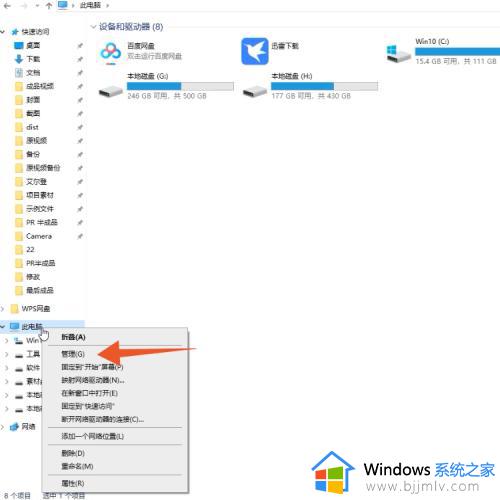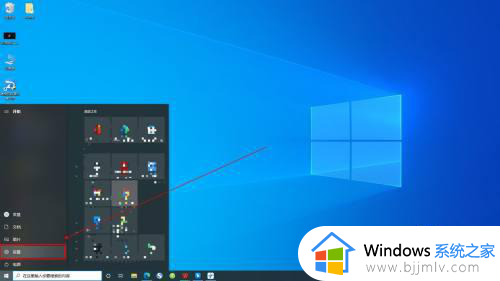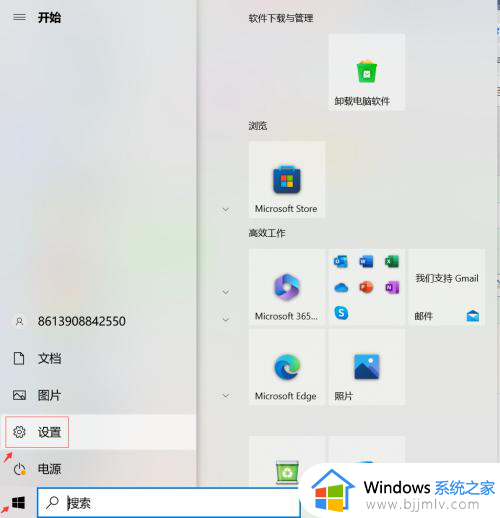win10怎么设置不更新系统 win10如何设置不更新系统升级
更新时间:2024-05-09 11:00:31作者:runxin
虽然我们使用的win10系统还不是很稳定,但是微软也会通过定期的更新补丁推送来修复,而且也会添加新的功能,不过有些用户担心更新后的win10系统运行时会有新的问题,因此也会随意进行更新升级,那么win10怎么设置不更新系统呢?以下就是小编带来win10如何设置不更新系统升级完整步骤。
具体方法如下:
1、进入windows10系统后右击此电脑选项,在菜单中点击管理选项。
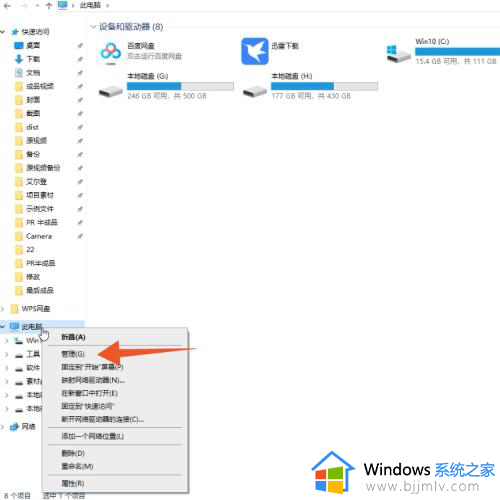
2、在管理窗口中点击左侧的服务和应用程序选项,在右侧选择服务选项。
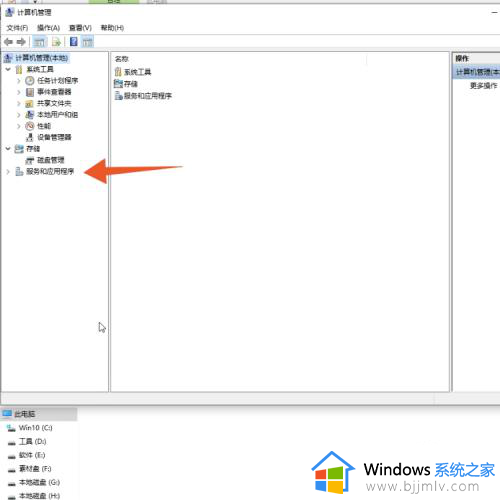
3、向下滑动右侧的列表浏览各种服务,在W字母开头的区域中找到Windows Update服务。
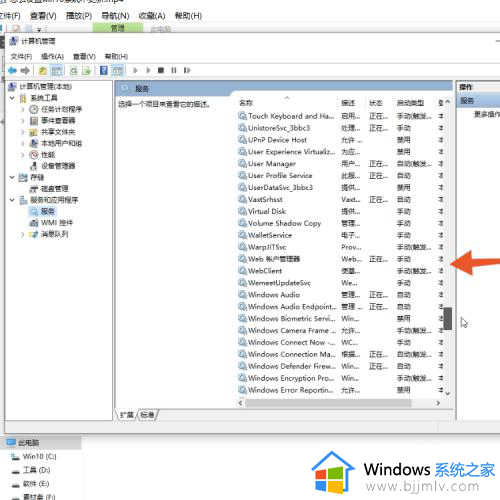
4、右击Windows Update服务后在右键菜单中选择进入属性选项。
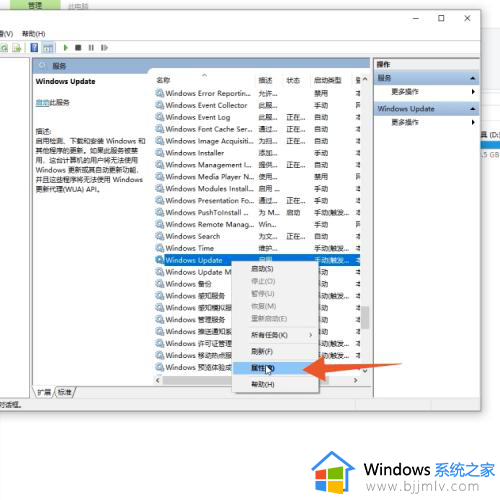
5、找到启动类型这一栏后展开启动类型菜单,选择禁用就能完全禁止系统更新了。
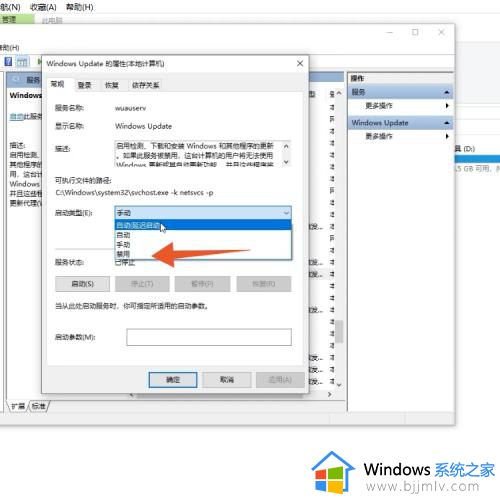
上述就是小编告诉大家的win10如何设置不更新系统升级完整步骤了,还有不清楚的用户就可以参考一下小编的步骤进行操作,希望本文能够对大家有所帮助。