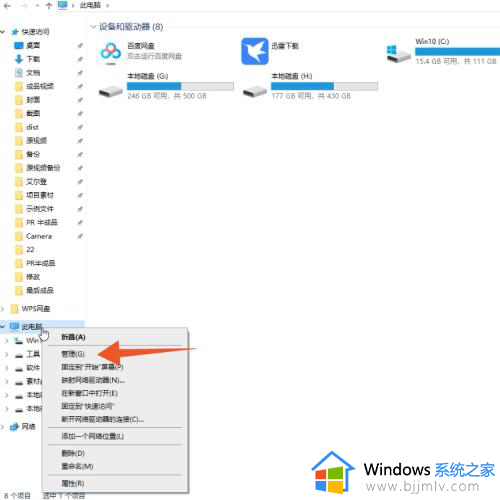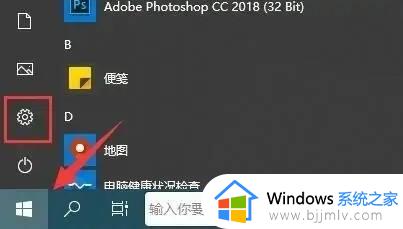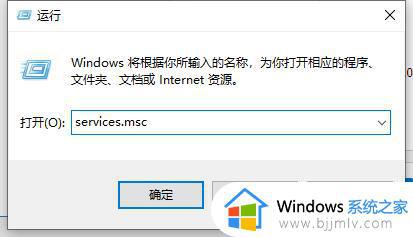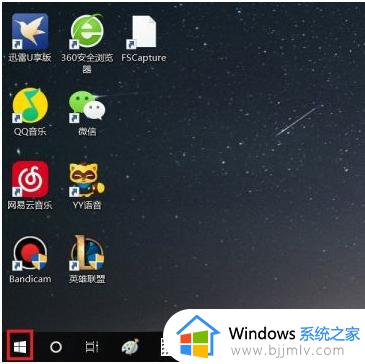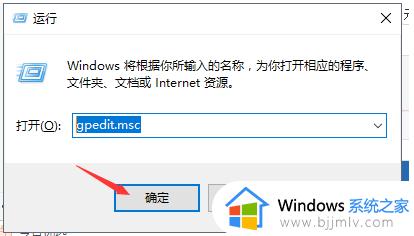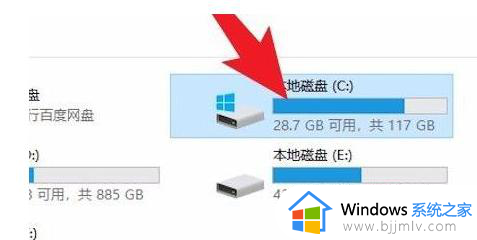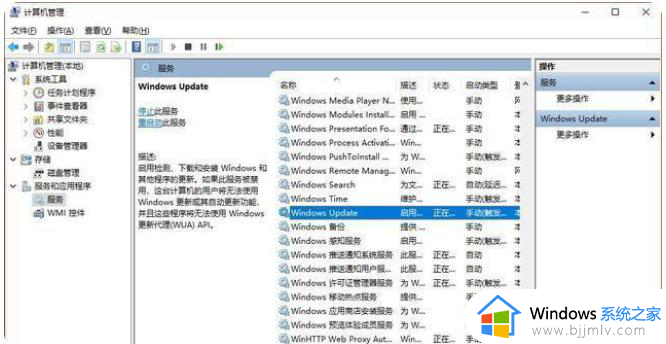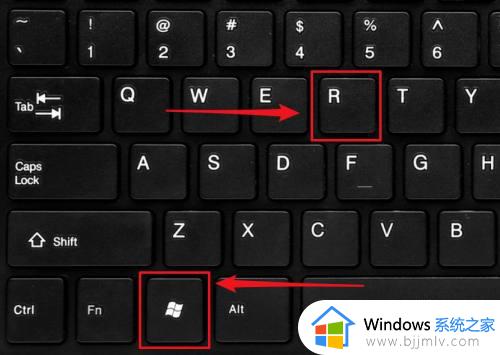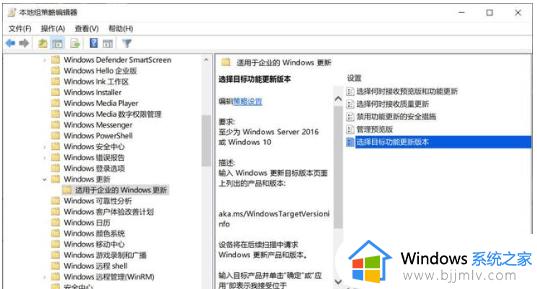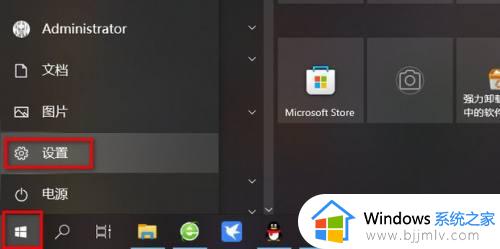windows10不升级怎么设置 win10如何设置不更新系统升级
电脑一般是内置有自动更新升级功能的,只要有新更新或者新版本的话就会自动更新升级,但是很多人并不喜欢,所以有不少用户就想知道windows10不升级怎么设置,如果你需要的话,可以跟随着小编一起来看看win10设置不更新系统升级的详细操作方法吧。
方法如下:
方法一、
1、首先,打开我们的电脑,在桌面左下角点击windows的图标,或者在键盘上找到windows的按键也可以。
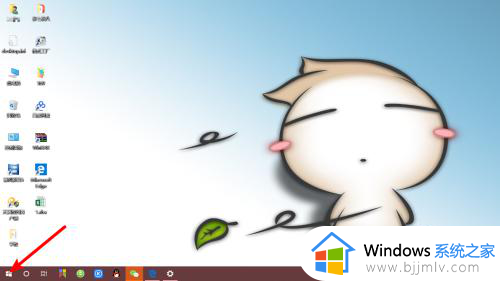
2、在弹出的菜单栏中,点击【设置】的图标。在桌面的右下角,通知框点开也可以转到【设置】。
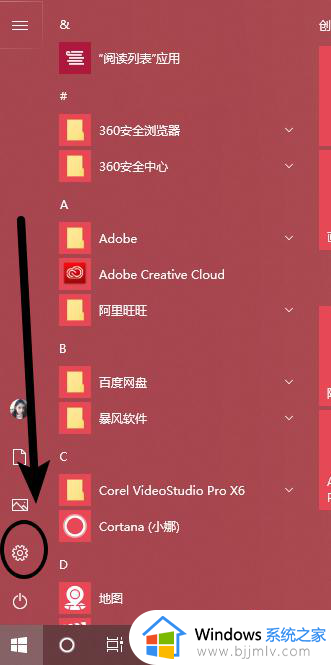
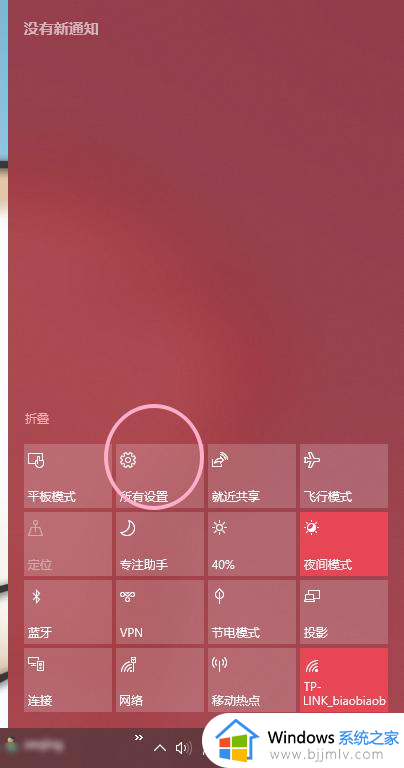
3、在弹出的界面中,我们选择【更新与安全】。
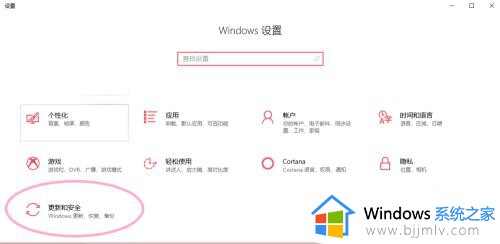
4、接着,选择【Windows更新】,选择【高级选项】。
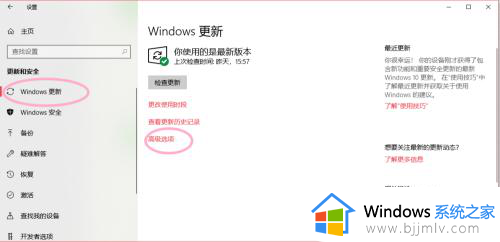
5、我们将所有的选项都关闭即可。
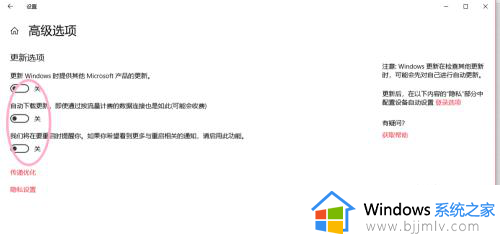
方法二、
1、我们按键盘上的【Windows】键+字母R,(win+R)打开运行,在窗口中填入【services.msc】,点击【确定】。
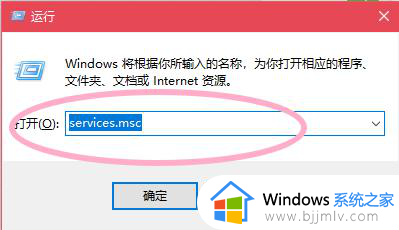
2、在弹出的窗格中,我们找到【Windows update】,停止此服务。
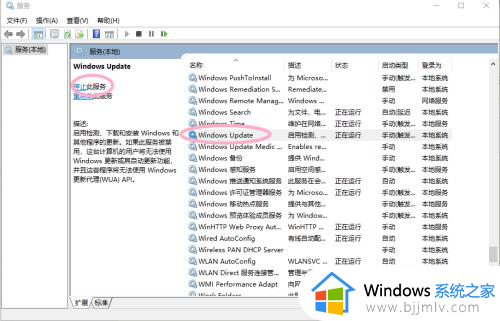
3、双击打开该条服务,弹出设置窗口。
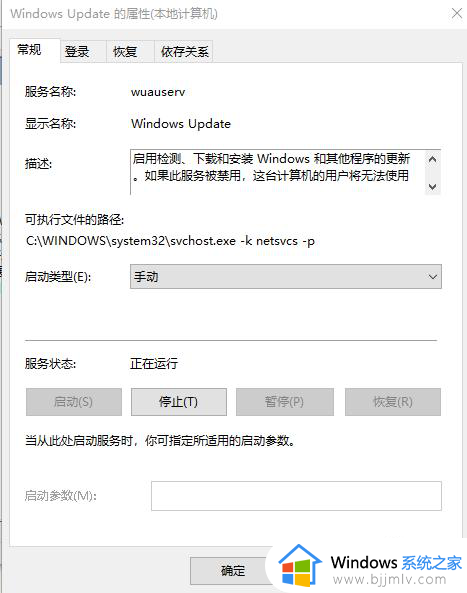
4、在【常规】-【启用类型】中,选择【禁用】。
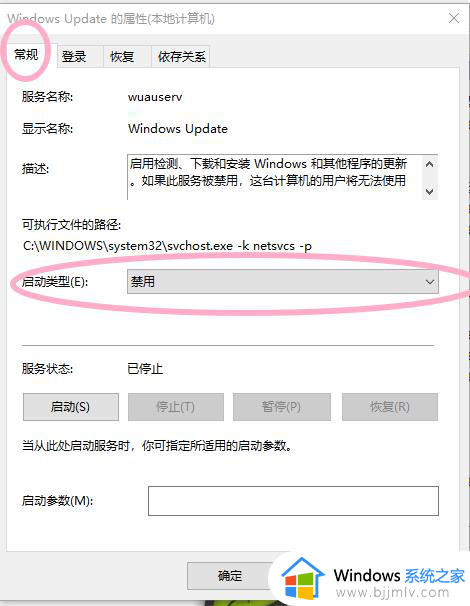
5、在【恢复】中,三个下拉箭头都选择【无操作】,最后点击【应用】,再点击【确定】即可。
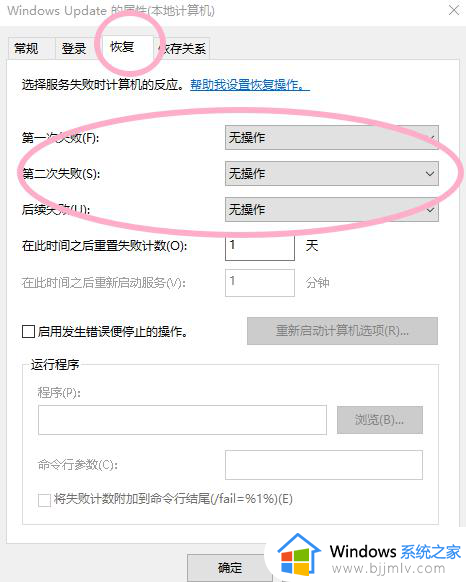
以上给大家介绍的就是win10如何设置不更新系统升级的详细方法,大家有需要的话可以参考上述方法步骤来进行操作,希望帮助到大家。