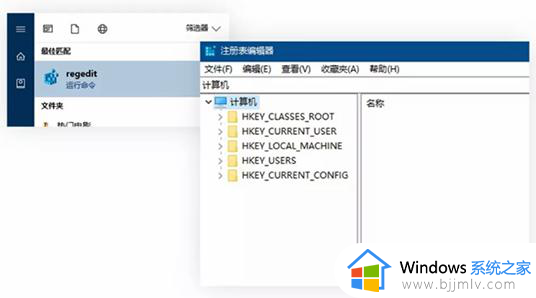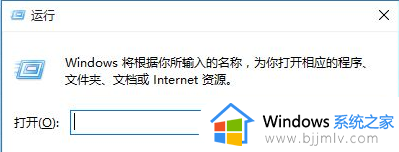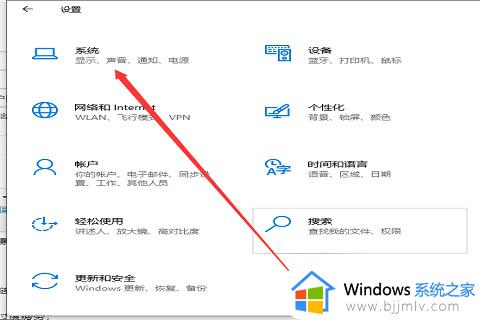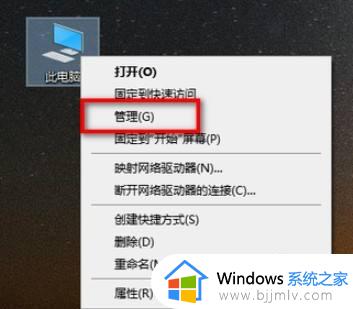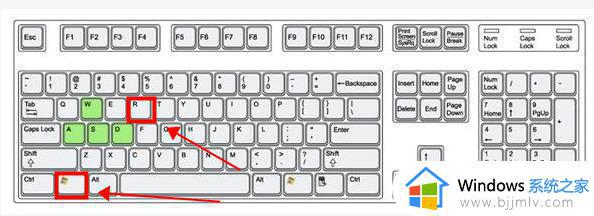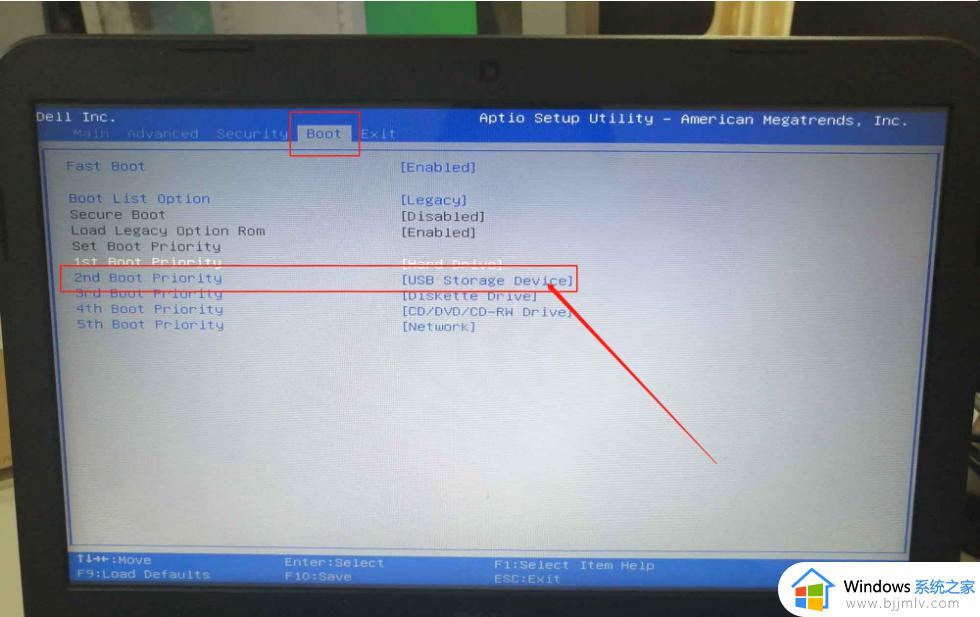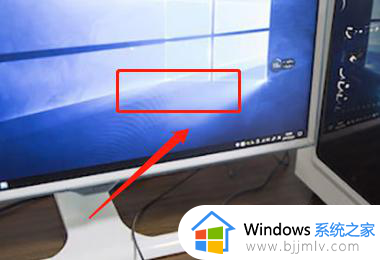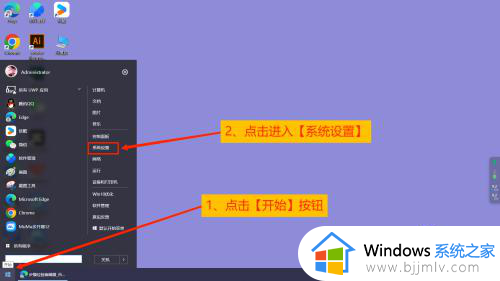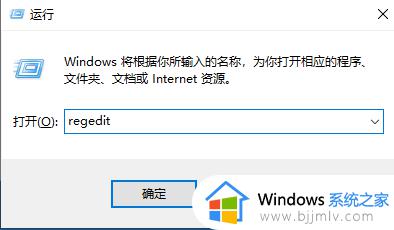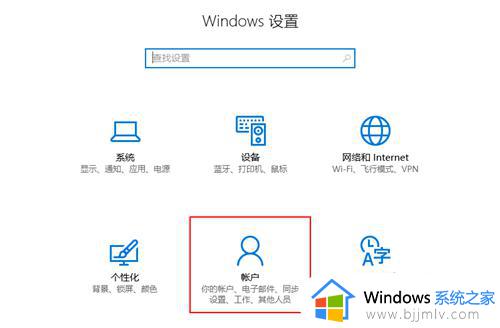win10bios硬盘模式怎么设置 win10电脑bios设置硬盘模式如何操作
众所周知,我们的win10操作系统是目前使用人数最多的操作系统,每天都有许多刚入坑的小伙伴使用win10操作系统,这些小伙伴在使用的时候难免会遇到一些问题,就比如win10bios硬盘模式怎么设置,那么接下来小编就带着大家一起来看看win10电脑bios设置硬盘模式如何操作。
具体方法:
1、进入BIOS:将电脑开机或者重启,在出现开机画面时按下键盘上的DEL键可以进入到bios设置表中。

2、进入bios设置后,使用键盘上的方向键移动到advanced菜单选项。并在其中找到SATA Configuration选项,按下回车键进入。
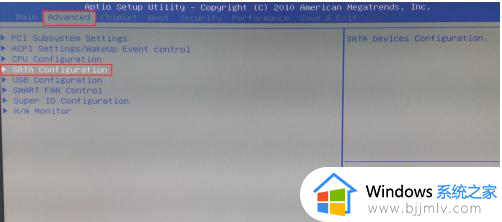
3、接下来我们就能够看到硬盘模式选项设置的相关信息,使用方向键将选项选择到SATA Mode,按下回车键就可修改设置。
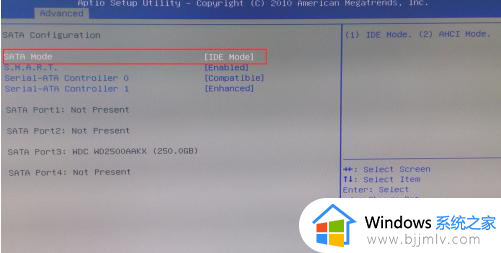
4、我们可以看到,硬盘模式有IDE和AHCI两种模式供选择。
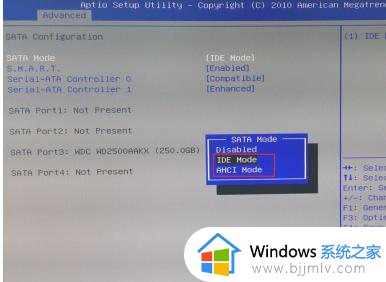
5、IDE模式适用于windows xp、windows 2003等经典老系统,而AHCI模式适用于windows 7、windows8、windows vista等新系列系统。
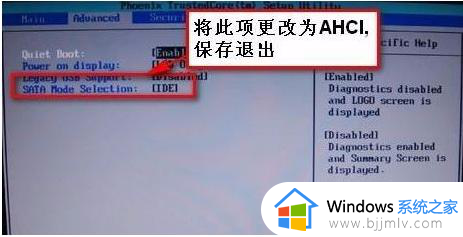
6、如果进入BIOS根据界面提示,没有提示可以试试F12或者Delete。
以上全部内容就是小编带给大家的win10电脑bios设置硬盘模式操作方法详细内容分享啦,还不清楚的小伙伴就快点跟着小编一起来看看吧,希望可以有效的帮助到你。