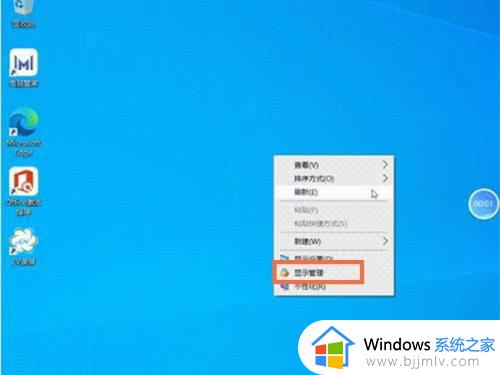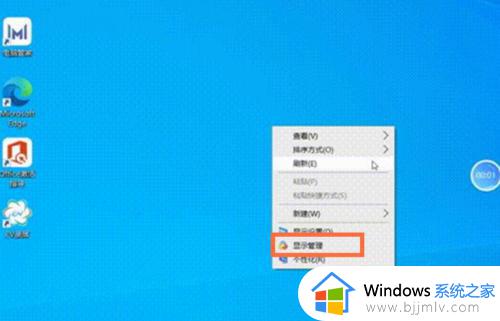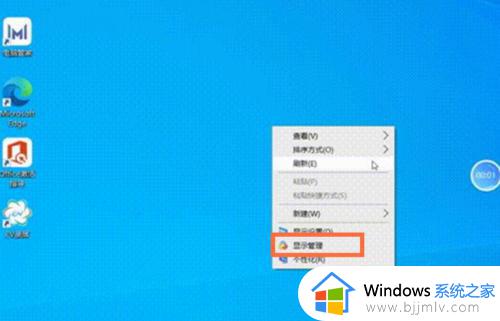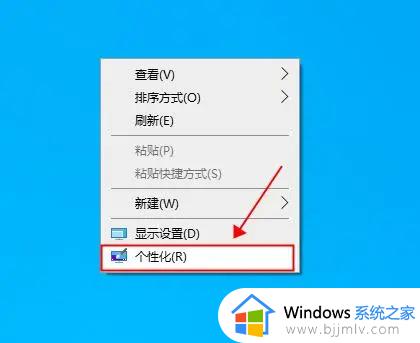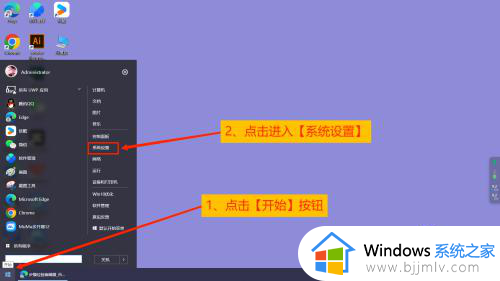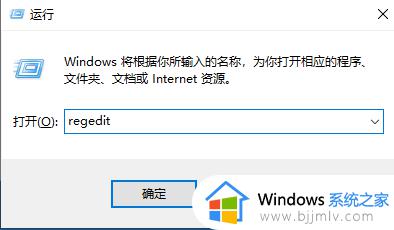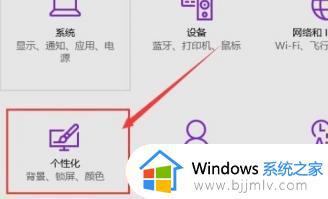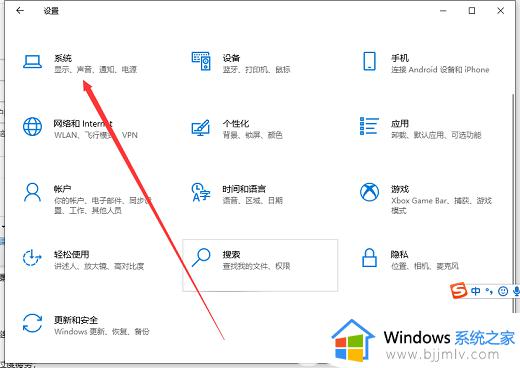电脑护眼绿色模式怎么设置win10 win10如何设置绿色护眼模式
对于经常使用win10电脑的用户来说,由于长时间盯着电脑屏幕难免会出现视力损伤的情况,因此微软也在win10系统中添加了护眼绿色模式,能够通过调整屏幕的护眼绿色模式来更好的保护用户眼睛视力,那么win10电脑护眼绿色模式怎么设置呢?下面小编就来教大家win10如何设置绿色护眼模式,一起来看看吧。
具体方法如下:
1、首先使用键盘组合键“win+R”打开运行窗口;
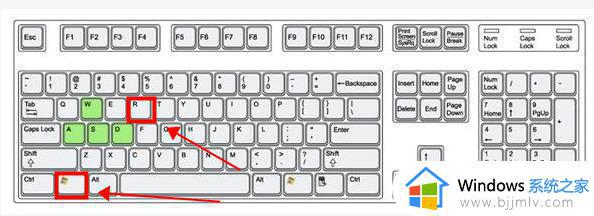
2、打开后输入命令“regedit”,回车确定打开注册表编辑器;
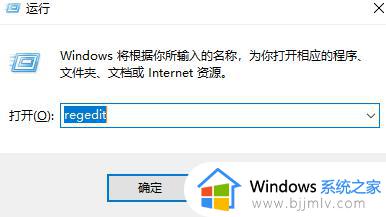
3、打开后找到:HKEY_CURRENT_USERControl PanelColors的位置;
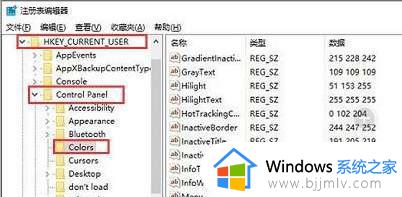
4、找到名字叫做“window”的项,并双击打开;
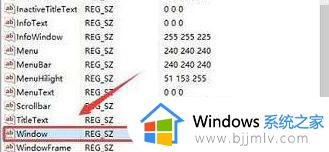
5、打开后修改“数值数据”下方的“255 255 255”,修改为护眼绿“202 234 206”的值。单击确定即可保存;
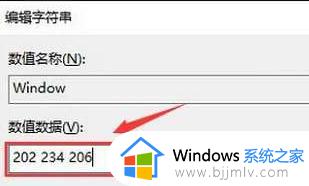
6、并使用同样的方法找到位置:HKEY_LOCAL_MACHINESOFTWAREMicrosoftWindowsCurrentVersionThemesDefaultColorsStandard;
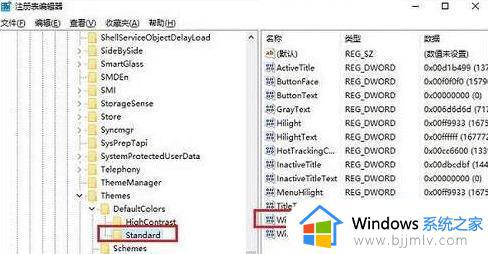
7、双击打开window将数值数据修改为“caeace”点击保存即可;
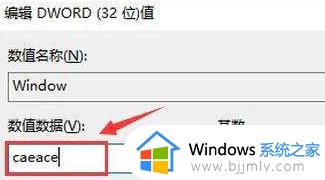
8、重启电脑打开word、记事本就能发现软件已变成护眼绿颜色。
本文就是小编给大家分享的win10如何设置绿色护眼模式所有步骤了,还有不清楚的用户就可以参考一下小编的步骤进行操作,希望本文能够对大家有所帮助。