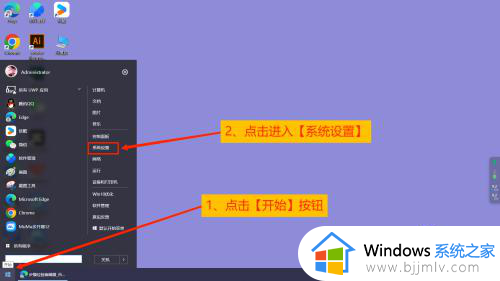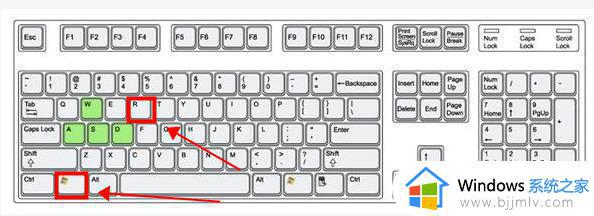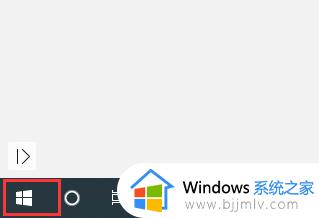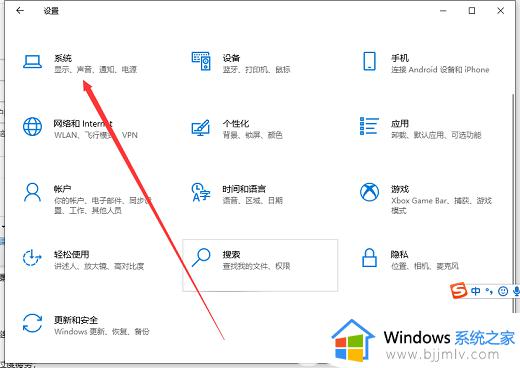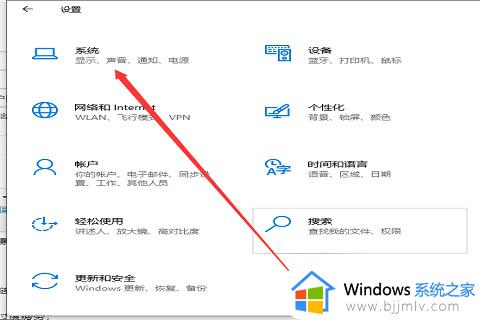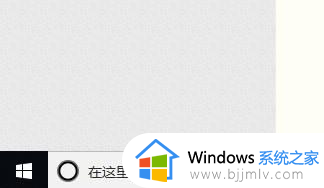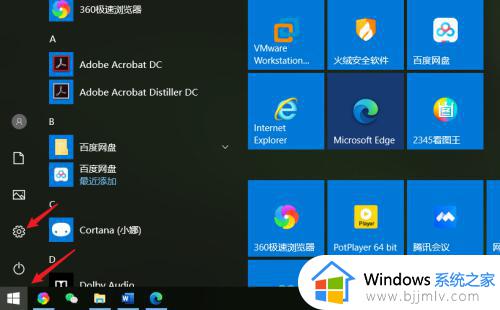电脑怎么设置护眼模式win10 win10电脑护眼模式设置在哪里
对于长时间操作win10系统的用户来说,由于电脑屏幕的亮度无法实时适应外界唤醒光线的变化,因此我们可以通过win10系统自带的护眼模式来更好的保护用户眼睛视力,从而降低用户的操作疲劳,不过win10电脑护眼模式设置在哪里呢?接下来小编就来教大家win10电脑怎么设置护眼模式,一起来了解下吧。
具体方法如下:
方法一:运行菜单调节
1.我们按”win+r"调出运行菜单。右击开始键选择运行,输入命令“regedit”回车转到注册表编辑器。
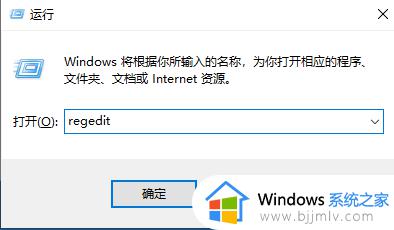
2.进入到注册表编辑器中,选择第二项 HKEY_CURRENT_USER 点击进入。进入后点击 Control Panel 进入。
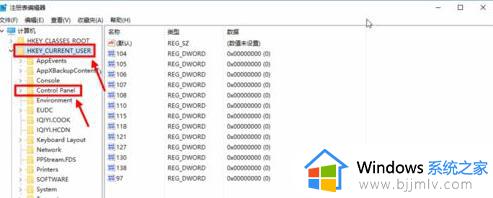
3.我们在Control Panel 文件夹中找到 Colors 文件夹后点击,在 Colors 中找到 window。点击它。填写后并确定。
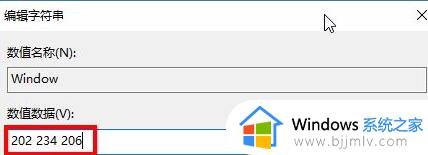
方法二:通过设置进行调节
1.首先我们打开win10桌面点击左下角开始菜单,选择”设置“。
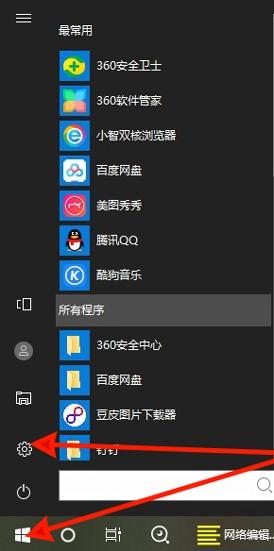
2.进入设置页面后,我们在找到”系统“选项。
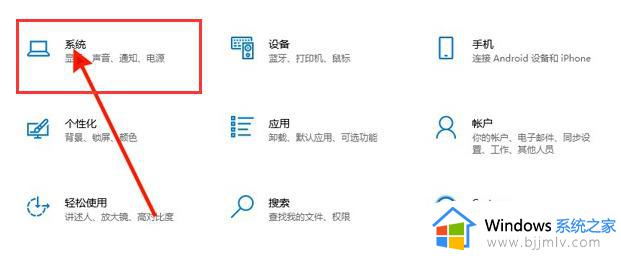
3.打开系统页面,在左侧”显示“选项下打开夜间模式,点击”夜间模式设置“。
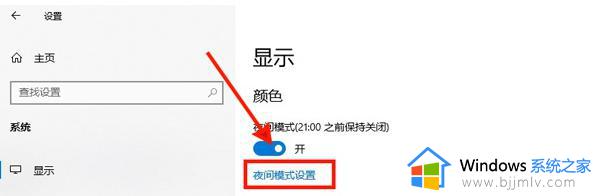
4.然后我们根据需要设置强度及时间,点击”立即启动“就能生效。
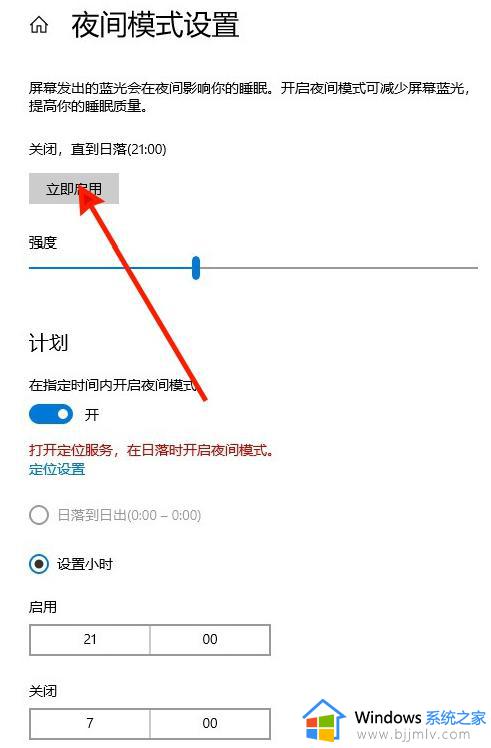
上述就是小编给大家讲解的关于win10电脑怎么设置护眼模式所有步骤了,还有不懂得用户就可以根据小编的方法来操作吧,希望本文能够对大家有所帮助。