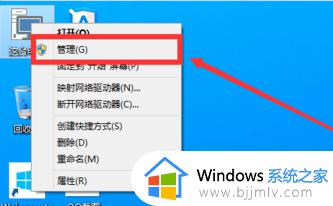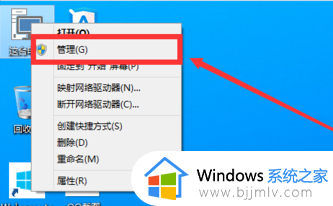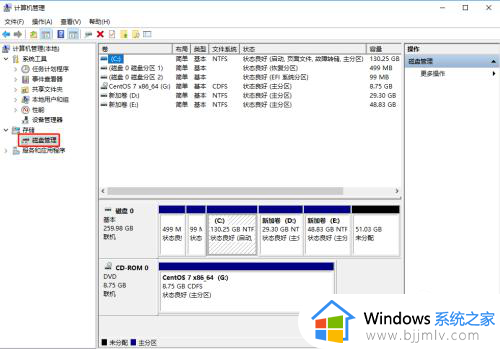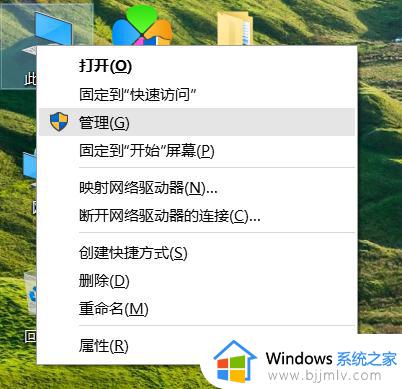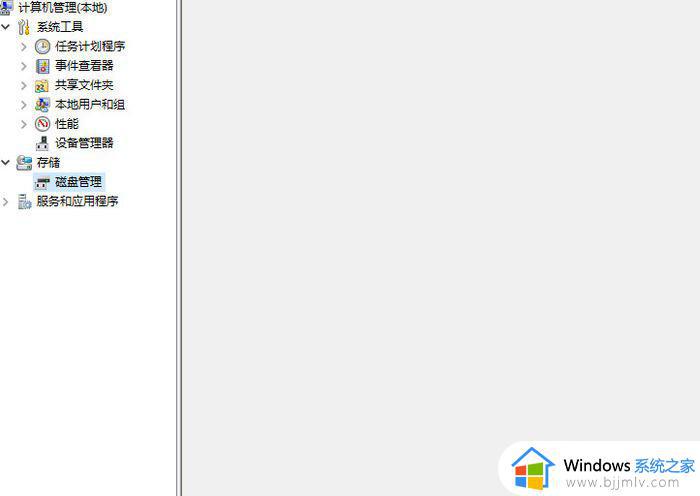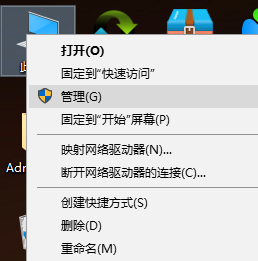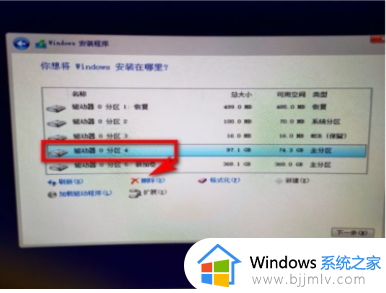硬盘分盘怎么分win10 硬盘如何分区win10
更新时间:2024-01-17 14:20:23作者:runxin
基本上我们入手的新win10电脑中都有默认的硬盘空间分区设置,用户可以依据各分区来更好的进行文件存储,然而有些用户对于win10系统默认的硬盘分区不满意时,也可以进行重新的调整,那么win10硬盘分盘怎么分呢?其实方法很简单,下面小编就来教大家win10硬盘如何分区,一起来看看吧。
具体方法如下:
1、右键此电脑,点击打开管理界面。
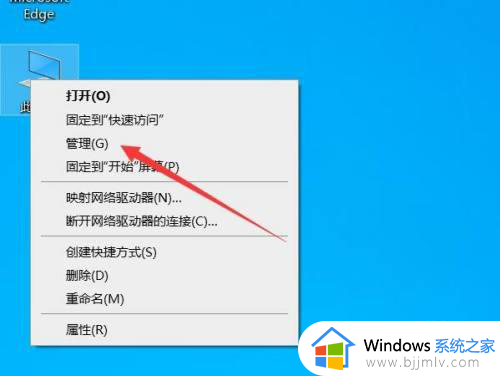
2、点击选择左侧的磁盘管理选项。
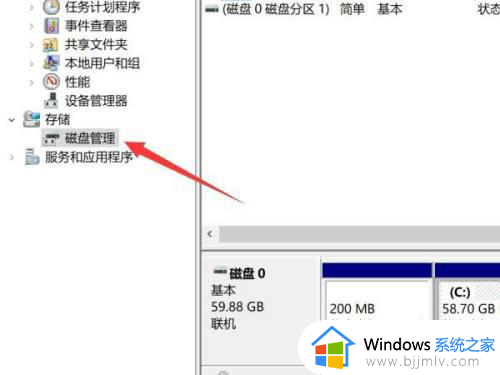
3、找到要分区的磁盘,点击选择。
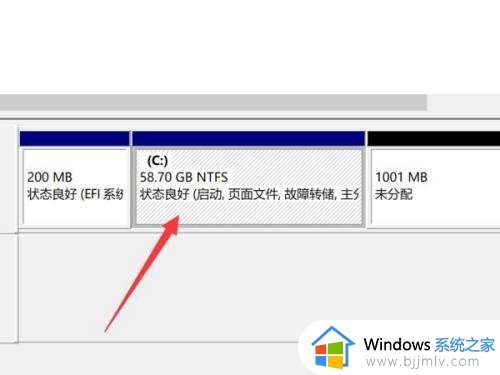
4、右键磁盘,点击选择扩展卷。
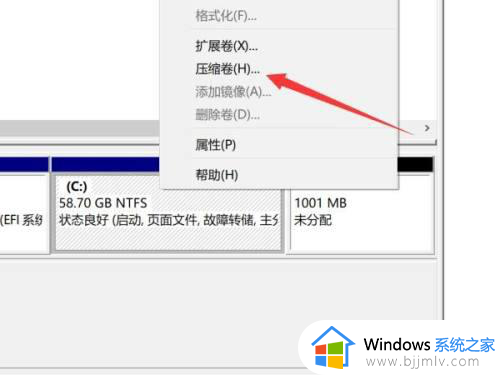
5、输入分区的大小,点击压缩。
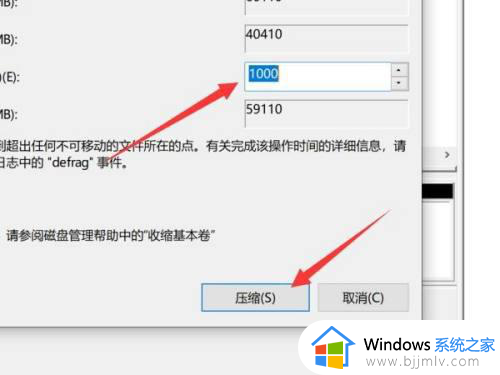
6、右键未分配区域,点击新建简单卷。
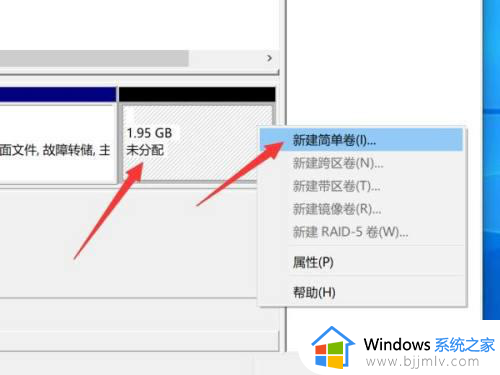
7、输入要分区的空间大小,点击下一步。
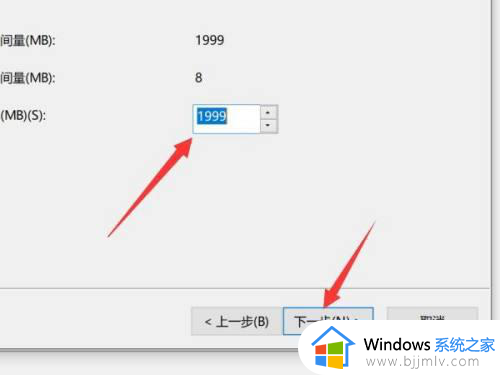
8、在上面选择驱动器的编号,点击下一步。
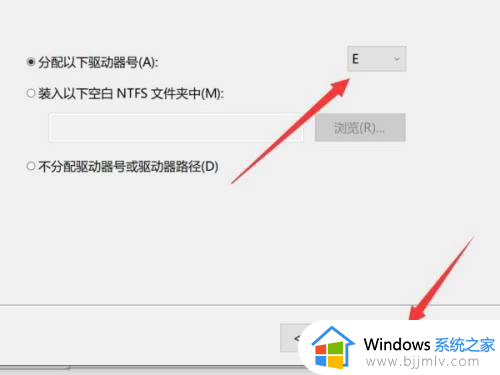
9、设置分区格式化的信息,点击下一步即可分区。
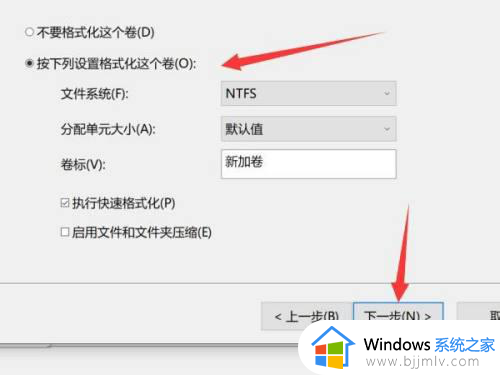
以上就是小编给大家分享的一篇win10硬盘如何分区完整步骤了,如果有不了解的用户就可以按照小编的方法来进行操作了,相信是可以帮助到一些新用户的。