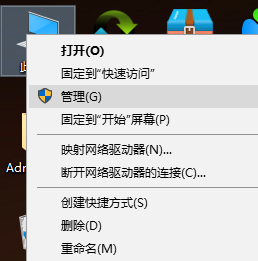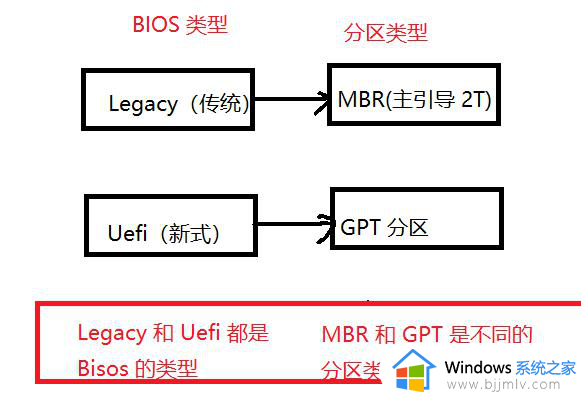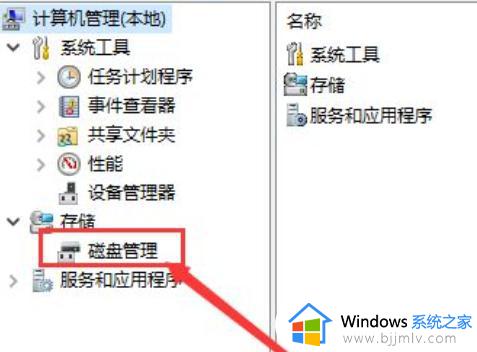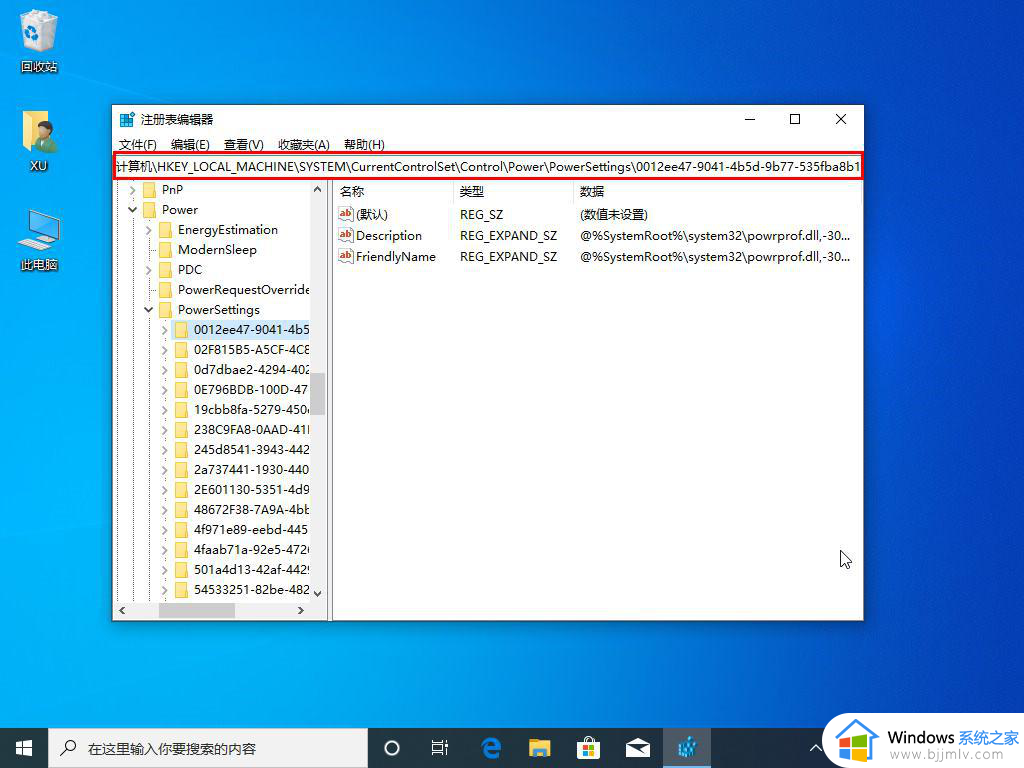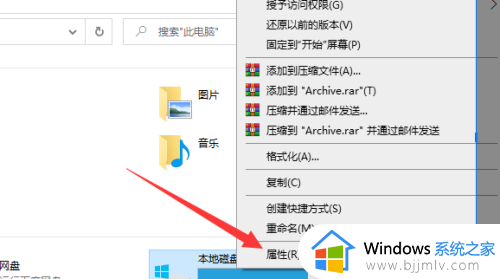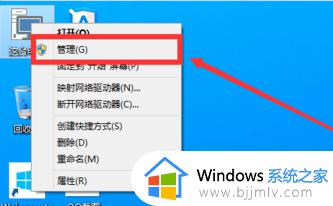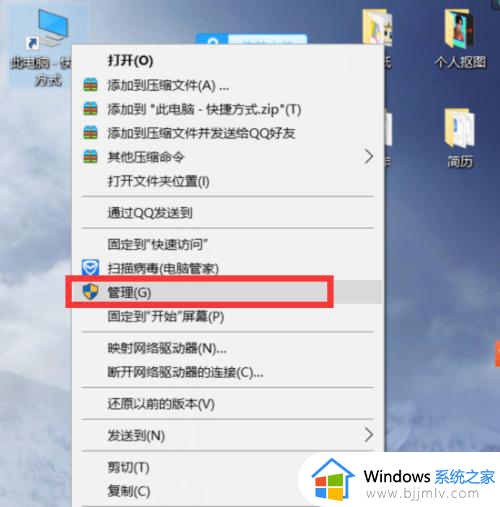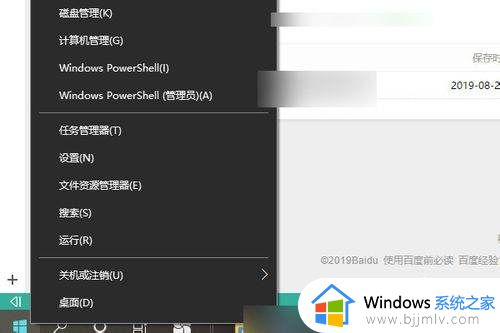win10固态硬盘如何分区 win10固态硬盘分区步骤
更新时间:2023-10-07 10:03:54作者:skai
我们很多小伙伴在使用win10新机的时候,都没有对电脑的固态硬盘进行分区,导致我们的电脑文件十分的不利于管理,因此我们很多小伙伴就想要知道win10电脑固态硬盘怎么分区,今天小编就给大家介绍一下win10固态硬盘分区步骤,有兴趣的小伙伴可以跟着小编一起操作看看。
具体方法:
1、右击开始图标,点击计算机管理—磁盘管理。
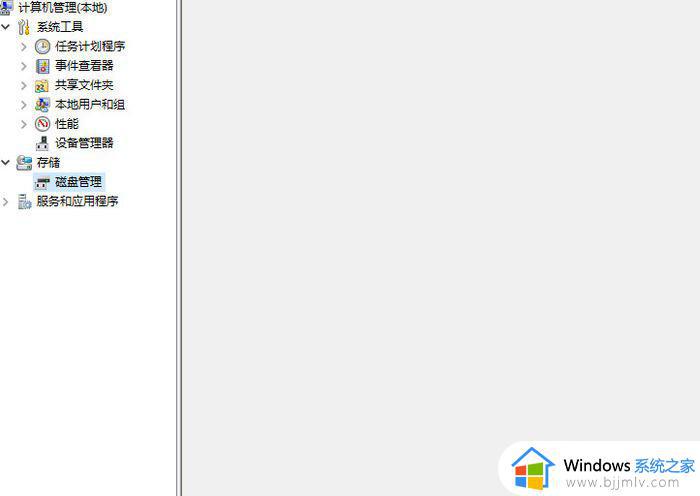
2、右击C盘选择压缩卷。
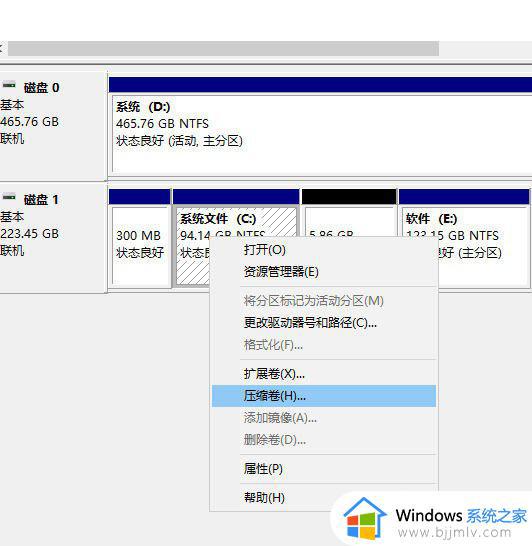
3、输入要分出的空间大小,点击压缩即可。
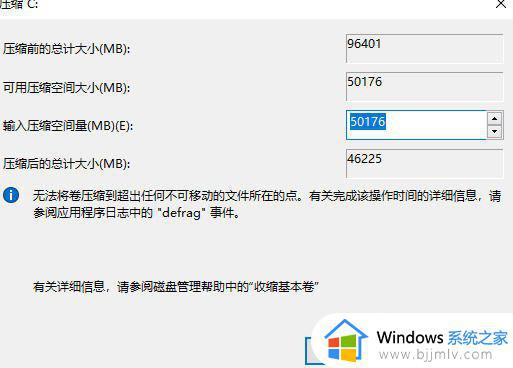
4、压缩完之后会多出未分配的分区,右击未分配,选择新建简单卷。
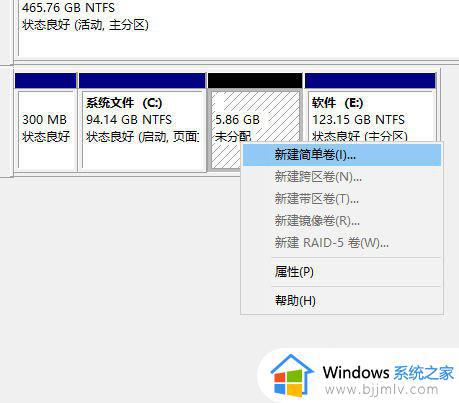
5、打开新建简单卷向导,设置新分区的大小、盘符,勾选“执行快速格式化”,下步即可完成分区。
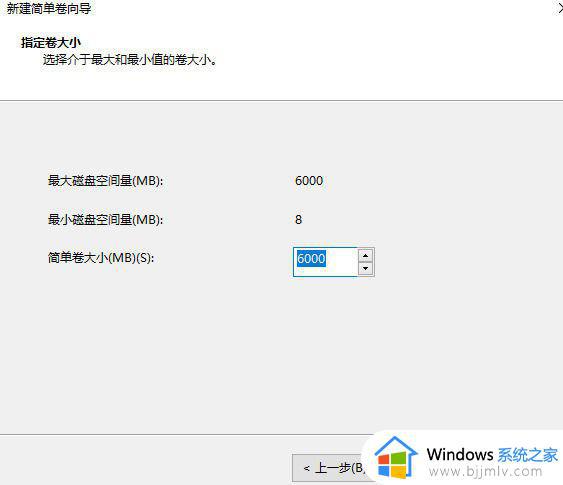
以上全部内容就是小编带给大家的win10固态硬盘分区步骤详细内容分享啦,还不清楚的小伙伴可以参照小编的内容进行操作,希望本文可以有效的帮助到你。