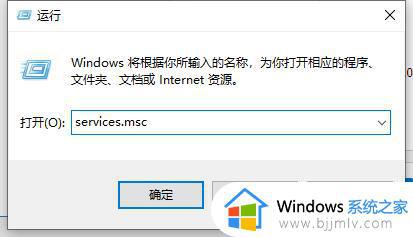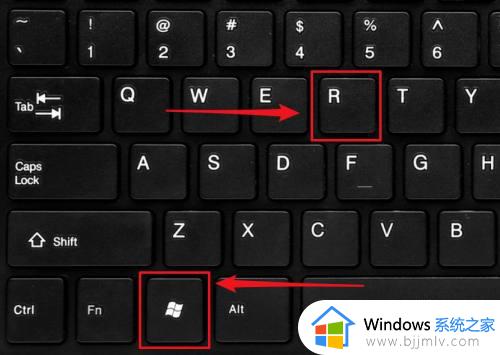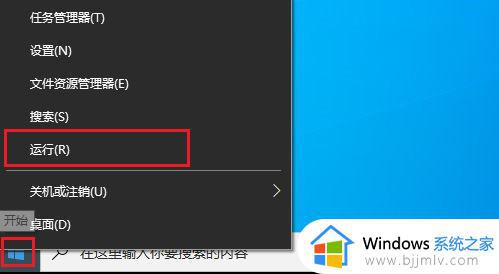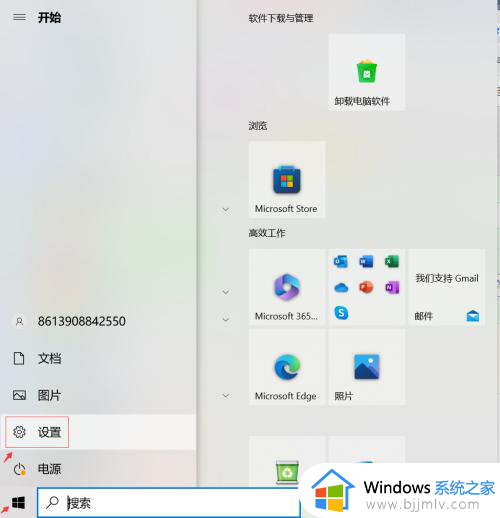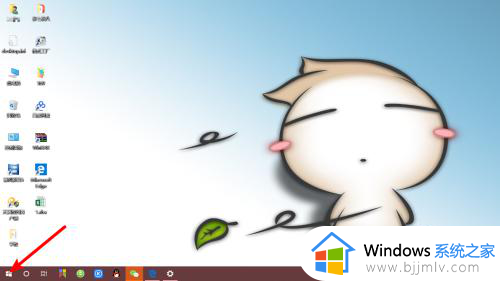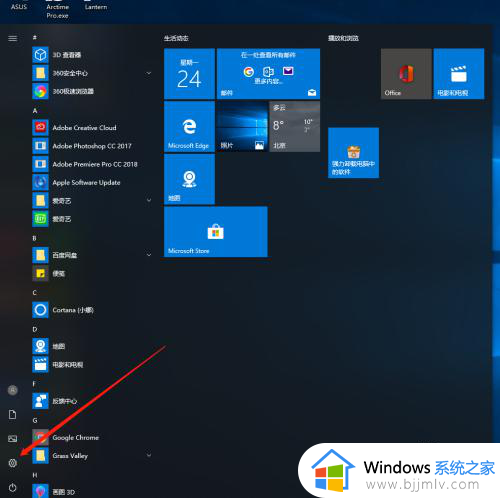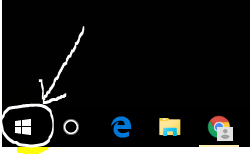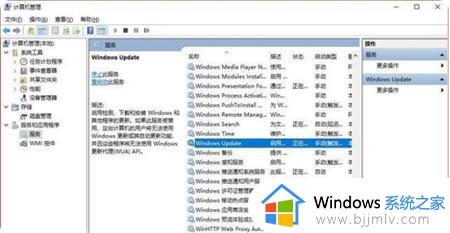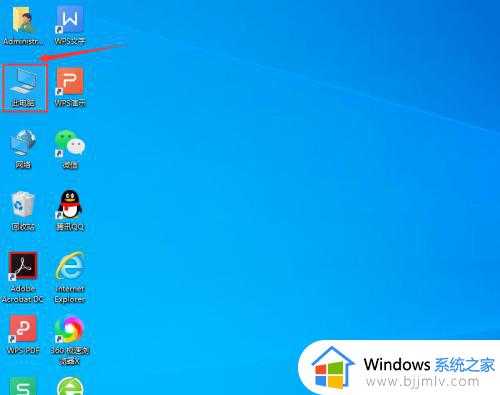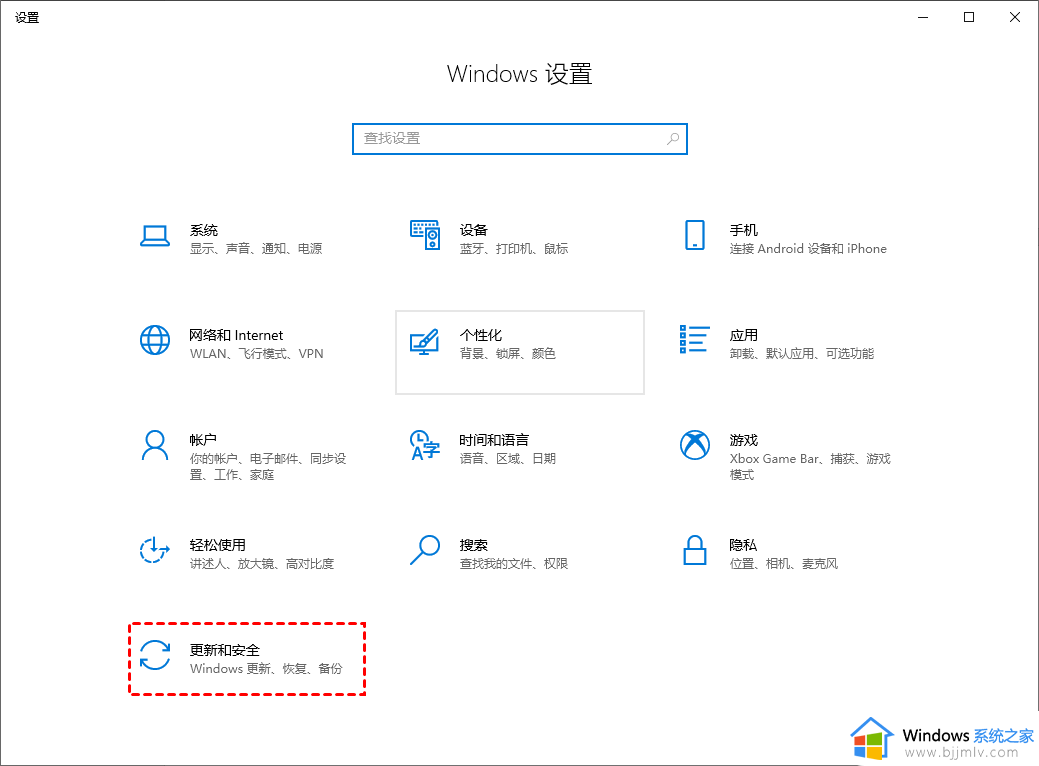windows10设置不更新的步骤 windows10怎么设置不更新
一般情况下电脑有更新的时候,就会在后台自动更新升级,可是很多人并不喜欢,就想让其不更新,但是有很多windows10系统用户不知道怎么设置不更新,其实操作方法不会难,接下来就由笔者给大家详细介绍一下windows10设置不更新的步骤供大家参考吧。
方法如下:
1,打开电脑,在电脑左下角找到开始图标,而后点击右键,出现右键属性选项卡, 在选项卡里面,我们找到控制面板。
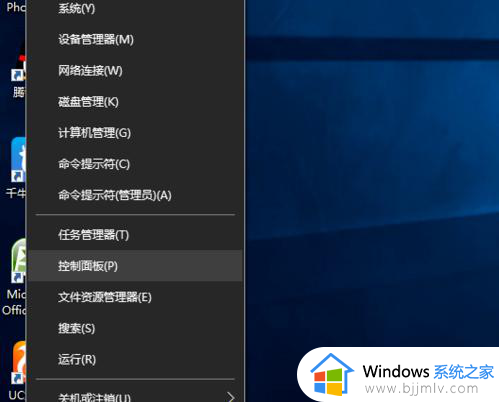
2,点击控制面板,而后弹出新的对话框,在新的对话框,我们找到程序选项。
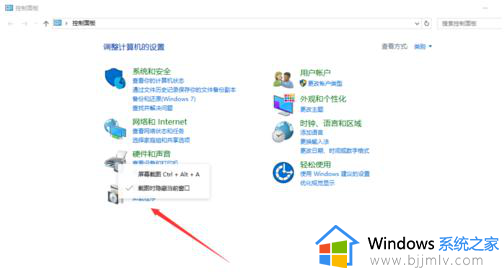
3,点击程序选项, 进入程序设置对话框,在里面我们找到程序和功能选项卡,而后点击。
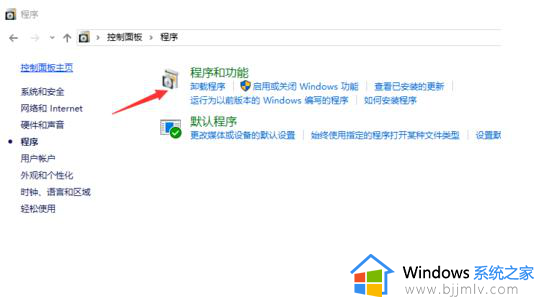
4,点击后如图。找到win10 UPDATE为开始的程序,我们将他卸载掉,这个英文的意思是系统更新以及私人设置。
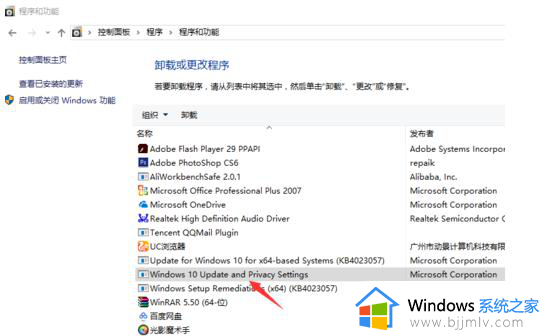
5,在卸载程序更新后。在程序窗口找到WIN10 易升,这个也是升级专用的,我们点击易升,而后点击卸载。
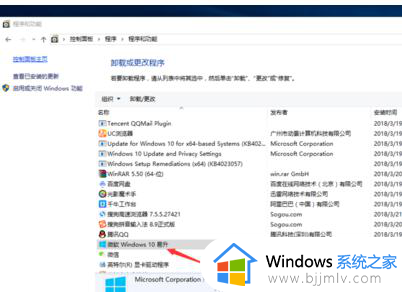
6,点击后弹出卸载确认对话框,我们在右下角直接点击卸载。
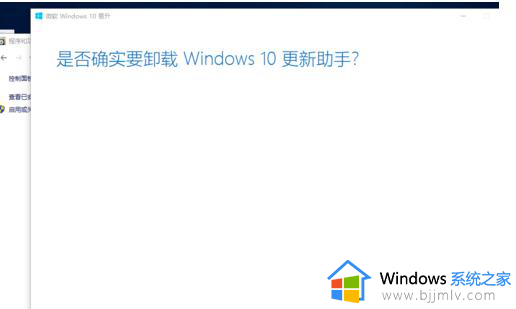
7,全部操作完成后,升级的程序名就没有了,就是完成了。
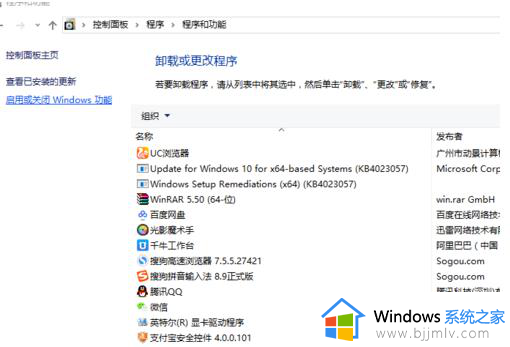
以上给大家介绍的就是windows10怎么设置不更新的详细内容,大家有需要的话可以学习上述方法步骤来进行设置吧。