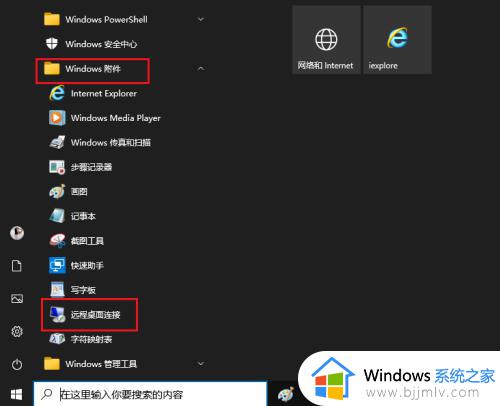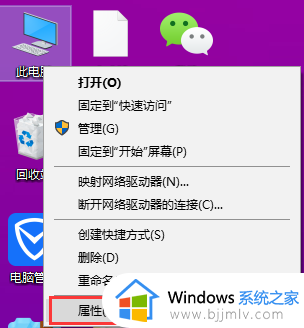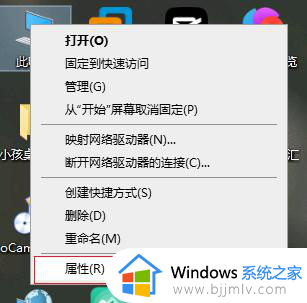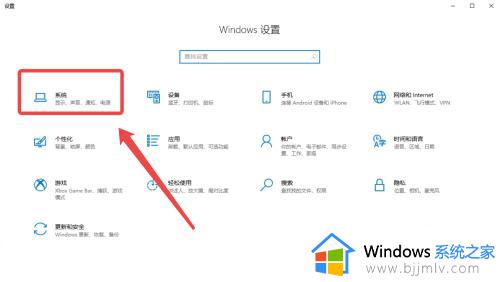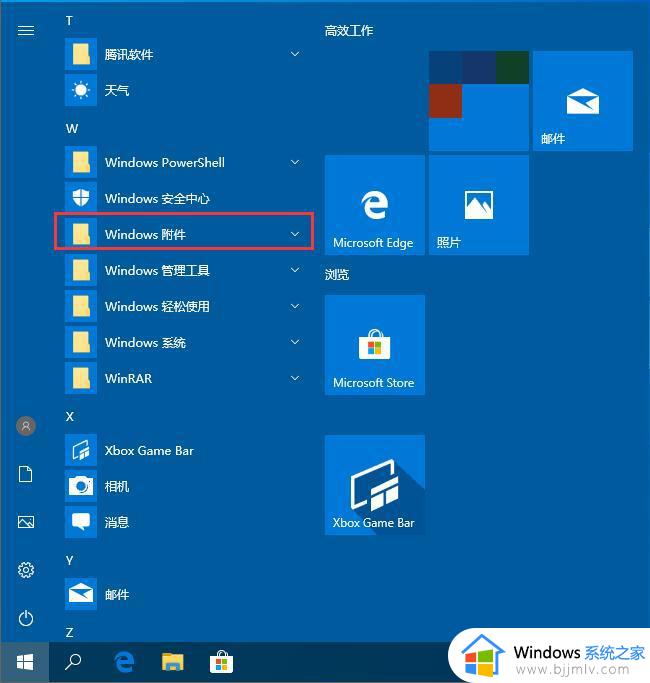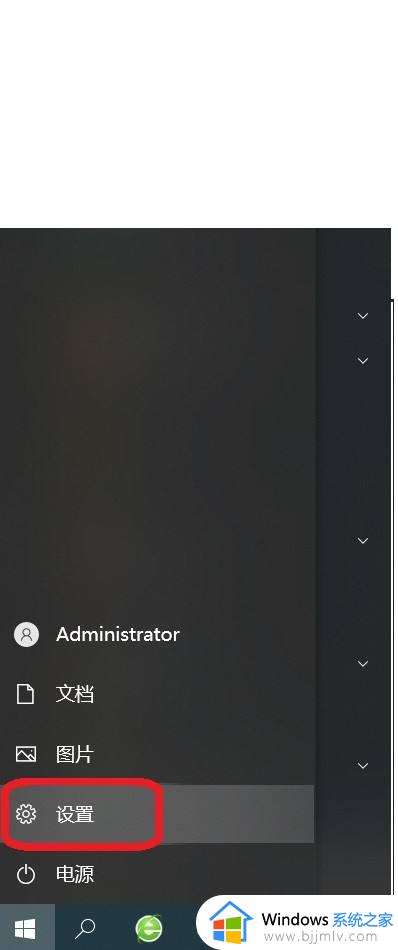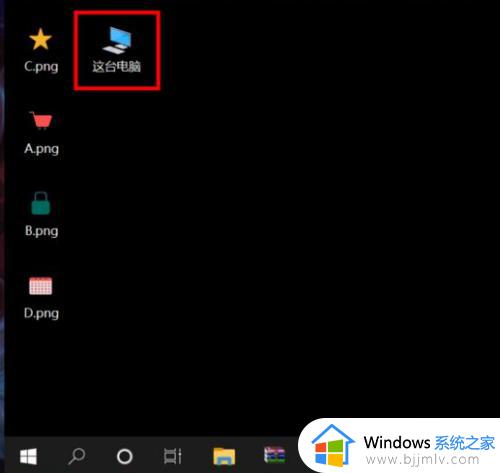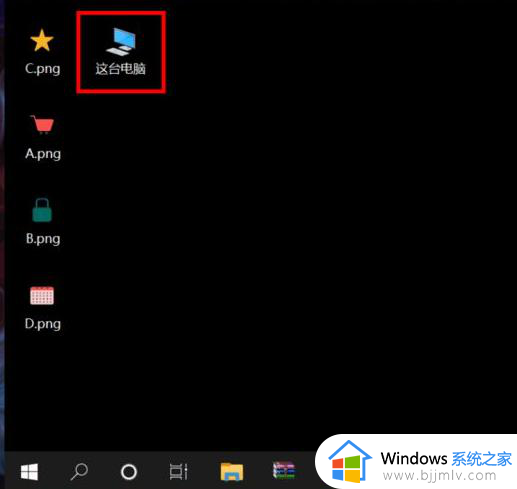win10电脑远程桌面怎么打开 win10远程桌面在哪里打开
更新时间:2023-08-23 10:40:04作者:skai
我们大家在日常使用win10操作系统的时候难免都会遇到一些问题,就比如说最近有位小伙伴因为远程工作的原因需要开启win10电脑远程桌面,但是却又不知道怎么开启,那么win10电脑远程桌面怎么打开呢?接下来小编就教给大家win10远程桌面在哪里打开,一起来看看吧,希望对你有帮助。
具体方法:
1、鼠标右键桌面【此电脑】的图标,在弹出的菜单选择【属性】。
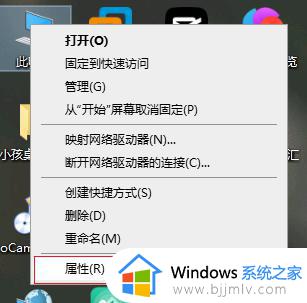
2、系统界面,点击左侧的【远程设置】。
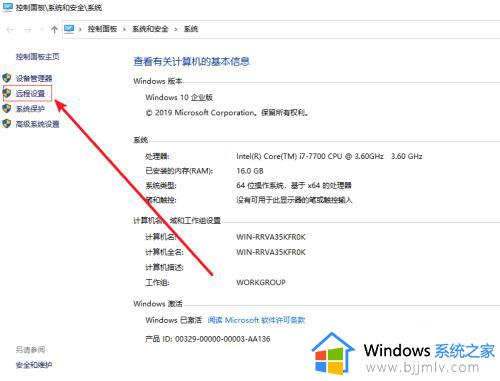
3、进入系统属性对话框,勾选【远程协助】下的【允许远程协助连接这台计算机】选项,在【远程桌面】下选择【允许远程连接到此计算机】,接着点击【选择用户】。
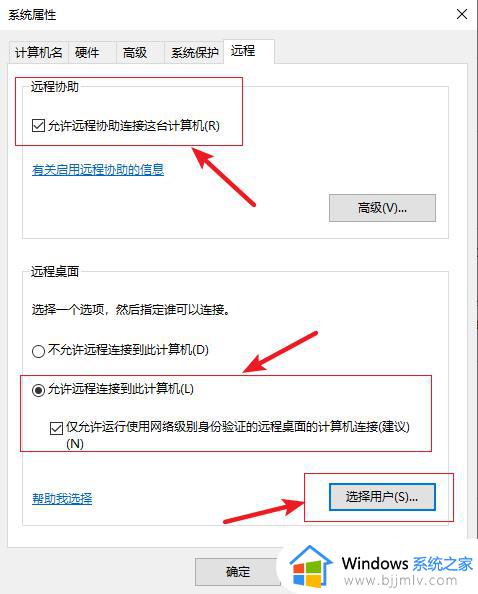
4、在选择用户窗口里添加你想要的用户,添加后即可进行远程连接
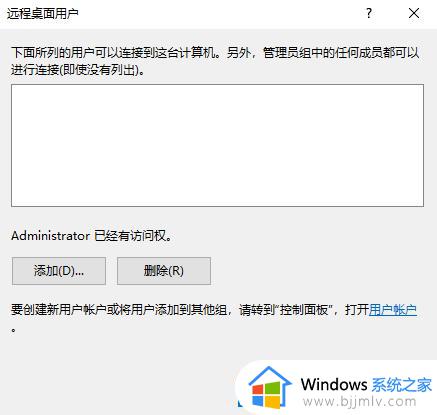
以上全部内容就是小编带给大家的win10远程桌面打开方法详细内容分享啦,小伙伴们如果你们也不知道怎么开启win10远程桌面的话就快和小编一起操作吧,希望本文可以帮助到你。