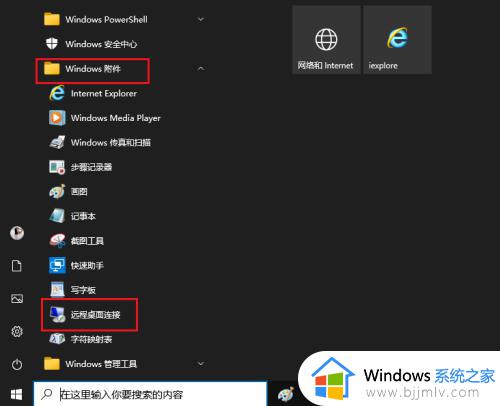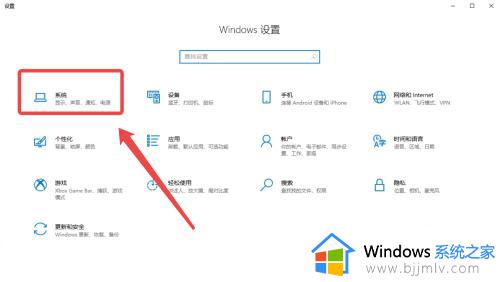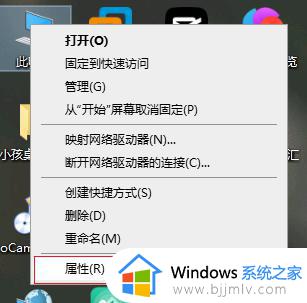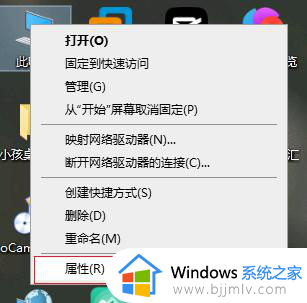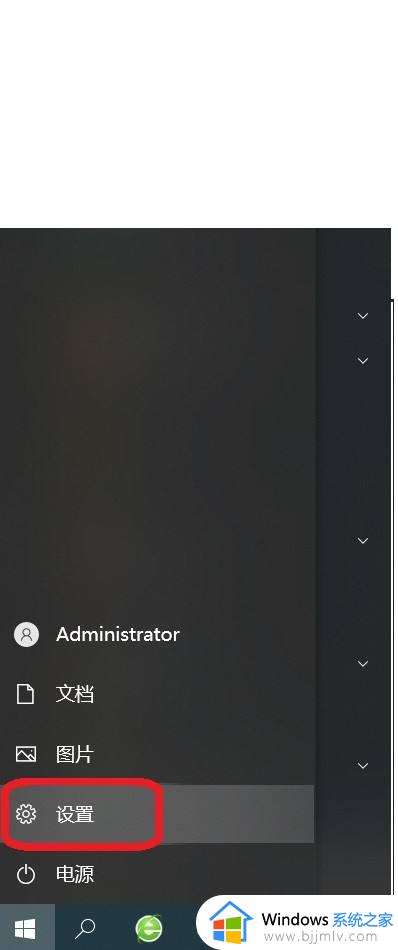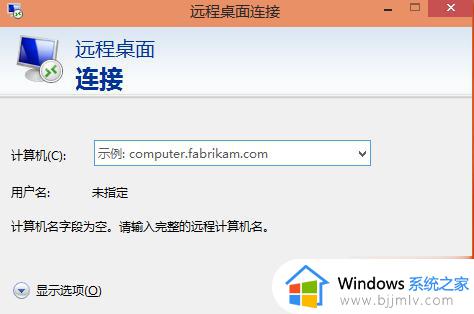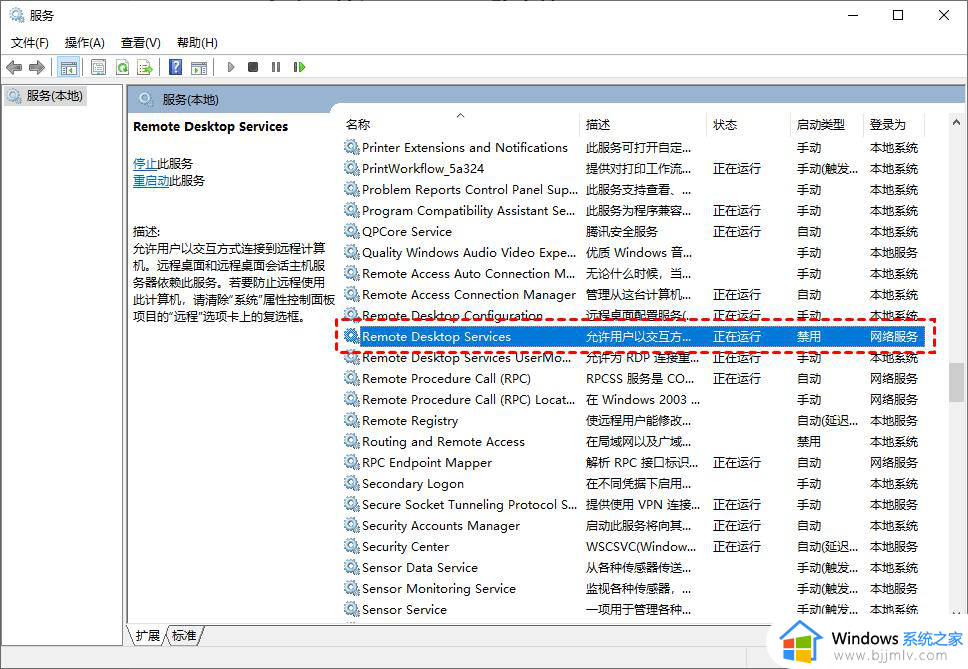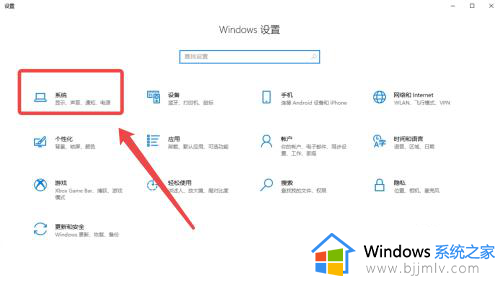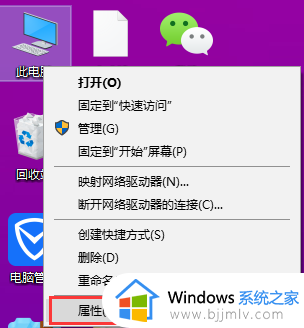win10远程桌面开启不了怎么办 win10远程桌面打不开如何解决
更新时间:2023-05-01 19:24:27作者:runxin
在操作win10电脑办公的过程中,用户可以通过微软系统自带远程桌面连接功能来实现千里之外电脑的操作,不过近日有些用户却遇到了win10系统远程桌面功能启动不了的情况,那么win10远程桌面开启不了怎么办呢?这里小编就来教大家win10远程桌面打不开解决方法。
具体方法:
第一步,打开电脑,然后在电脑的桌面找到【计算机】,找到以后在【计算机】图标上单击鼠标右键。

第二步,点击鼠标右键以后,然后在打开的菜单中点击【属性】选项。
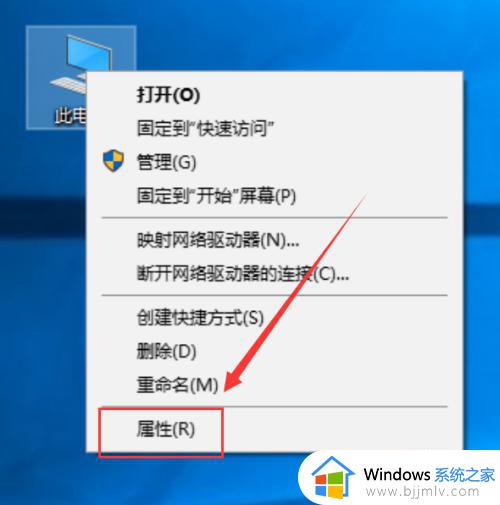
第三步,进入到属性界面之后,然后点击【高级系统设置】,如下图所示。
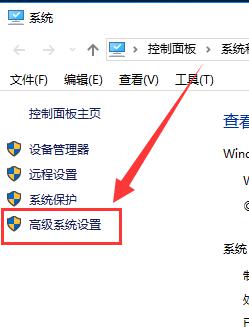
第四步,进入到高级系统设置界面之后,然后再点击页面上方的【远程】选项卡。
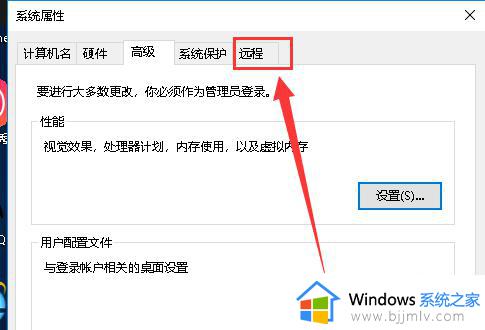
第五步,进入到【远程】页面之后,然后选择【允许远程连接到此计算机】即可。
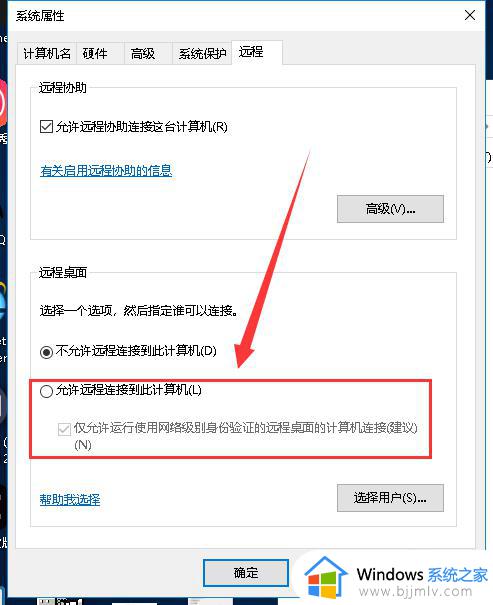
最后,勾选了【允许远程连接到此计算机】之后,然后再点击【确定】和【应用】即可完成设置。
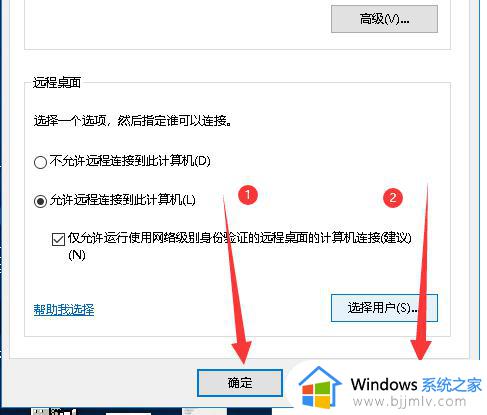
上述就是小编告诉大家的win10远程桌面打不开解决方法了,有遇到这种情况的用户可以按照小编的方法来进行解决,希望能够帮助到大家。