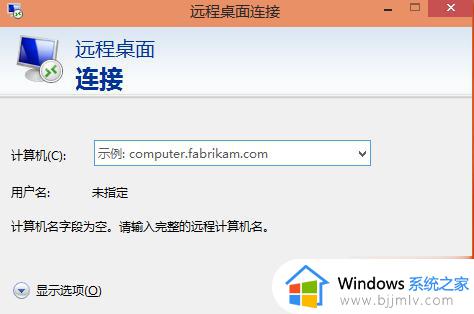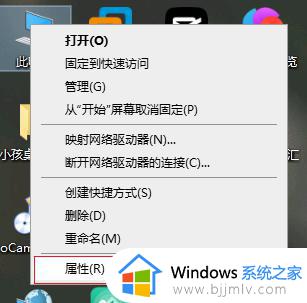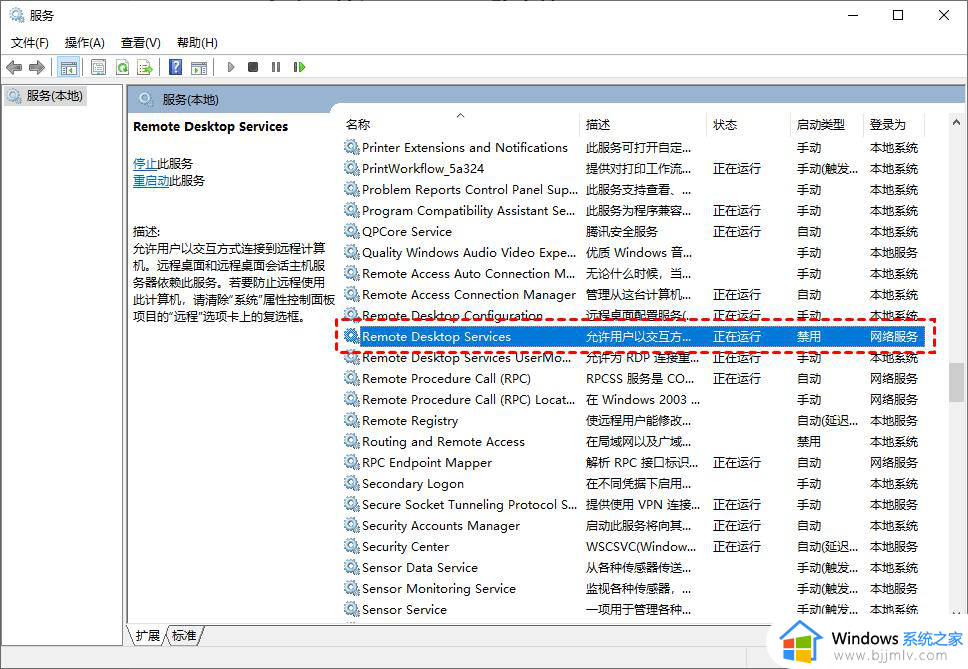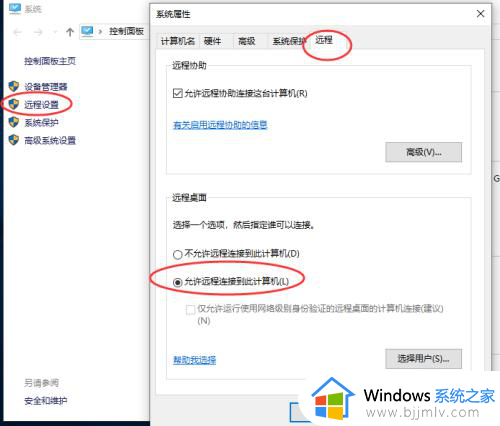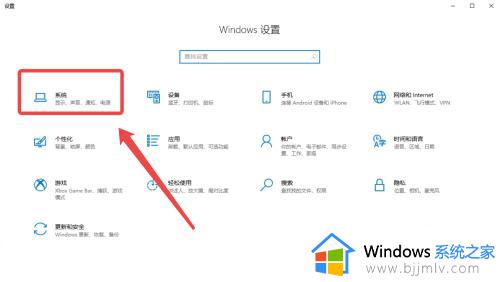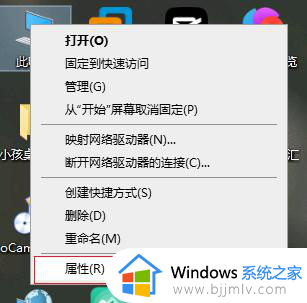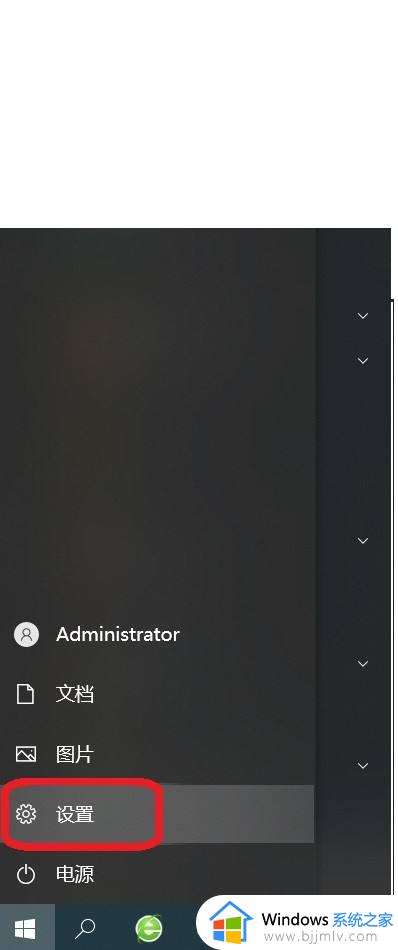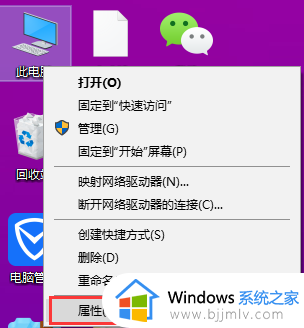windows10远程桌面如何打开 windows10怎么打开远程桌面
在windows10系统中自带有微软的远程桌面连接功能,能够方便用户实现千里之外的电脑操作,可是很多用户在使用windows10电脑至今,可能都不知道远程桌面功能在哪里,对此windows10远程桌面如何打开呢?接下来小编就来教大家windows10打开远程桌面操作方法。
具体方法:
方法一,单击左下角的“开始”按钮以打开菜单,打开“Windows 附件”,然后点击“远程桌面连接”。
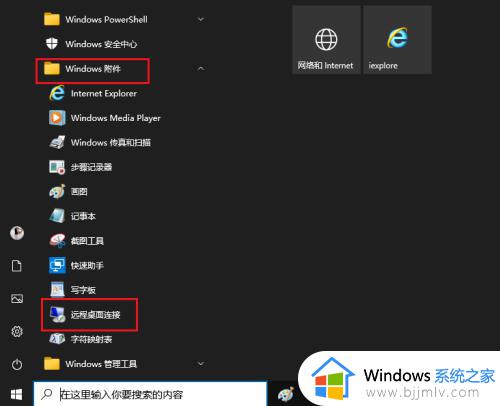
方法二,通过搜索打开。在任务栏上的搜索框中键入“远程”,然后从结果中选择“远程桌面连接”。
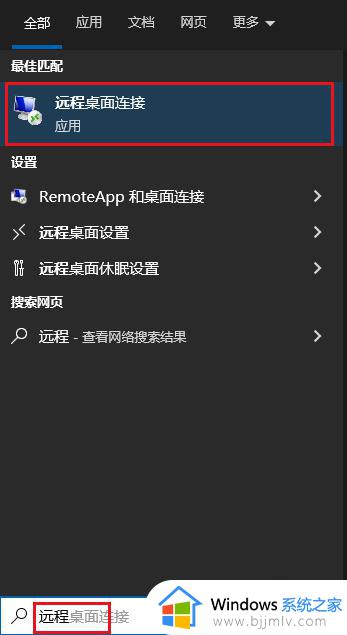
方法三,通过运行将其打开。按Windows+R显示“运行”,输入mstsc并按“确定”。
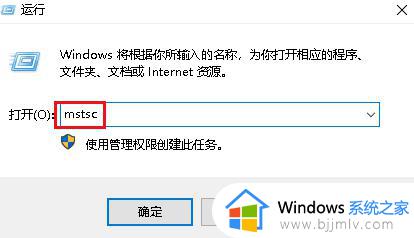
方法四,通过命令提示符打开,启动命令提示符,键入mstsc.exe 然后按Enter。
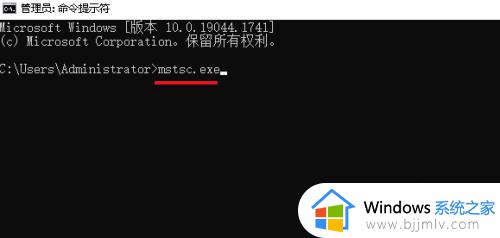
方法五,通过Windows PowerShell将其打开,打开 Windows PowerShell,输入mstsc并单击Enter。
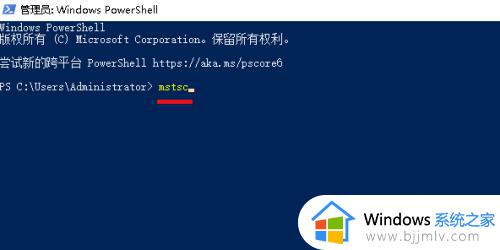
上述就是小编给大家介绍的有关windows10打开远程桌面操作方法了,如果有不了解的用户就可以按照小编的方法来进行操作了,相信是可以帮助到一些新用户的。