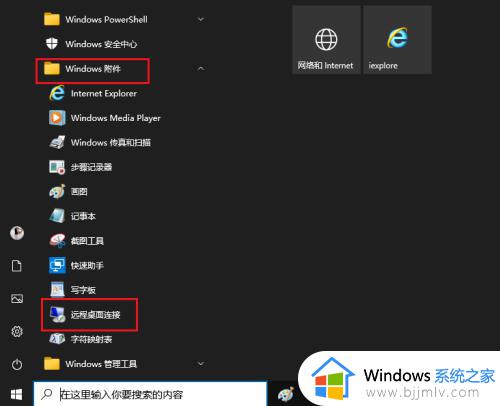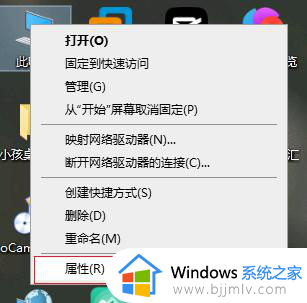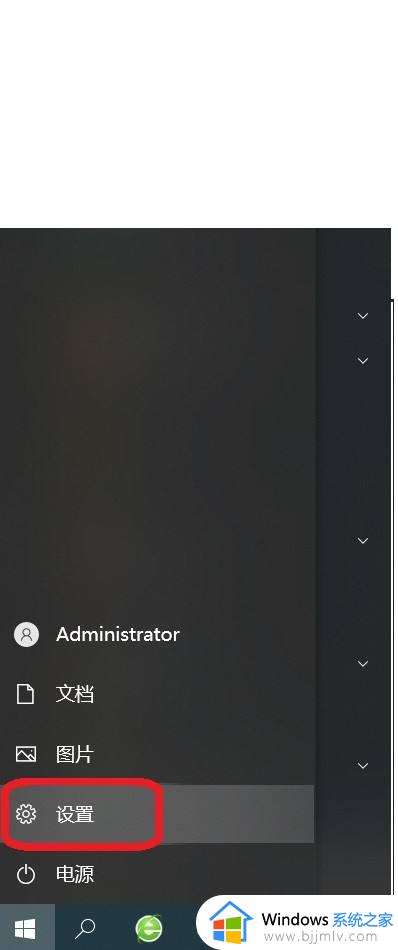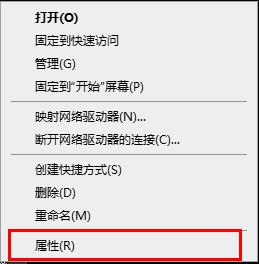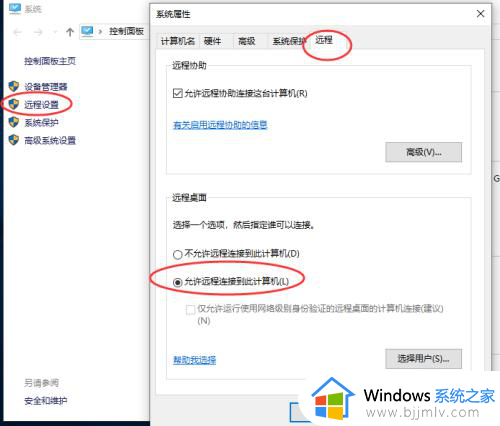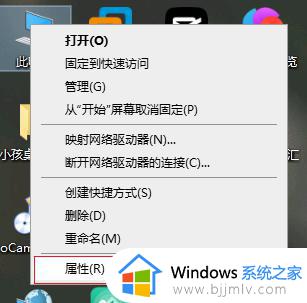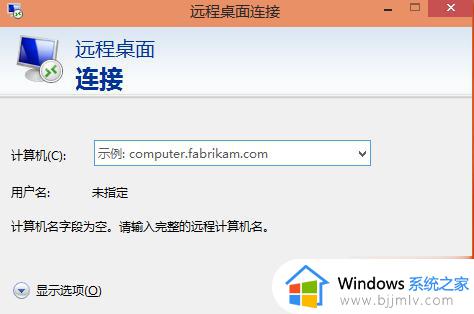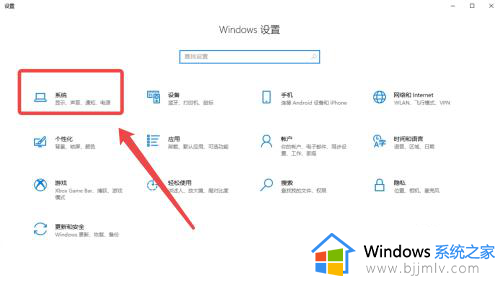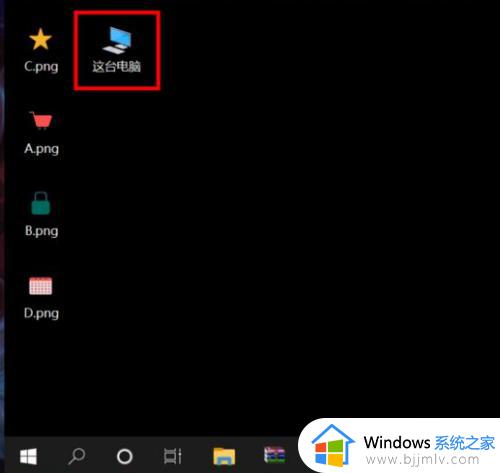win10的远程桌面怎么用 win10如何开启远程桌面
更新时间:2023-07-19 09:54:56作者:skai
小伙伴们你们经常使用win10操作系统不知道你们清不清楚win10操作系统有个远程桌面功能,它可以让我们的用户随时随地的远程控制另一台电脑,听起来是不是很厉害,但是有小伙伴知道怎么开启它吗,那么win10如何开启远程桌面呢?接下来小编就带给大家win10的远程桌面怎么用,大家一起来看看吧,希望对你有帮助。
具体方法
1、首先我们打开电脑的设置界面,点击进入【系统】。
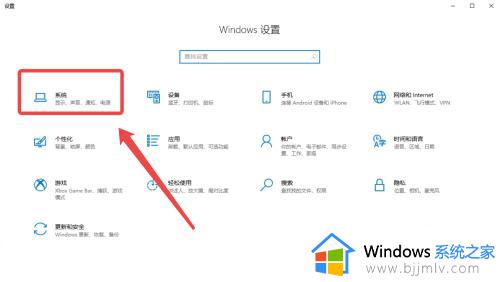
2、接着在左边的菜单,点击【远程桌面】。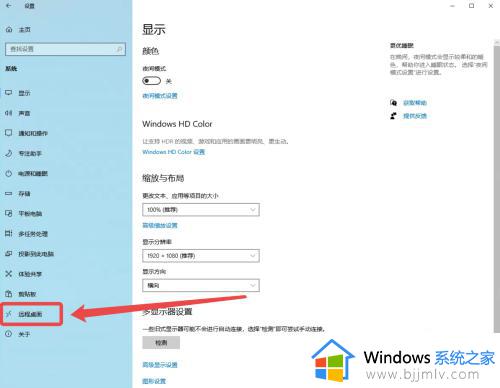
3、然后在右边点击【远程桌面】开启按钮。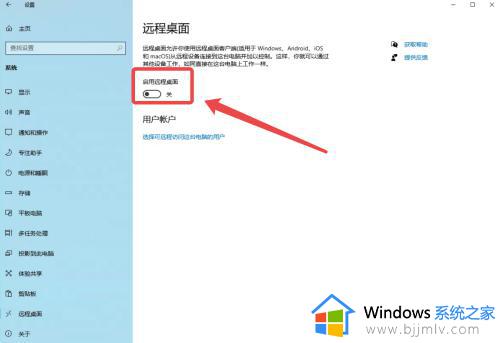
4、弹出窗口后,点击【确认】即可。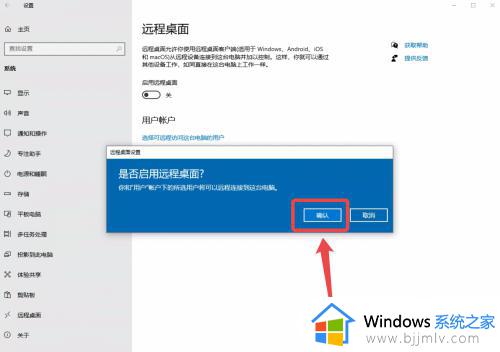
以上全部内容就是小编带给大家的win10的远程桌面怎么用方法详细分享啦,小伙伴们还没有使用过远程桌面的可以参照小编的方法进行操作,希望小编的内容对你有所帮助。