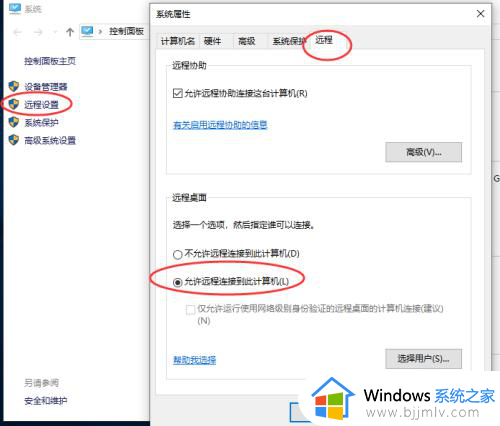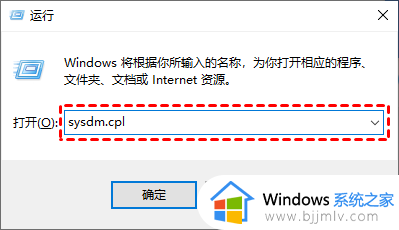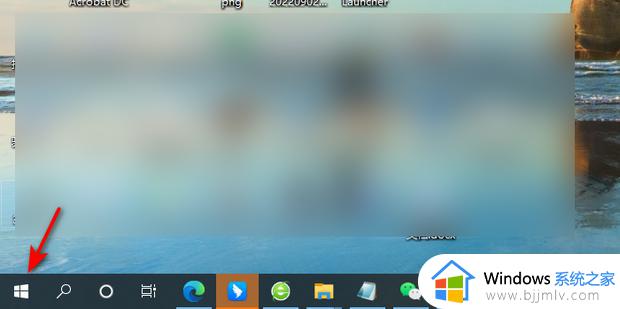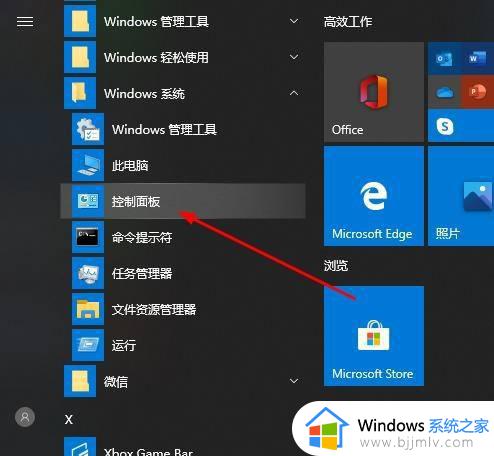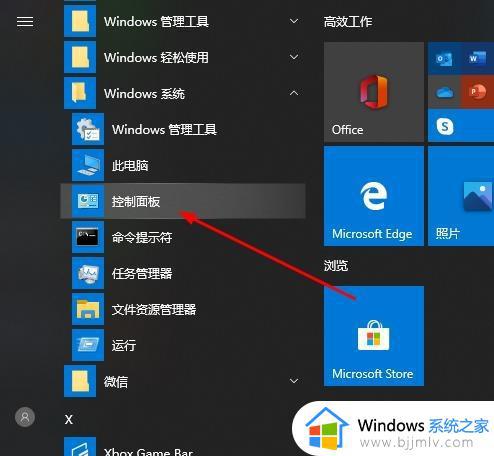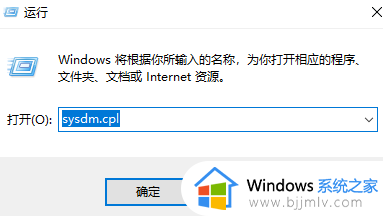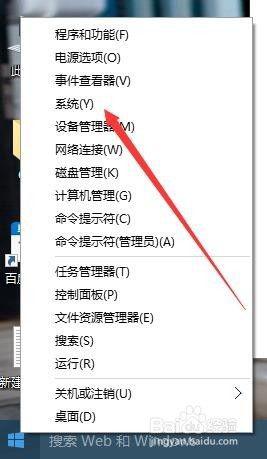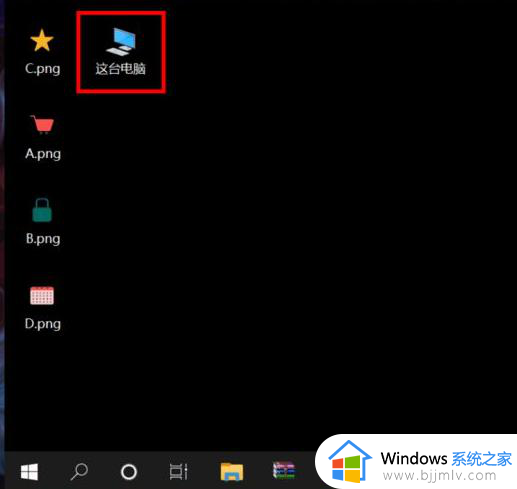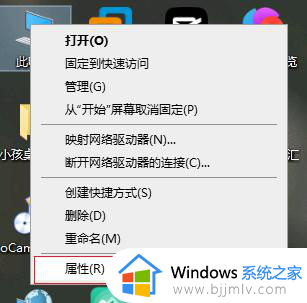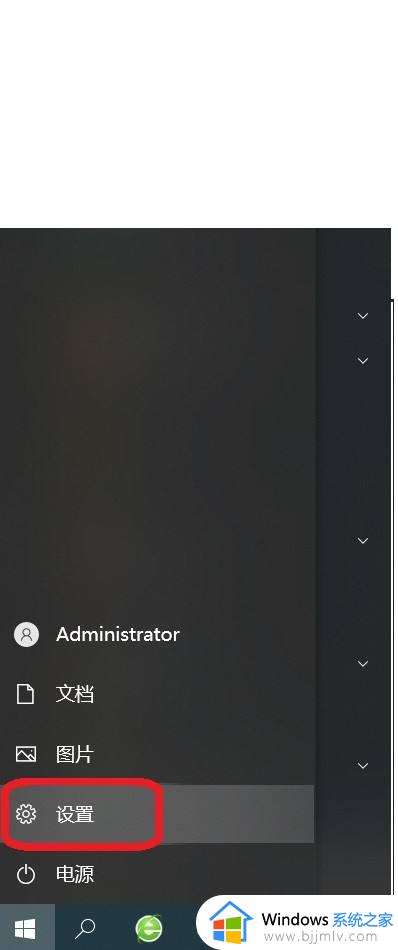win10 home 远程桌面怎么连 win10家庭版怎么远程桌面
更新时间:2023-03-06 10:43:05作者:qiaoyun
为了方便操控其他计算机来进行操作,都会用到远程桌面连接功能,但是有些使用win10 home家庭版的小伙伴并不知道远程桌面怎么连,其实操作方法也不会麻烦,本文这就给大家介绍一下win10家庭版远程连接桌面的详细方法吧。
方法如下:
1、在桌面双击这台电脑图标进入到此电脑中。
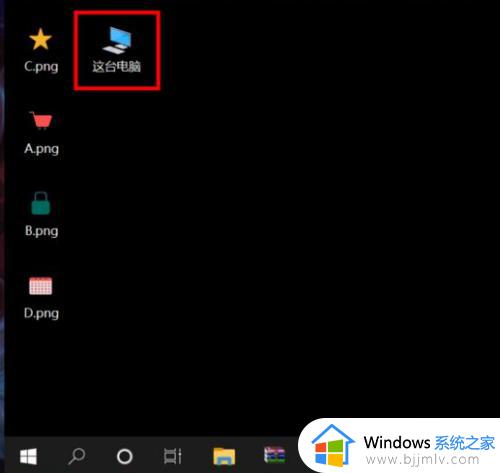
2、在空白处点击鼠标右键,选择右键菜单中的属性菜单进入。
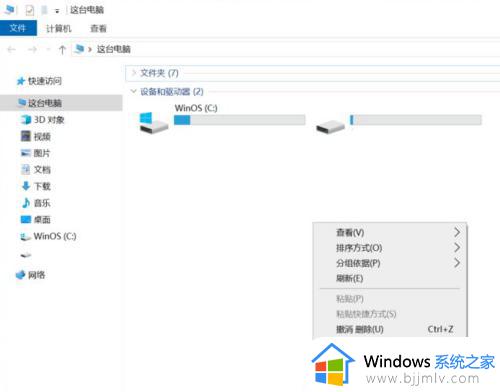
3、在窗口左侧菜单栏处找到并点击远程设置进入。
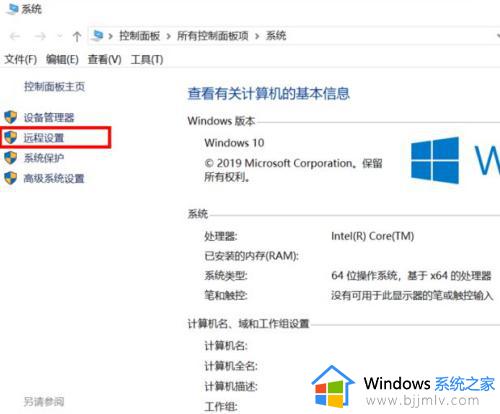
4、进入后勾选上远程协助下面的允许远程协助连接这台计算机选项,并点击确定。
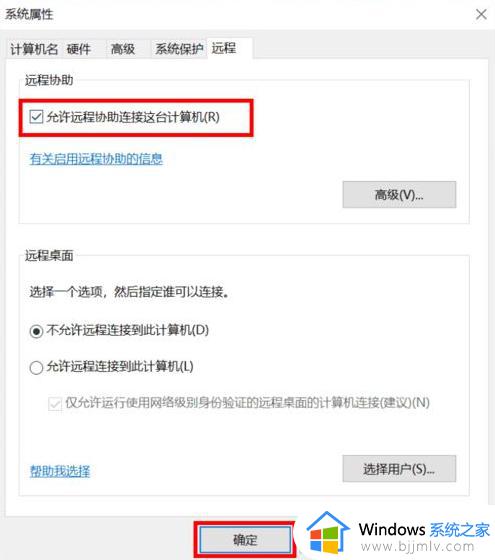
5、在桌面底部任务栏上点击搜索按钮,在搜索框内输入远程桌面连接应用。
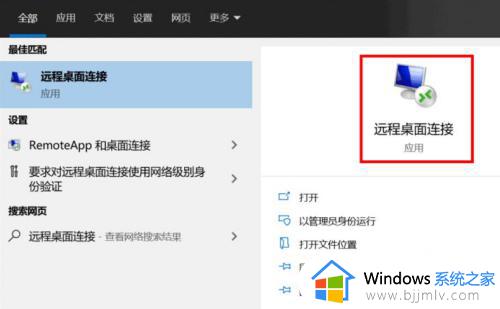
6、在搜索结果中点击远程桌面连接,打开后在计算机输入栏中输入需要连接的电脑的IP地址。
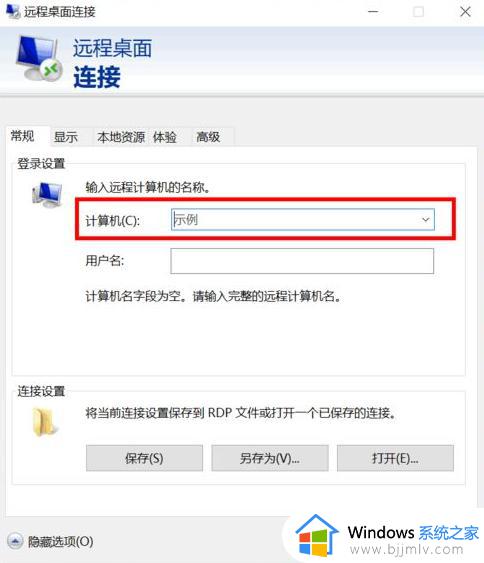
7、输入完成后,点击窗口下方的连接按钮就可以远程桌面连接了。
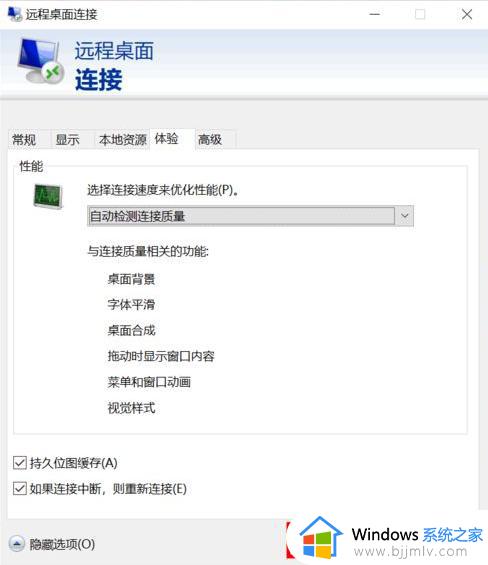
以上就是win10 home 远程桌面怎么连的详细内容,大家可以学习上述方法步骤来进行连接即可,希望对大家有所帮助。