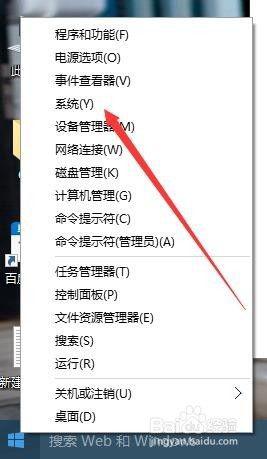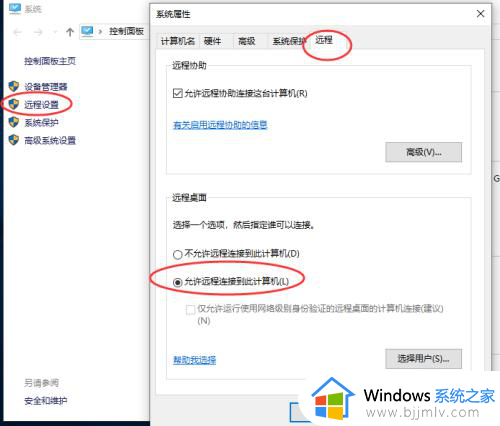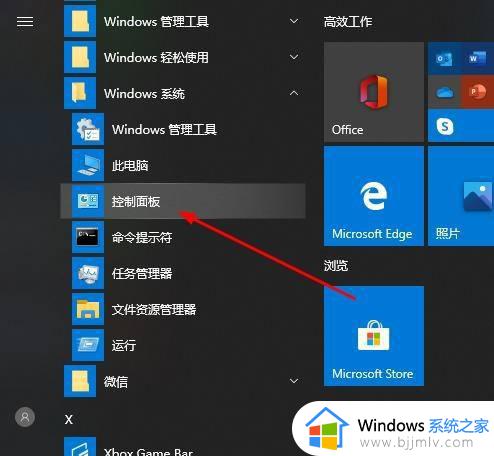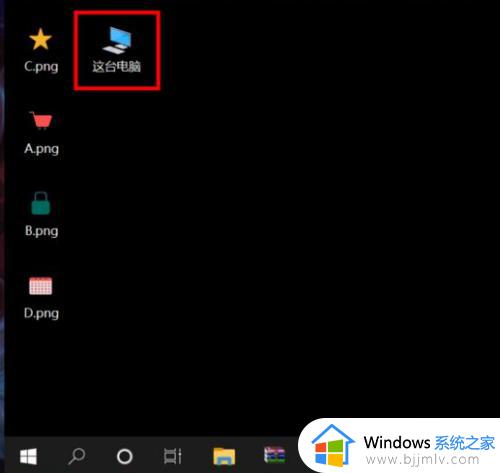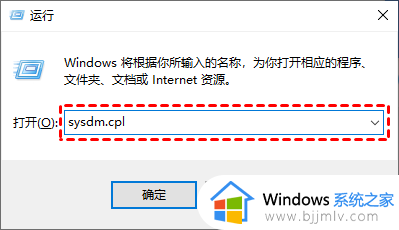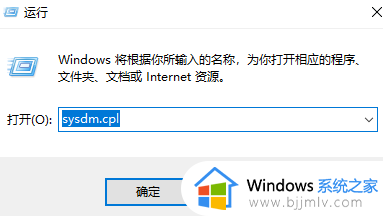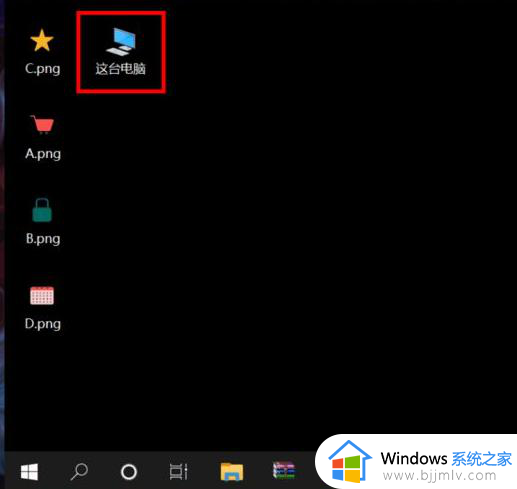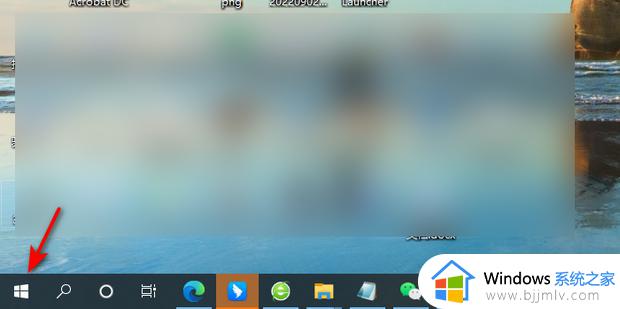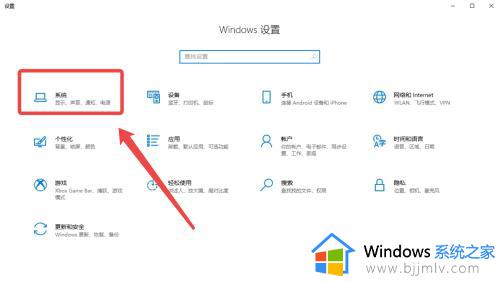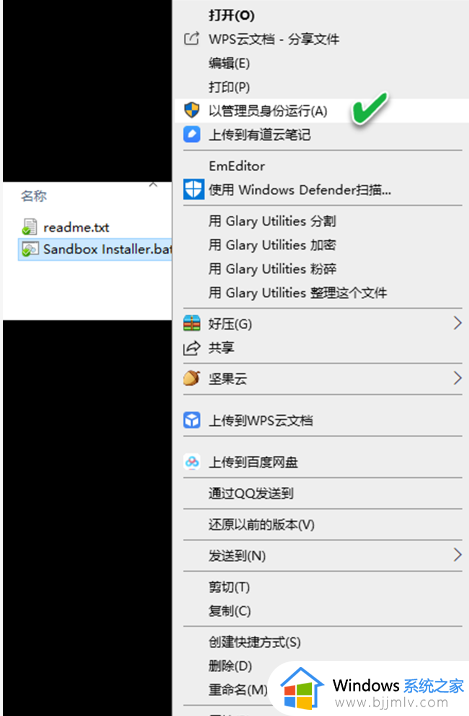win10家庭版远程桌面不支持怎么办 win10家庭版不支持远程桌面怎么解决
更新时间:2024-01-29 16:38:13作者:runxin
每当用户在使用win10家庭版电脑办公的时候,可以通过微软系统自带的远程桌面连接功能来实现千里之外电脑的操纵,然而有小伙伴的win10家庭版系统中却出现了不支持远程桌面连接的情况,对此win10家庭版远程桌面不支持怎么办呢?今天小编就来教大家win10家庭版不支持远程桌面怎么解决完整内容。
具体方法如下:
1、打开“控制面板”。
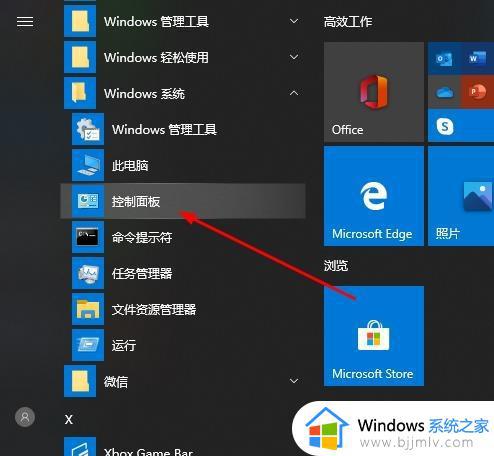
2、点击“系统”。
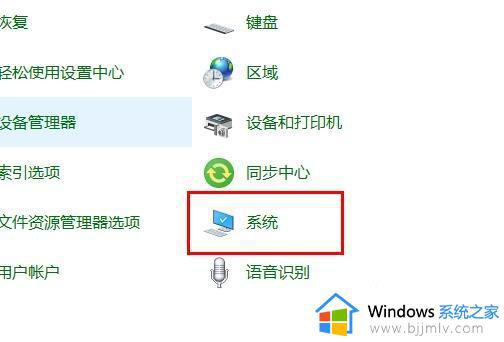
3、选择“远程设置”。
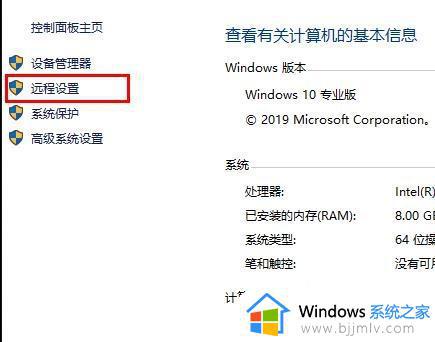
4、点击“远程”勾选“允许远程连接到此计算机”点击“确定”。
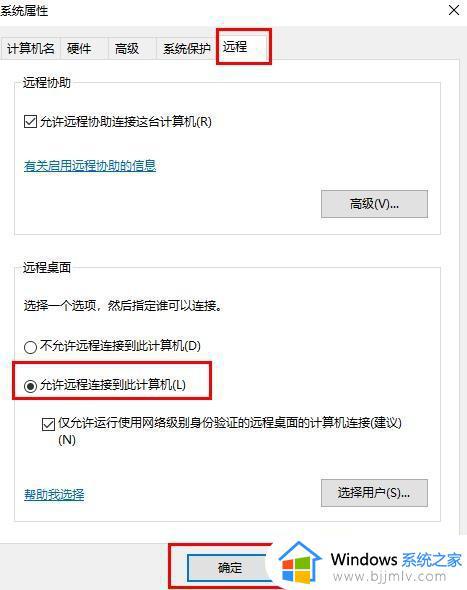
5、按下“win+R”打开“运行”输入 cmd。
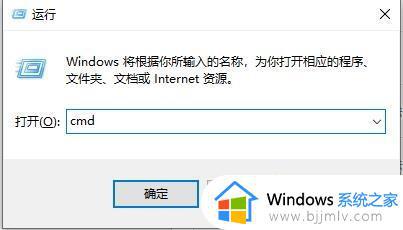
6、输入 “ipconfig” 命令 找到自己电脑的IP地址。
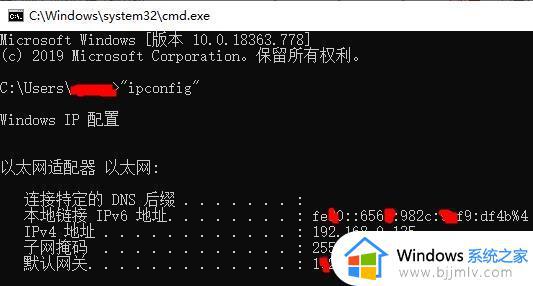
7、在另一台电脑上按下“Win+R”输入“mstsc”打开远程连接界面。
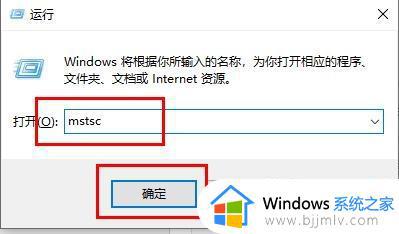
8、输入账号和密码即可登陆成功。
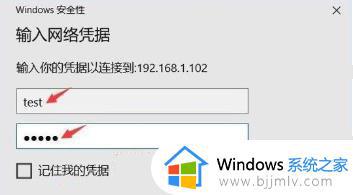
以上就是小编给大家介绍的win10家庭版不支持远程桌面怎么解决的全部内容了,有遇到这种情况的用户可以按照小编的方法来进行解决,希望本文能够对大家有所帮助。