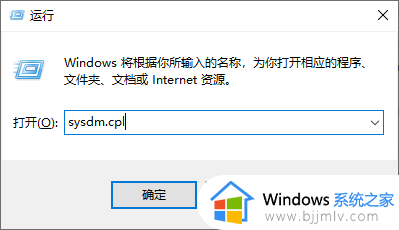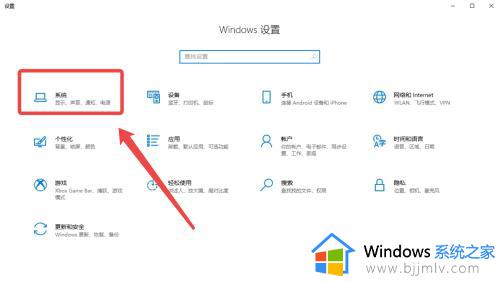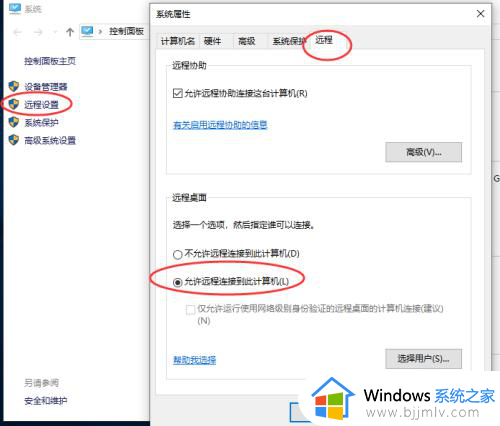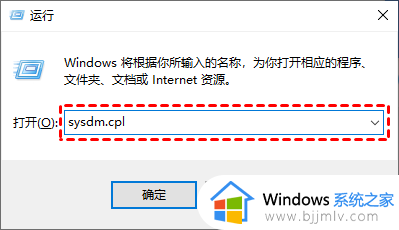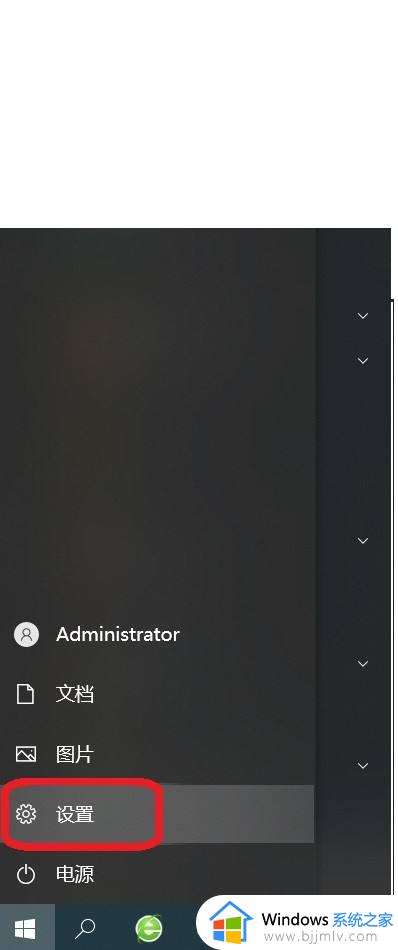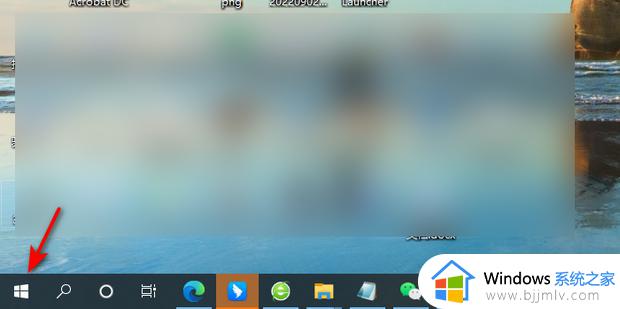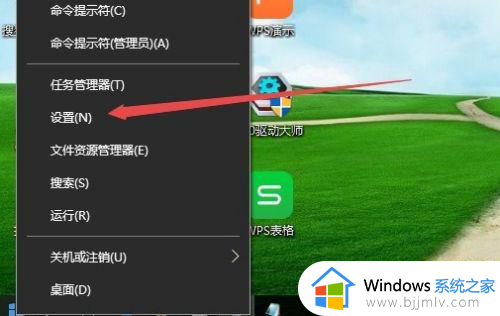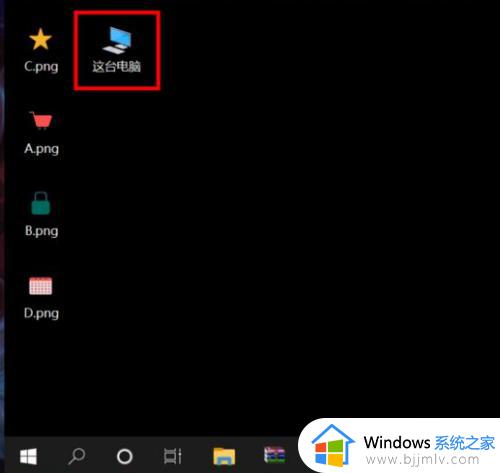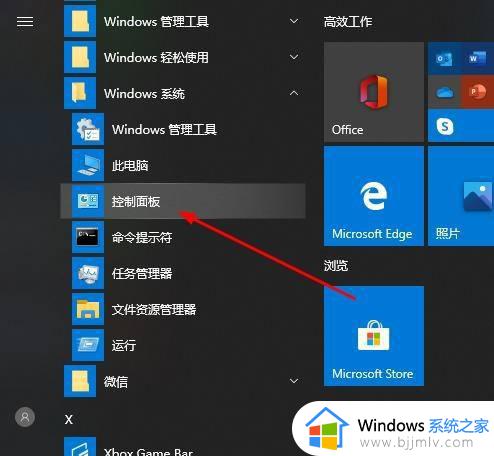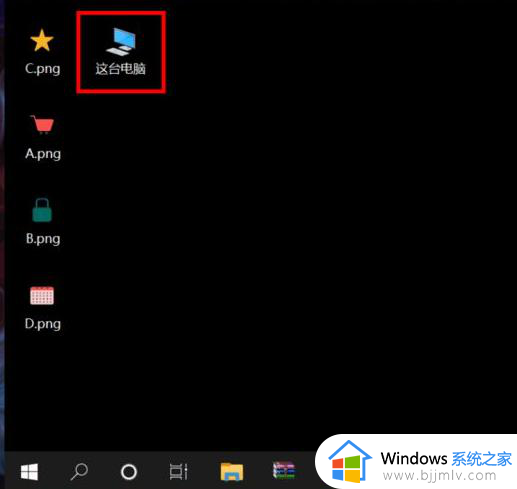win10家庭版远程桌面控制教程 win10家庭版如何设置远程桌面控制
在win10家庭版系统中,远程桌面控制是一项非常实用的功能,它可以让用户在不同设备之间进行远程连接和控制,无论是在办公还是日常生活中,我们经常会遇到需要在不同电脑之间传输文件或使用其他设备的需求。可是win10家庭版如何设置远程桌面控制呢?在本文中,我们将为大家详细介绍win10家庭版远程桌面控制教程。
win10家庭版如何设置远程桌面控制:
1、在对方计算机上按下“Windows + R”键,键入“sysdm.cpl”并点击“确定”以打开系统属性窗口。
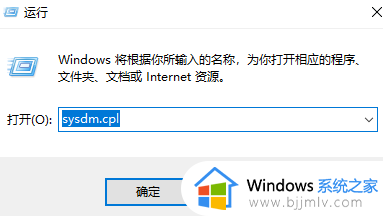
2、切换至远程选项卡,在远程桌面部分勾选“允许远程连接到此计算机”,然后点击“确定”。
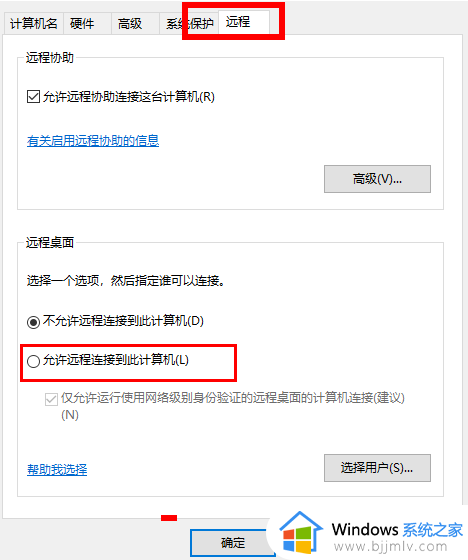
注:请务必确认勾选该复选框,否则可能导致远程连接出现错误,出现远程桌面找不到计算机的问题。
3、在win10家庭版计算机上按下“Windows + R”键,然后输入“mstsc”以启动远程桌面连接。
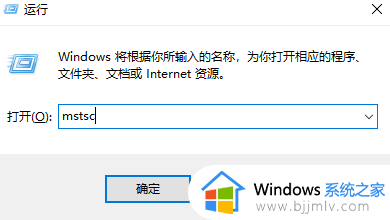
4、接下来输入远程计算机的IP地址,随后依据提示依次输入用户名和密码即可实现对您朋友的计算机进行远程连接。
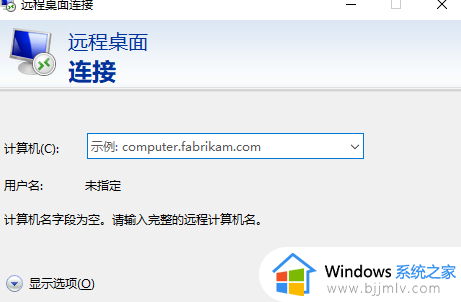
以上就是win10家庭版远程桌面控制教程的全部内容,如果有不了解的用户就可以按照小编的方法来进行操作了,相信是可以帮助到一些新用户的。