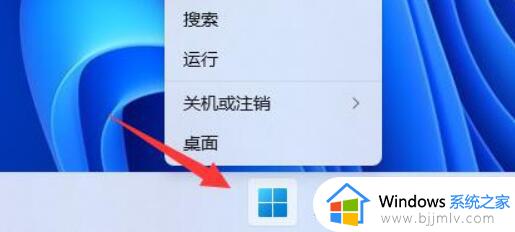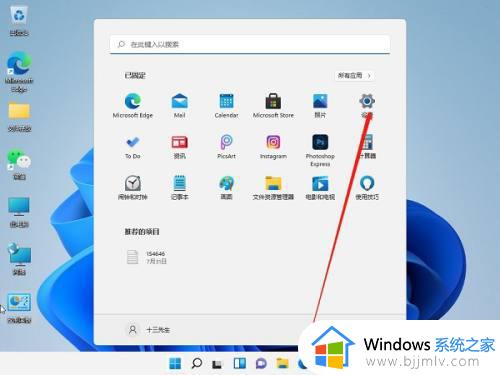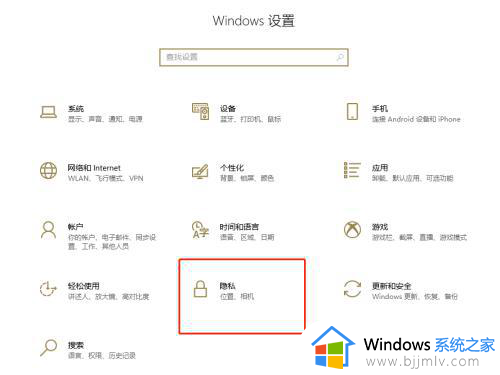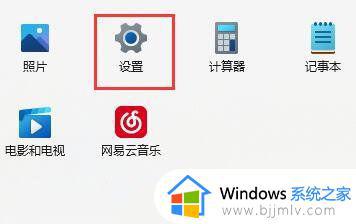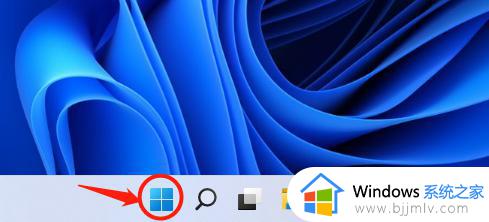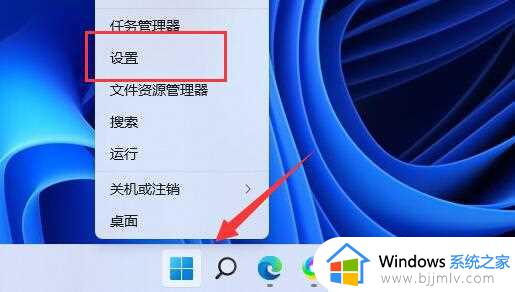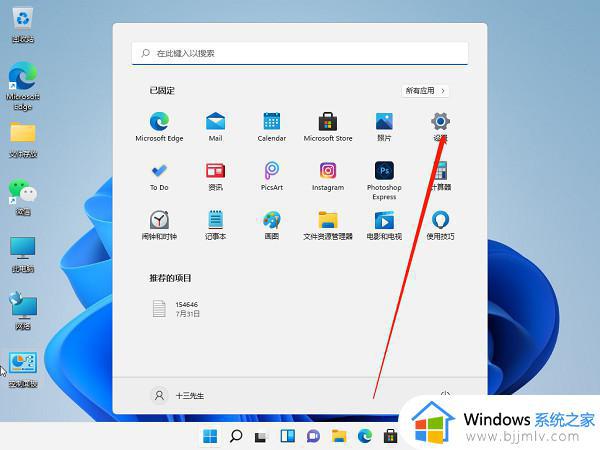windows11麦克风降噪方法 win11麦克风如何降噪
麦克风是电脑中的一个功能,我们不管是语音还是视频都会用到,但是近日有windows11系统用户在使用麦克风的时候,发现总是会出现一些杂音或者噪音,这样声音都听不大清楚,所以我们需要对其进行降噪,很多人可能还不知道win11麦克风如何降噪吧,带着此问题,本文给大家介绍一下windows11麦克风降噪方法。
方法一:
1、右键右下角的声音图标,打开“声音设置”。
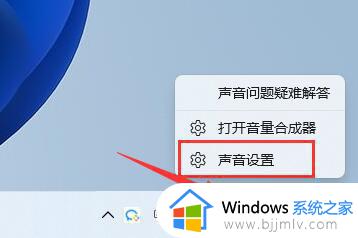
2、在“高级”选项下,打开“更多声音设置”。
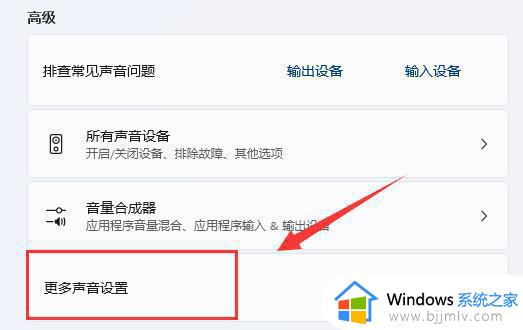
3、右键其中的扬声器,打开“属性”。
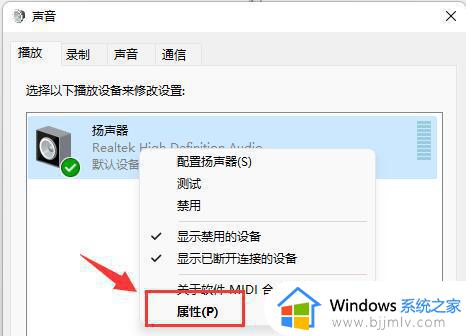
4、进入“级别”选项,将“麦克风”声音关闭。
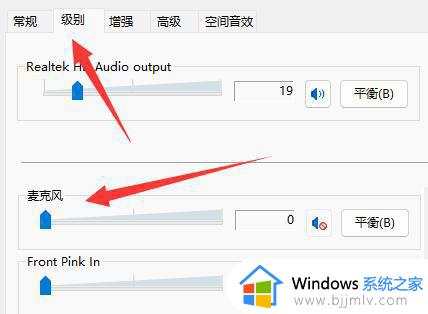
5、进入“录制”选项,右键麦克风,打开“属性”。
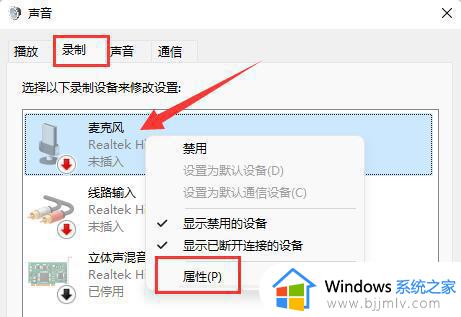
6、进入“级别”设置,将下方的“麦克风加强”修改为0即可。
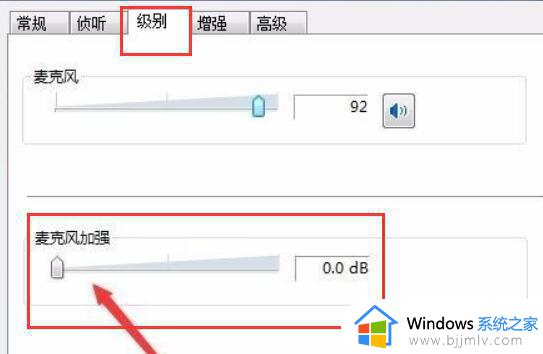
方法二:
1、有些麦克风是有单独的线路的。
2、如果你的连接线没插好也会有杂音,检查一下即可。

3、要是上面的方法无效,可以看看有没有开启软件中的麦克风增强然后将他给关闭。
上述给大家介绍的就是win11麦克风如何降噪的详细内容,如果你有需要的话,可以参考上面的方法步骤来进行操作,相信可以帮助到大家。