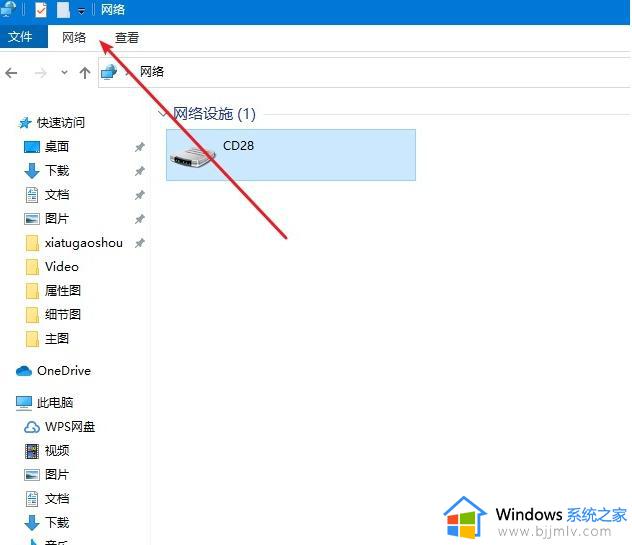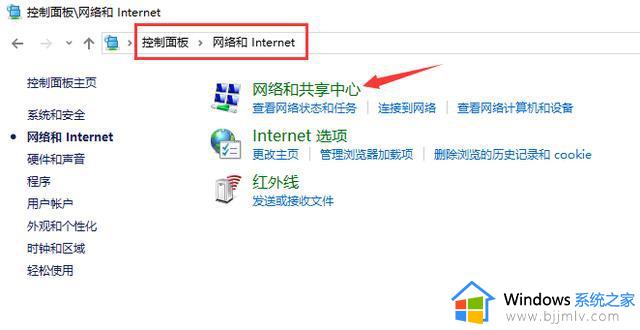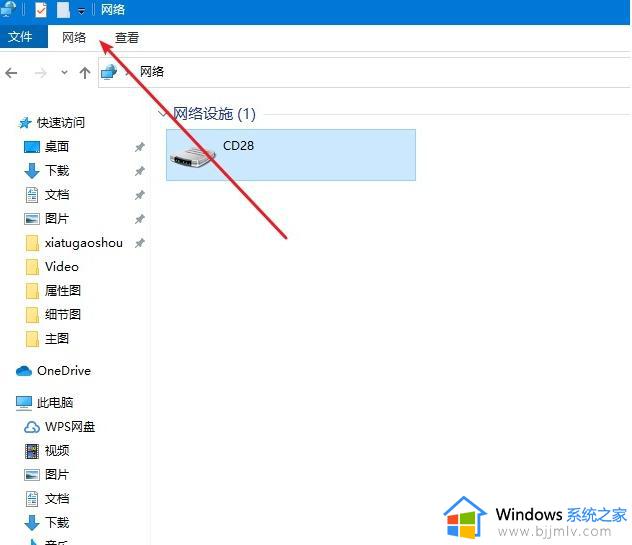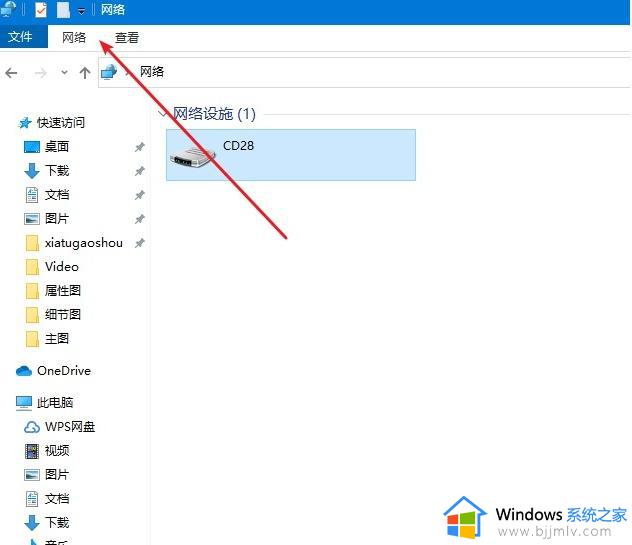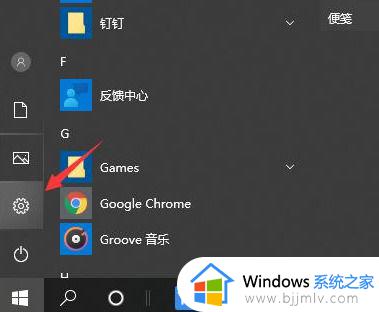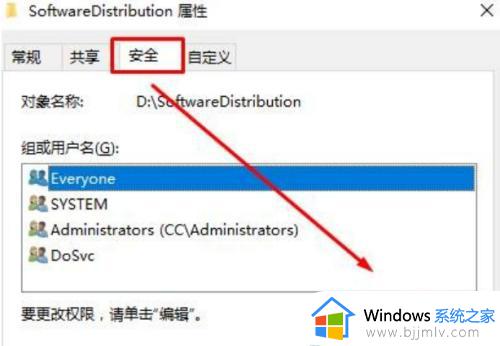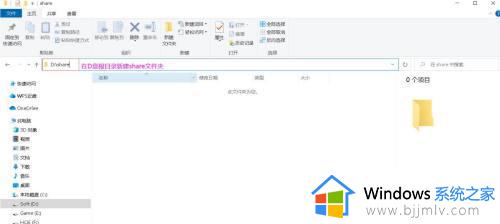win10共享文件只读不能修改怎么设置 win10共享文件怎样设置只读写不能修改
在使用win10系统共享文件夹时,我们经常需要对文件夹的权限进行设置,以确保文件的安全性和合理使用,而只读权限可以防止其他用户对文件夹中的文件进行修改或删除操作,保护文件的完整性。可是win10共享文件只读不能修改怎么设置呢?下面将为大家介绍win10共享文件怎样设置只读写不能修改。
win10共享文件如何设置只读不能修改方法:
1、首先,按照正常流程共享文件夹,在主机端,右键点击需要共享的文件夹,依次选择:属性 - 共享 - 高级共享 - 勾选共享此文件夹。
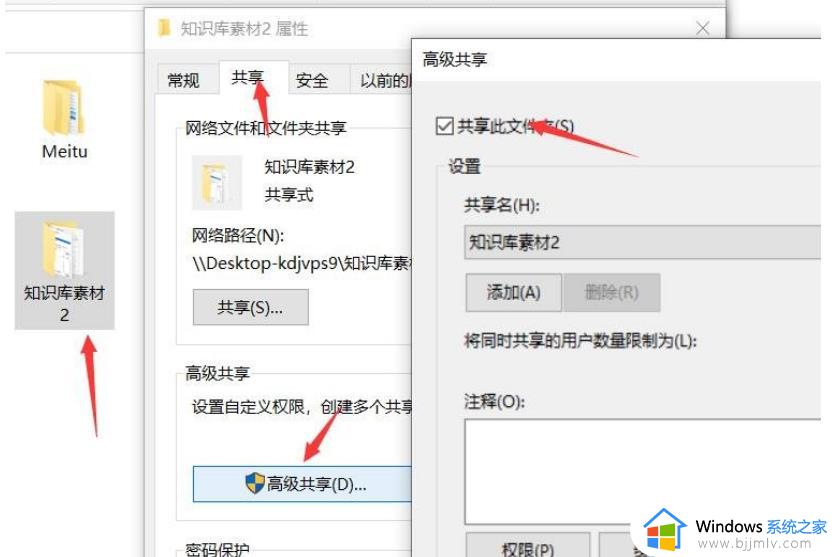
2、然后,点击下方权限选项,默认Everyone账户,如果没有的话,添加一个Everyone账户。
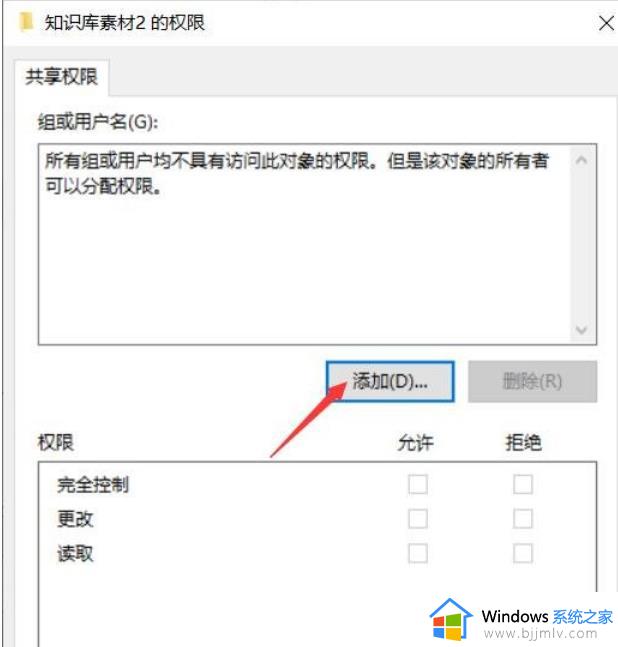
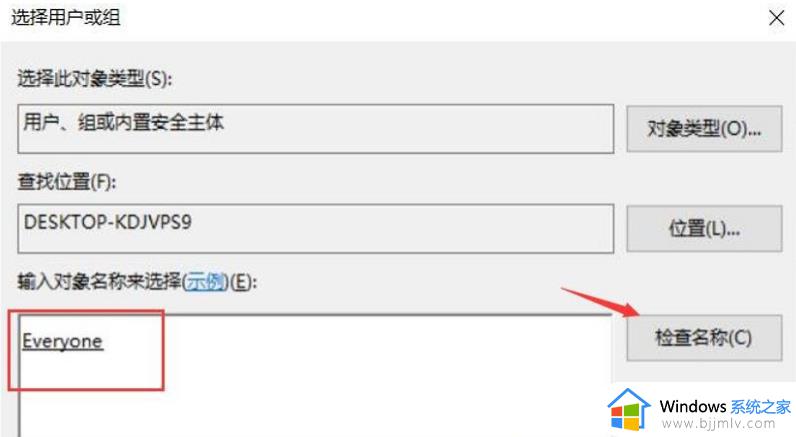
3、只勾选下方的读取权限 ,然后点击确定。
4、再找到文件夹属性 - 安全 ,添加一个Everyone ,权限方面默认设置就行。
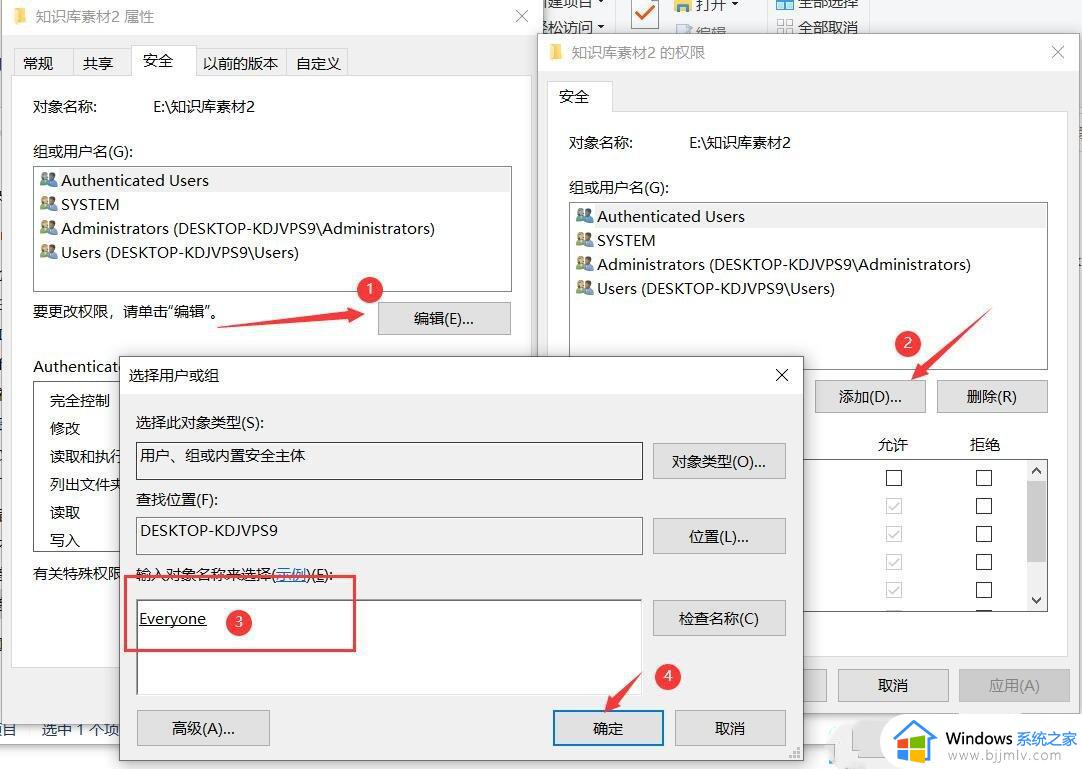
5、这样设置后,别人可以正常访问该文件夹里的文件,但是无法更改、写入、删除了。
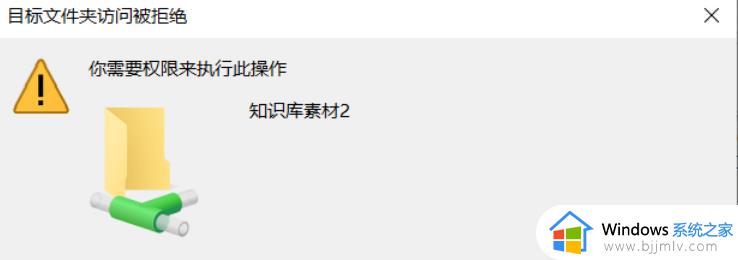
以上就是win10共享文件只读不能修改怎么设置的全部内容,还有不清楚的用户就可以参考一下小编的步骤进行操作,希望能够对大家有所帮助。