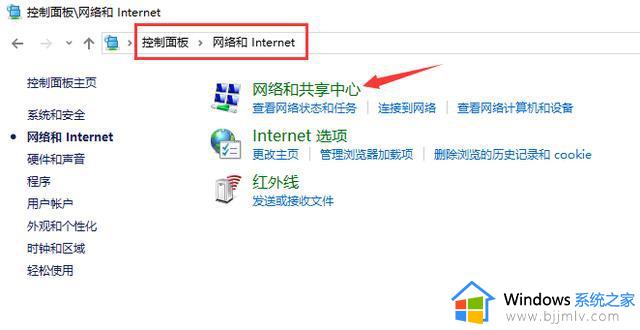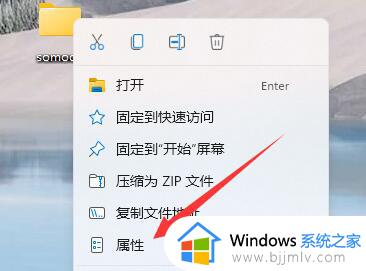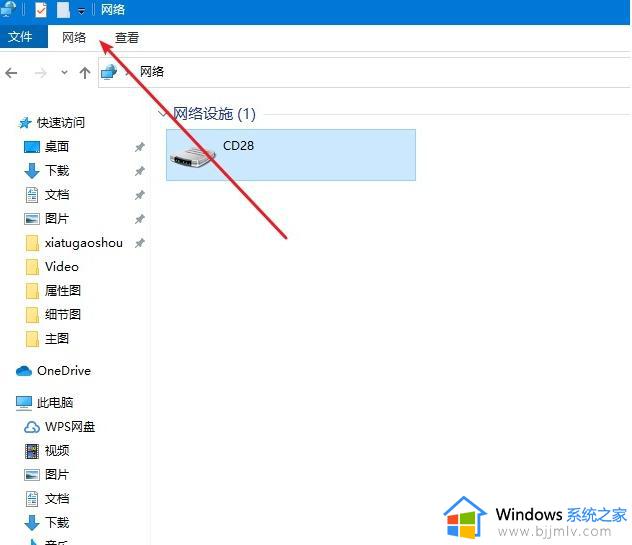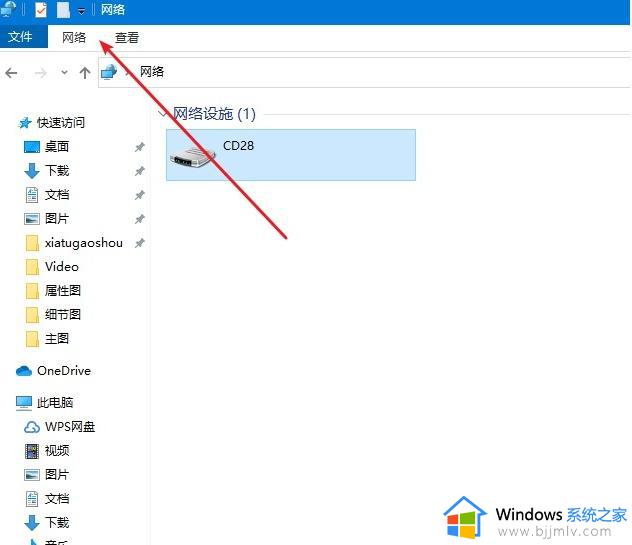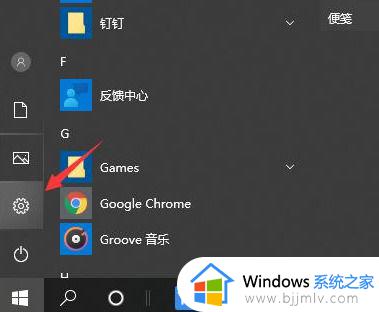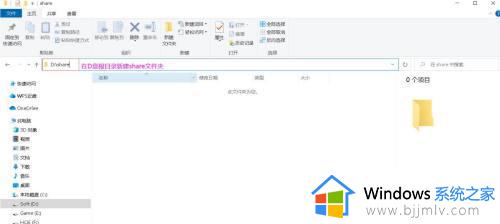win10电脑文件共享怎么设置 win10电脑文件共享设置步骤
我们大家在使用win10操作系统的时候难免都会需要传输文件,但是如果我们选择网络传输的话难免会出现丢失的情况,但是如果选择u盘的话就十分的麻烦,这个时候我们可以选择文件共享的方法,但是很多小伙伴不知道怎么设置,那么win10电脑文件共享怎么设置呢?接下来小编就带着大家一起来看看win10电脑文件共享设置步骤详细内容分享啦,小伙伴们如果你们有需要的话就快跟着小编一起来操作,希望本文可以帮助到你。
具体方法:
步骤一:启用网络发现
1、打开桌面上的“文件资源管理器(此电脑)”。点击顶部-网络。
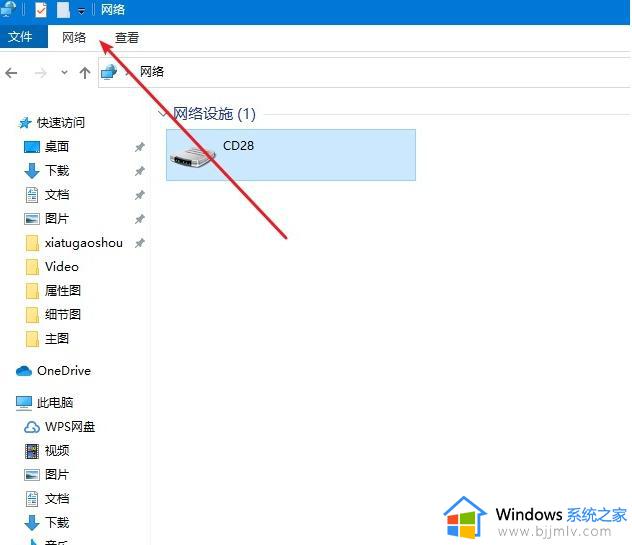
2、点击下面更改高级共享设置。
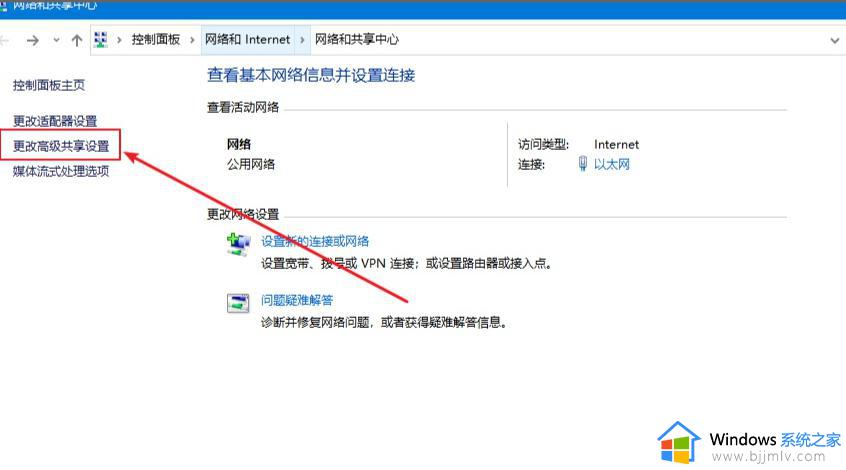
3、点击所有网络。
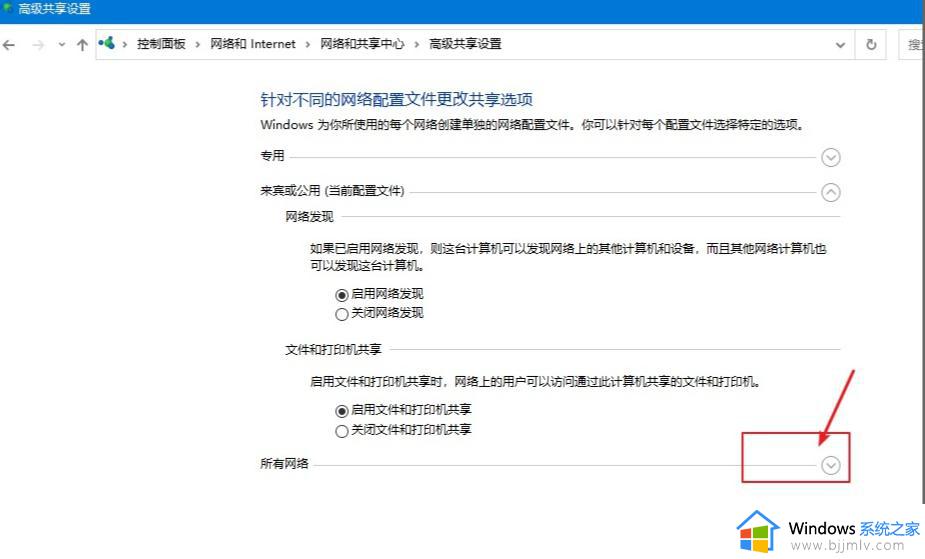
4、启用共享以便可以访问网络。
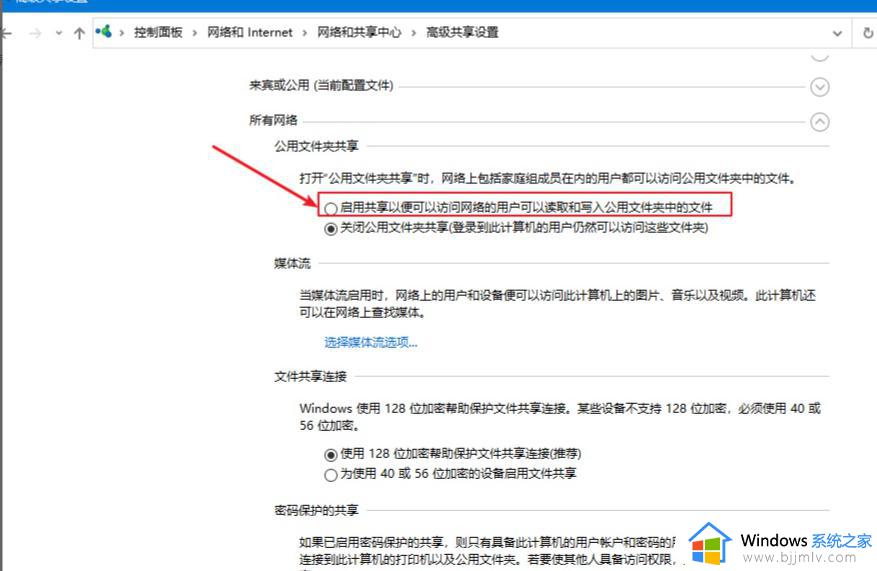
第二步:开启 guest访客模式
1、鼠标右击点击电脑,选择管理。
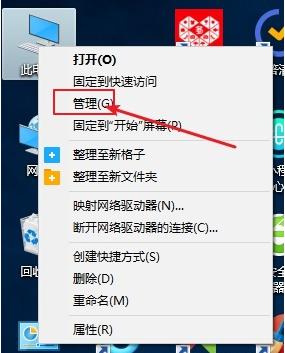
2、打开的计算机管理,依次展开系统工具-->本地用户和组-->用户。
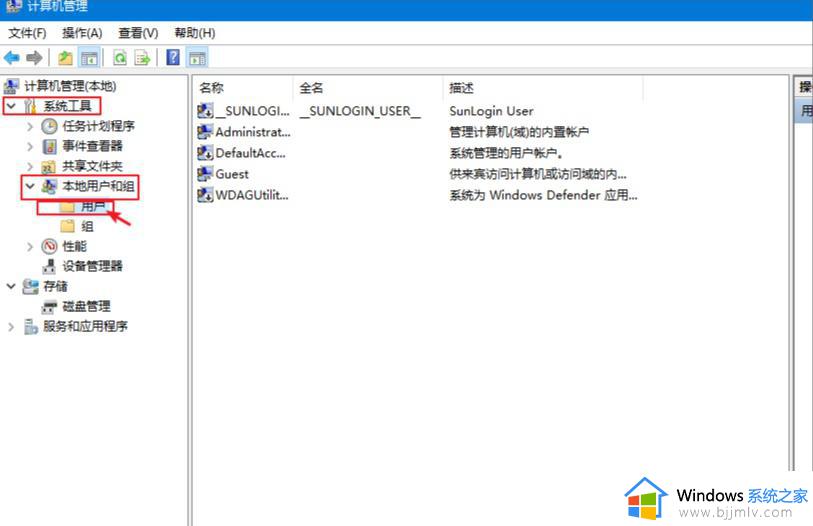
3、右侧可以看到全部用户,一般都有Guest账户。如果没有请添加一个,我们右击Guest点击属性,然后把“账户已禁用”去掉勾选,点击确定。同时您可以设置登陆密码。
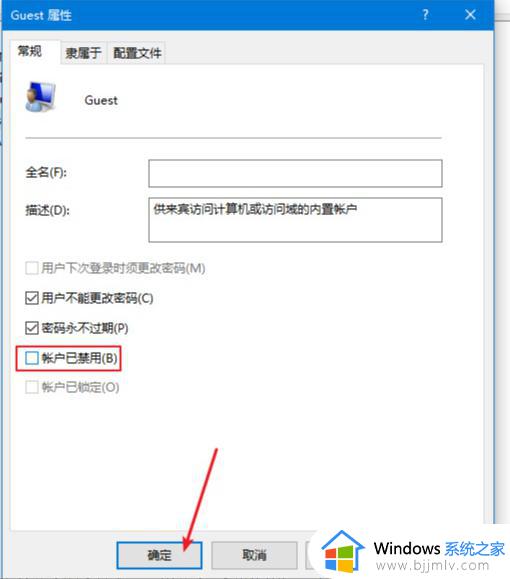
第三步:共享文件夹
1、鼠标右击需要共享的文件夹,点击共享-->特定用户,下图所示:
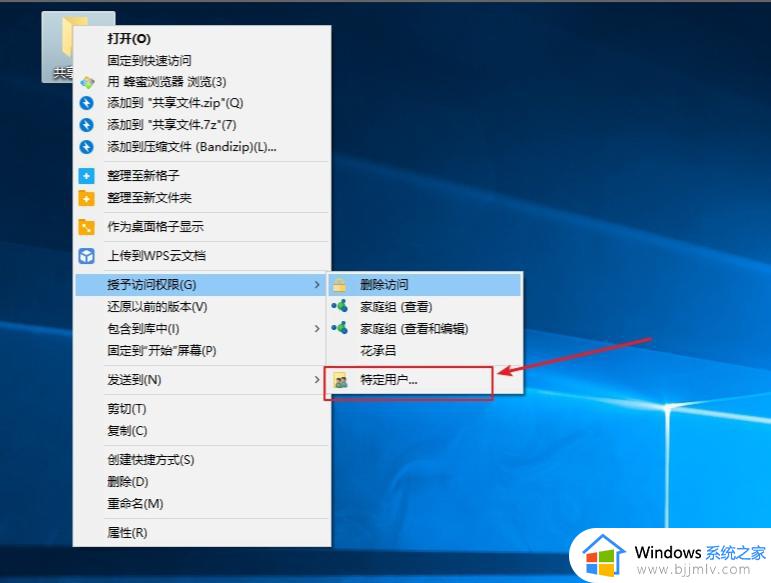
2、出现搜索框点击下拉图标,选择Everyone,然后点击添加,下图:
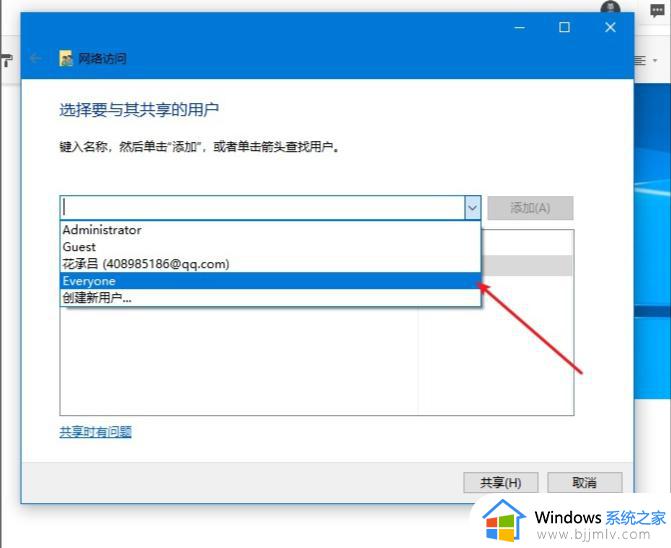
3、根据权限设置读取还是写入,然后点击共享就完成了。
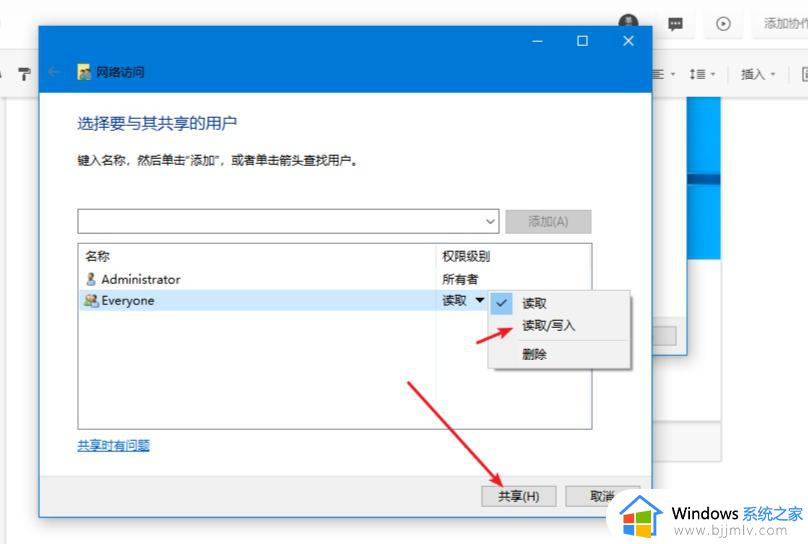
以上全部内容就是小编带给大家的win10电脑文件共享设置步骤详细内容分享啦,小伙伴们如果你们有需要的话可以参照小编的内容进行操作,希望本文可以帮助到你。