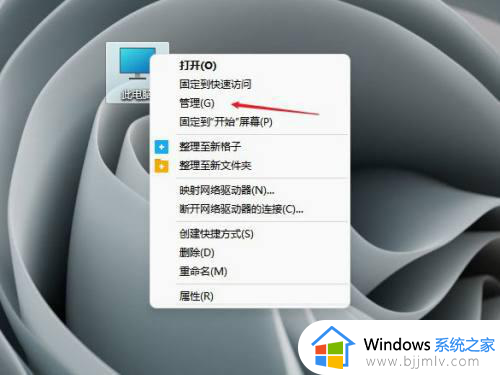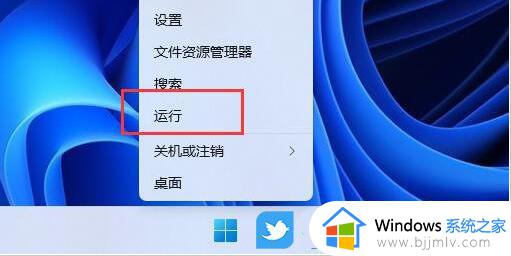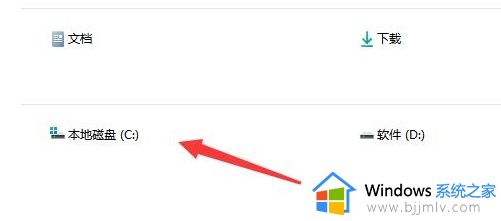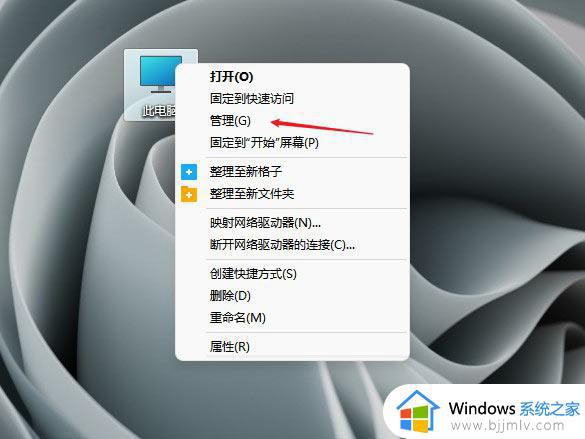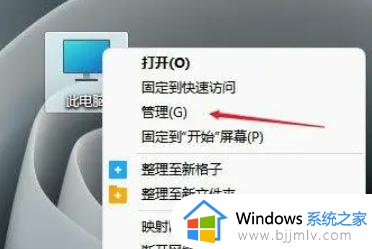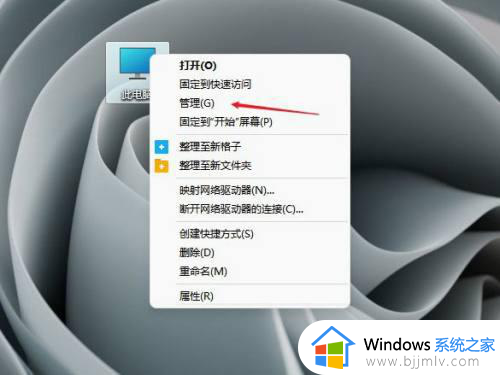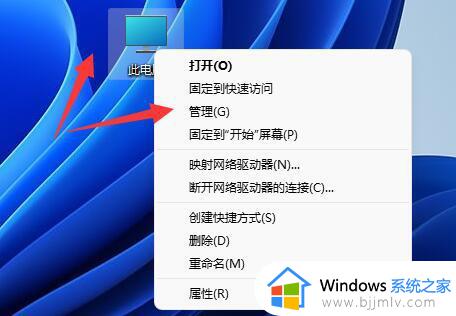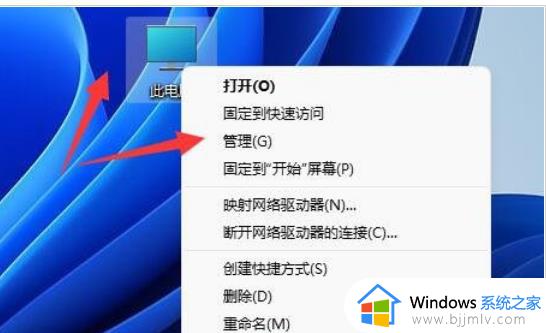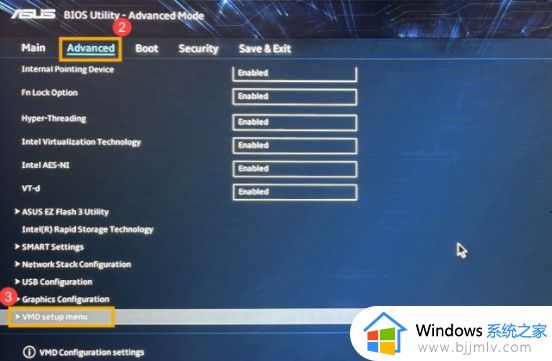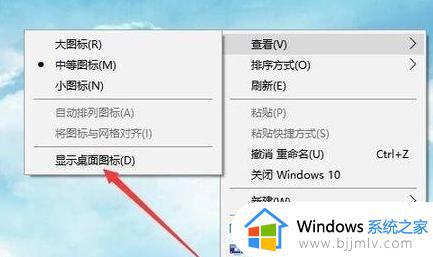win11不显示u盘是怎么回事 win11不显示u盘图标解决方法
相信很多用户在日常使用win11电脑办公的时候,也经常会用到u盘工具来进行存储一些重要的文件,而且也能即插即用的效果,然而当用户在将u盘插入win11电脑之后,却总是不显示u盘图标的存在,对此win11不显示u盘是怎么回事呢?这里小编就来教大家win11不显示u盘图标解决方法。
具体方法如下:
方法一、
1.右键“此电脑”,打开“管理”。
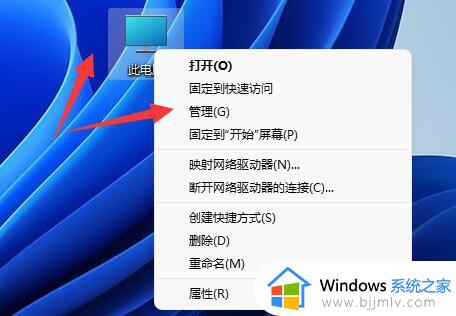
2.打开左边栏的“设备管理器”。
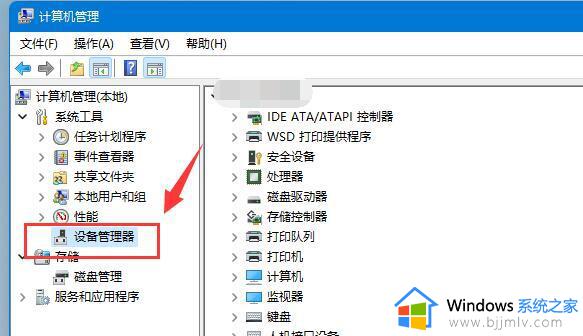
3.展开“通用串行总线控制器”,右键使用的usb接口,点击“卸载设备”。
(如果不知道哪个接口的话,就一个个试)
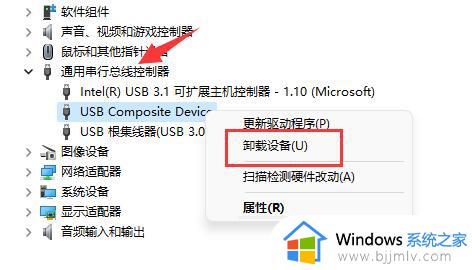
4.在弹出窗口点击“卸载”。
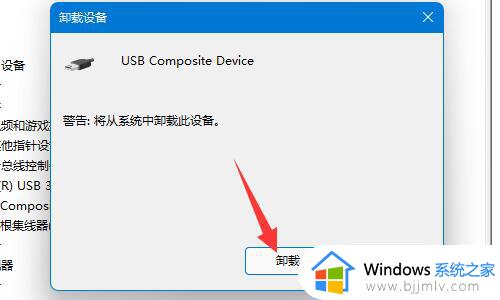
5.卸载完成后,重新连接移动硬盘。
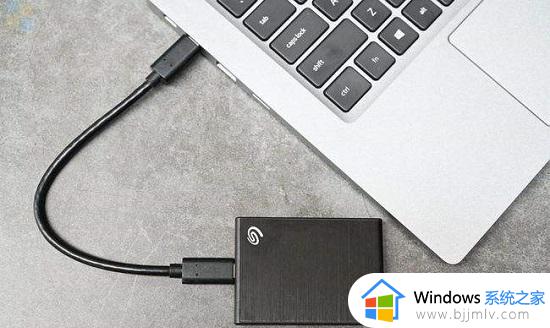
6.连接完成后右键“通用串行总线控制器”,选择“扫描检测硬件改动”就可以了。
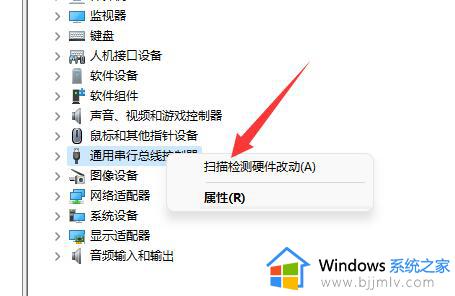
方法二、
1.按【Ctrl + Alt + Del】组合键,调出锁定界面,点击【任务管理器】;
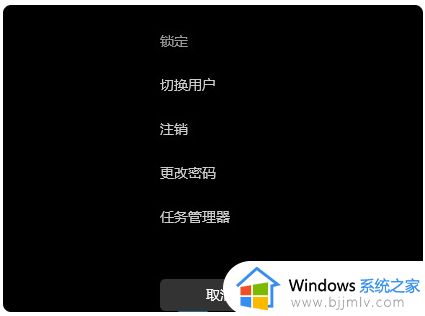
2、任务管理器窗口,点击左下角的【详细信息】。可以切换到详细信息界面,默认显示进程选项卡,往下找到【Windows 资源管理器进程】;
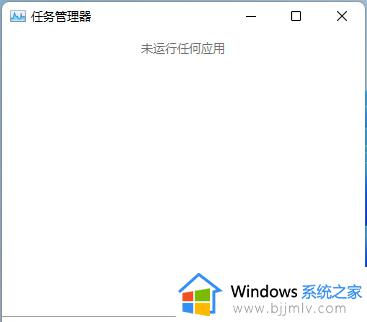
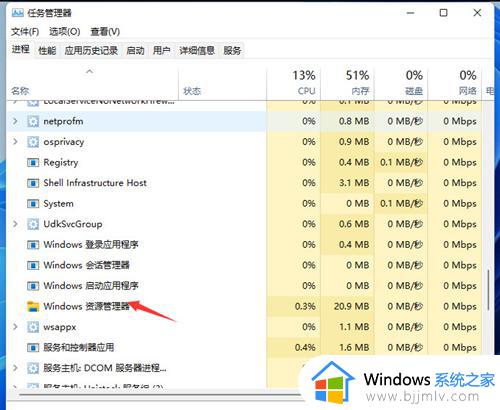
3、任务管理器窗口,选择【Windows 资源管理器进程】。点击右下角的【重新启动】,即可重启Windows 资源管理器,这其实是Windows 资源管理器进程explorer.exe结束后,又重新启动的过程。
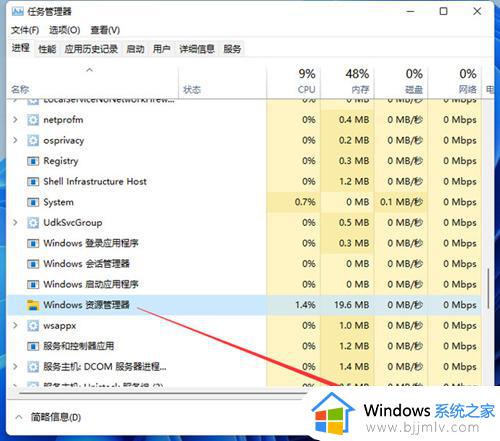
上述就是小编给大家讲解的win11不显示u盘图标解决方法了,有遇到这种情况的用户可以按照小编的方法来进行解决,希望本文能够对大家有所帮助。