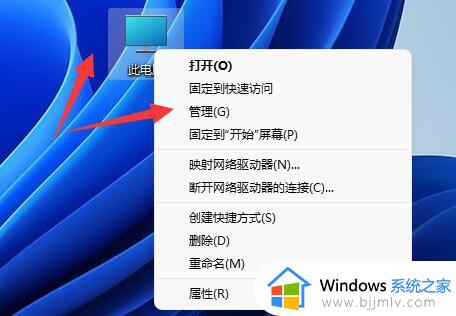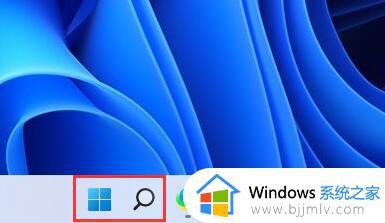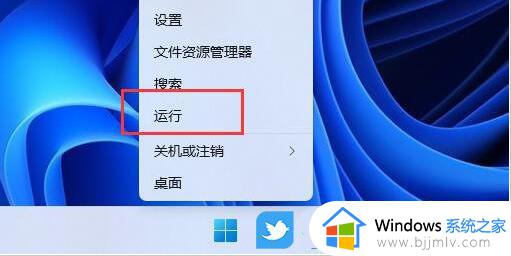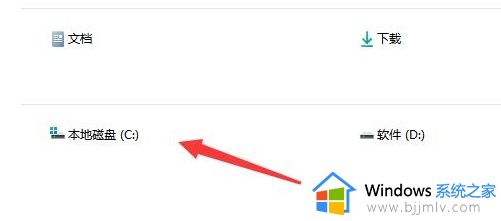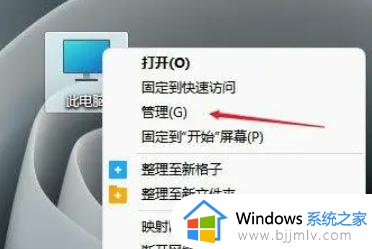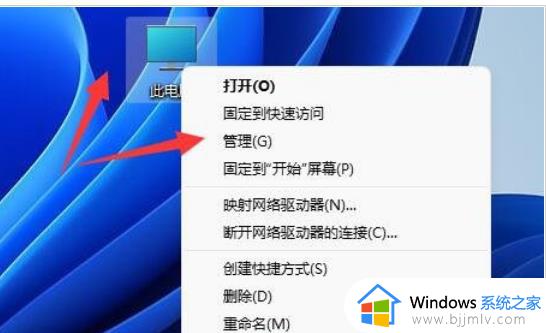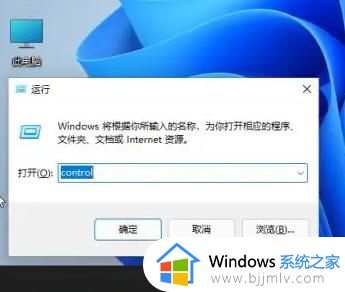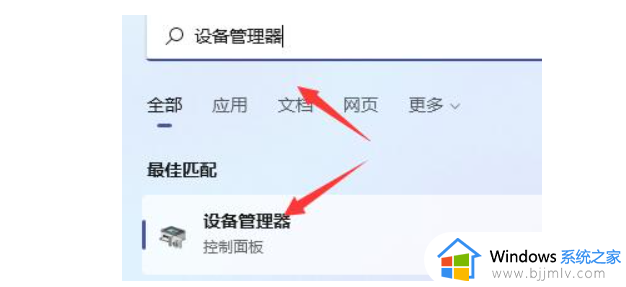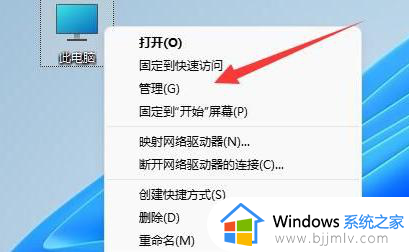win11u盘插电脑上不显示怎么回事?win11电脑插u盘不显示解决方法
更新时间:2024-06-23 11:54:00作者:runxin
在使用win11电脑办公或者学习时,总是会有用户需要用到u盘工具来实现文件存储,同时也能够方便用户随身携带,可是近日有用户在将u盘插入win11电脑后,却总是UI显示不出来,对此win11u盘插电脑上不显示怎么回事?今天小编就给大家讲解的win11电脑插u盘不显示解决方法。
具体方法如下:
1、鼠标右键单击此电脑,选择管理。
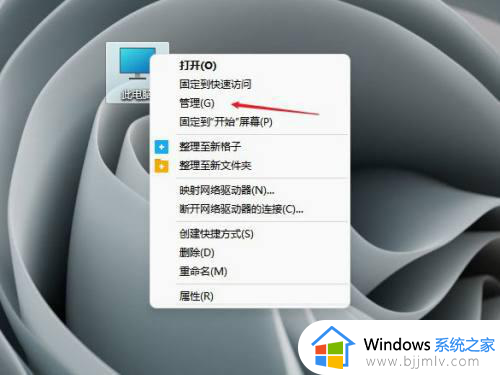
2、单击设备管理器,展开通用串行总线控制器。
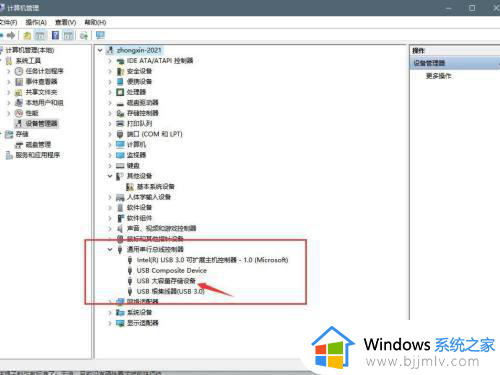
3、找到找到USB大容量存储设备,右键点击选择卸载。
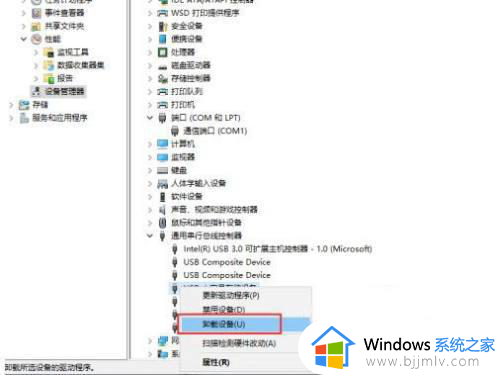
4、完成上述操作后,将U盘拔出重新插入。这时候就可以读取出U盘了。
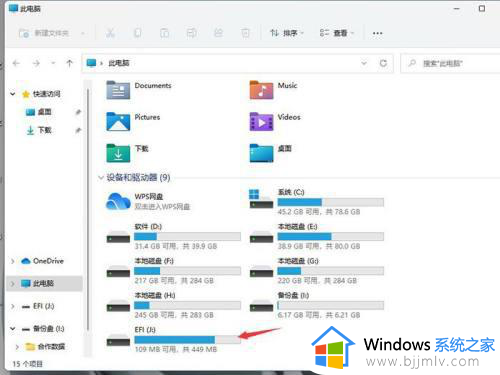
上述就是小编告诉大家的win11电脑插u盘不显示解决方法了,有出现这种现象的小伙伴不妨根据小编的方法来解决吧,希望能够对大家有所帮助。