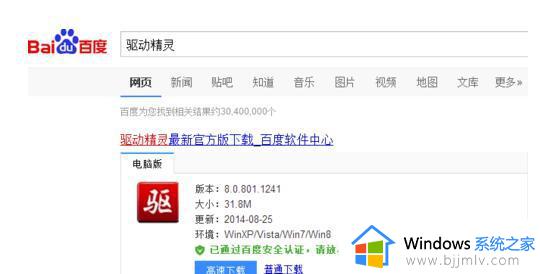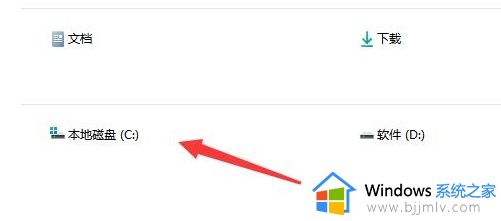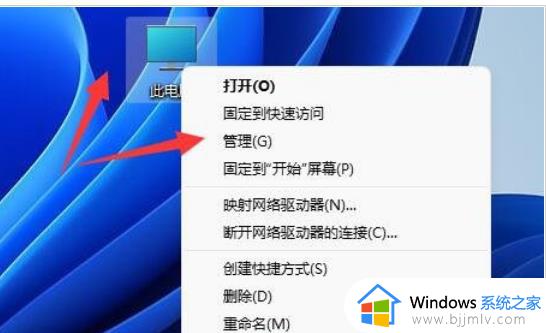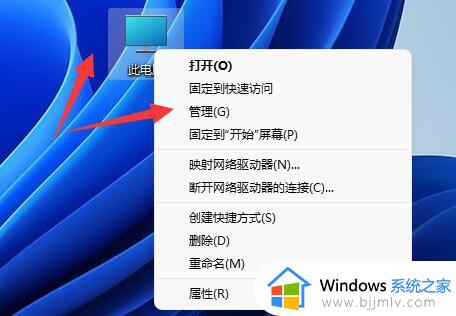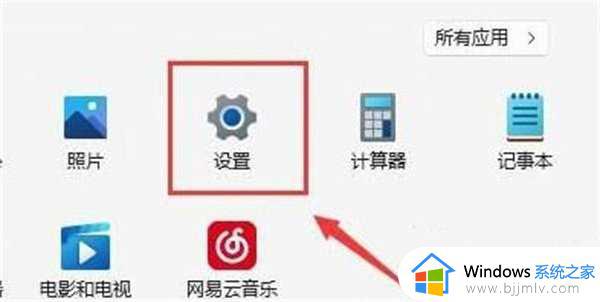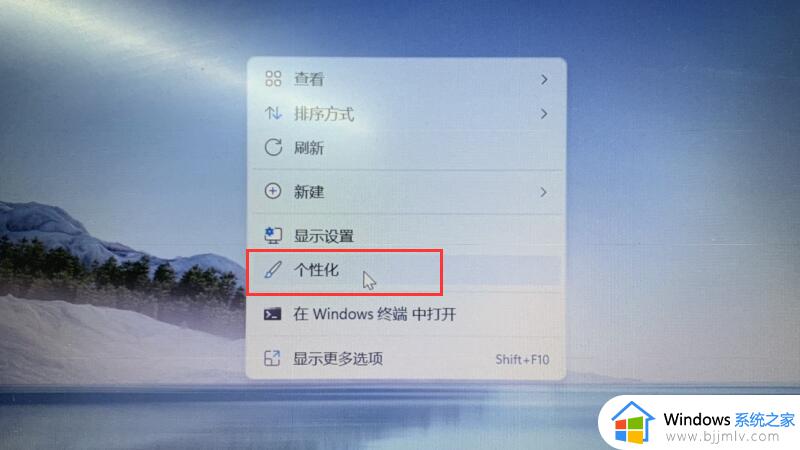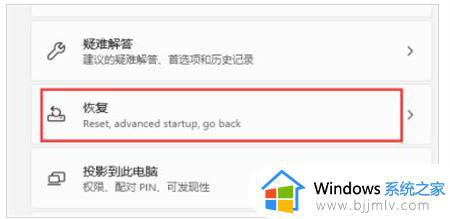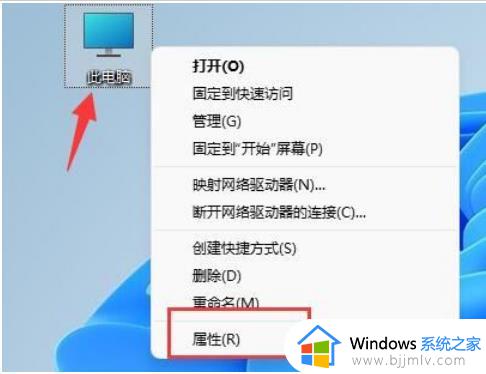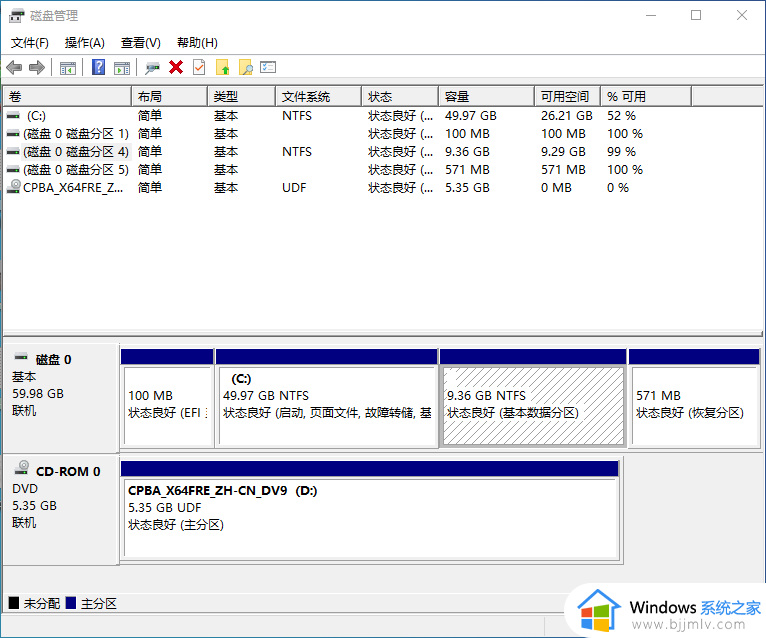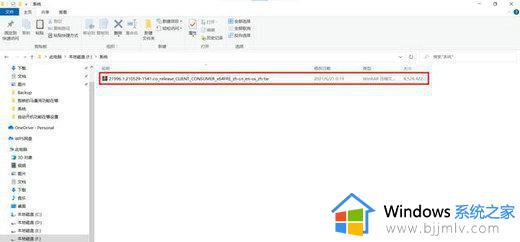win11不显示光驱盘符怎么办 win11光驱不显示没有盘符修复方法
更新时间:2024-05-20 09:45:47作者:runxin
对于使用台式win11电脑的用户来说,偶尔也会用到光驱来实现文件存储到光盘的需求,也能够更好的保护文件的安全,然而有小伙伴却遇到了win11系统中光驱放入光盘后不显示盘符的情况,对此win11不显示光驱盘符怎么办呢?下面小编就来教大家win11光驱不显示没有盘符修复方法。
具体方法如下:
1、右键点击“此电脑”,选择“管理”打开。
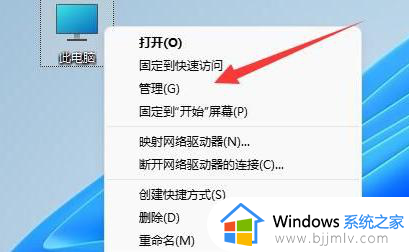
2、点击“硬盘管理”。
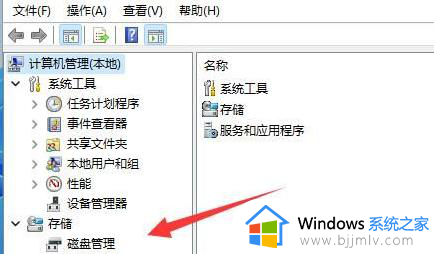
3、随后右键选择消失的硬盘,选择“更改驱动器号和路径”。
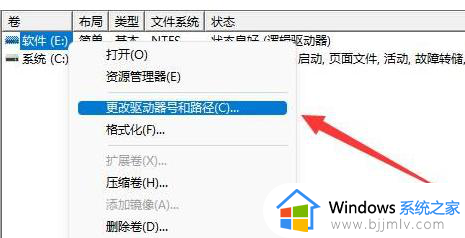
4、点击“添加”。
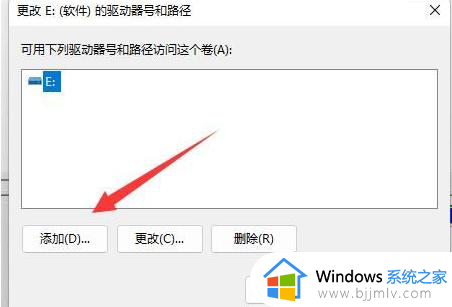
5、随意分配一个驱动器号,例如E盘,点击“确定”。
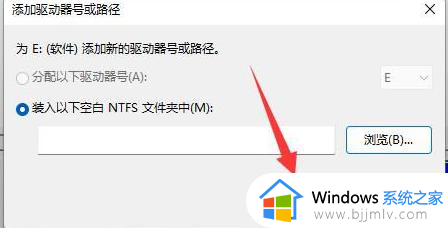
6、最后打开任务管理器,重新启动“Windows资源管理器”就能找到硬盘了。
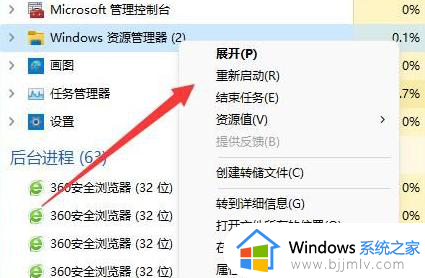
上述就是小编告诉大家的win11光驱不显示没有盘符修复方法了,有遇到相同问题的用户可参考本文中介绍的步骤来进行修复,希望能够对大家有所帮助。