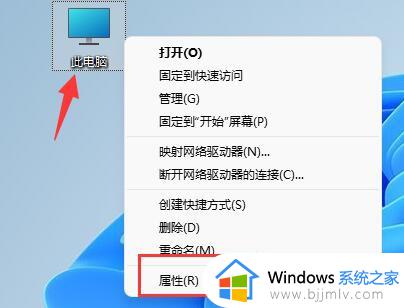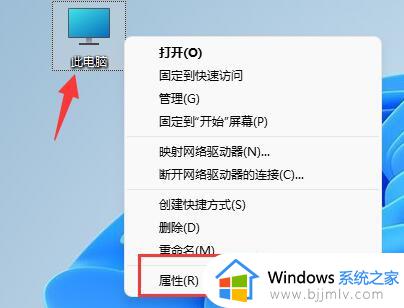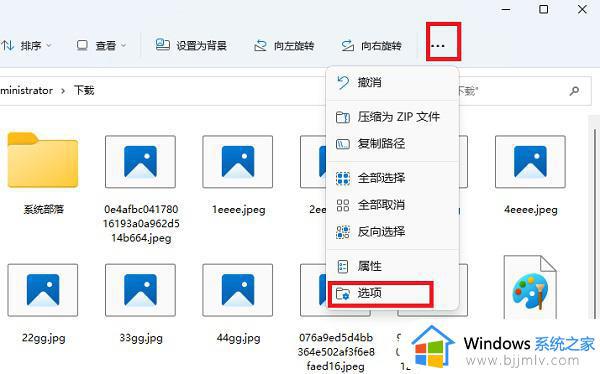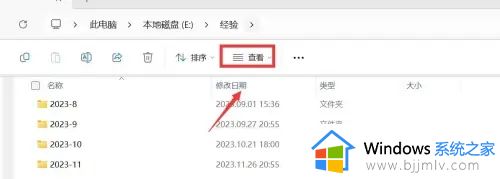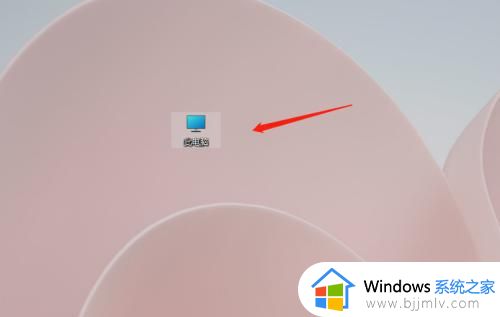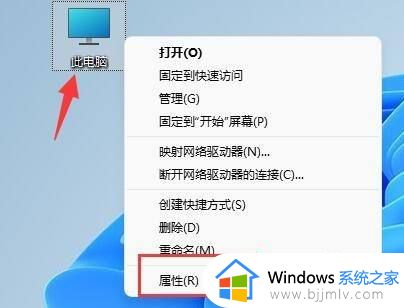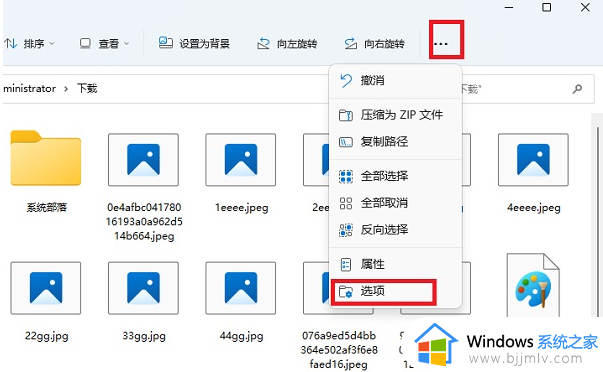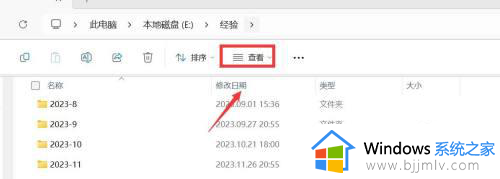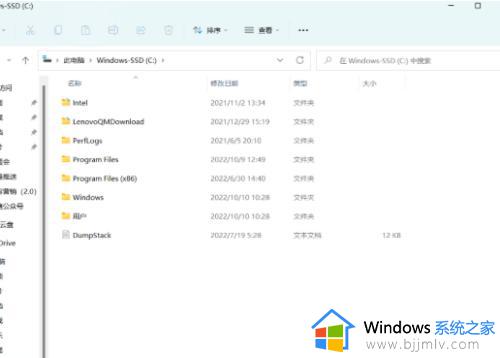win11预览窗格无法显示怎么办 win11预览窗格不显示修复方法
更新时间:2024-01-05 10:47:51作者:run
随着win11系统的发布,许多用户都迫不及待地体验全新的操作系统带来的种种改进和功能,有些用户却遇到了一个令人困扰的问题,即预览窗格无法正常显示的情况。对此win11预览窗格无法显示怎么办呢?在本文中,我们将为大家介绍win11预览窗格不显示修复方法,帮助您恢复正常的使用体验。
解决方法:
1、右击桌面上的"此电脑",选择选项列表中的"属性"。
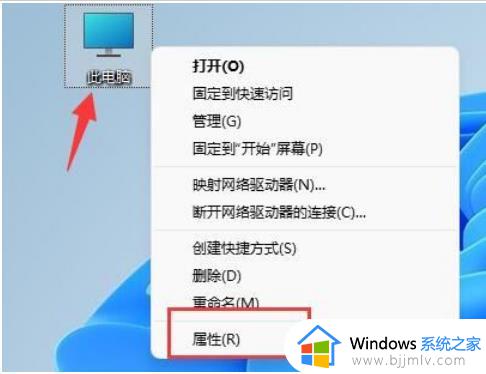
2、进入到新的界面后,点击"相关链接"中的"高级系统设置"选项。
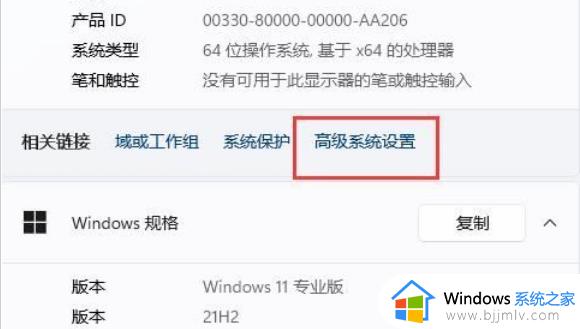
3、接着点击"性能"下方的"设置"按钮。
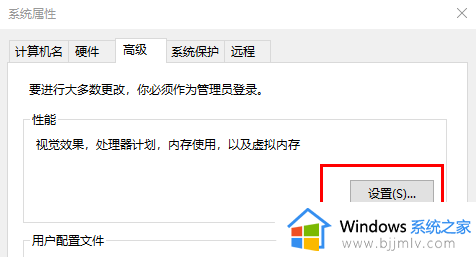
4、然后在打开的窗口中,将"让Windows选择计算机的最佳设置"或者"调整为最佳外观"勾选上,最后点击确定保存即可。
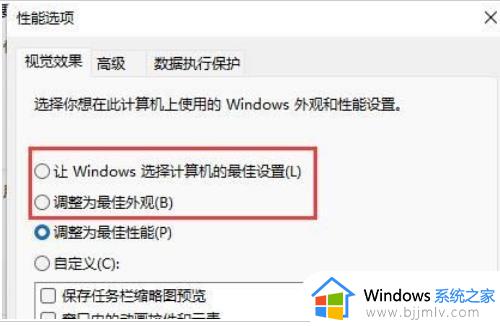
以上就是win11预览窗格不显示修复方法所有内容了,如果还有不清楚的地方,用户可以根据本文的方法进行操作,希望能够帮助到大家。