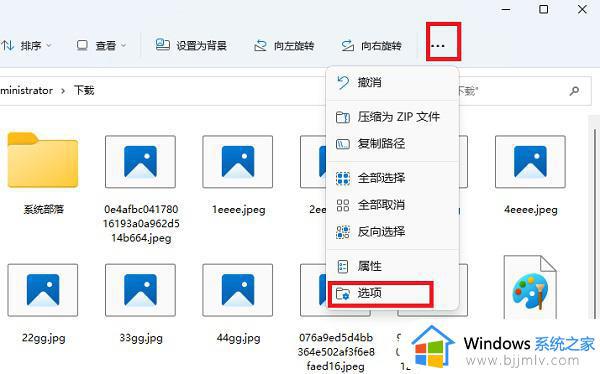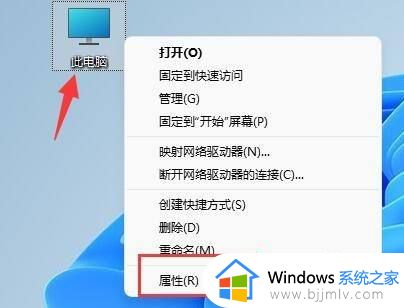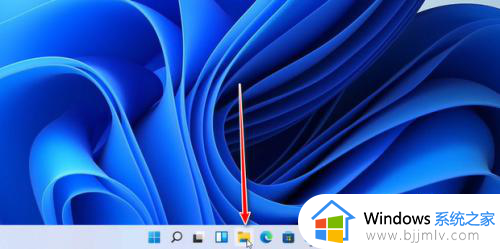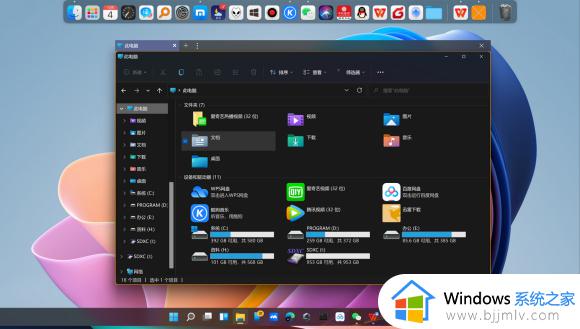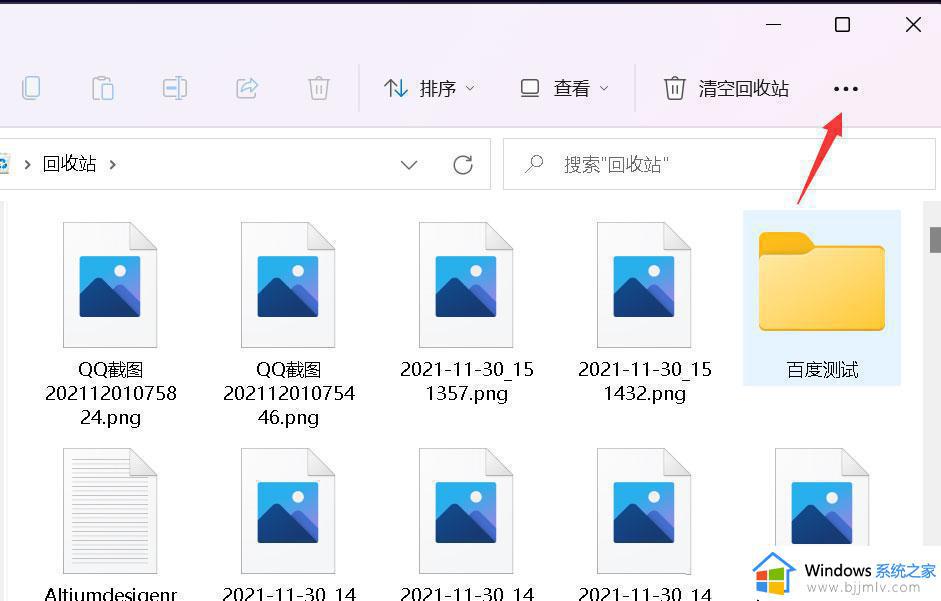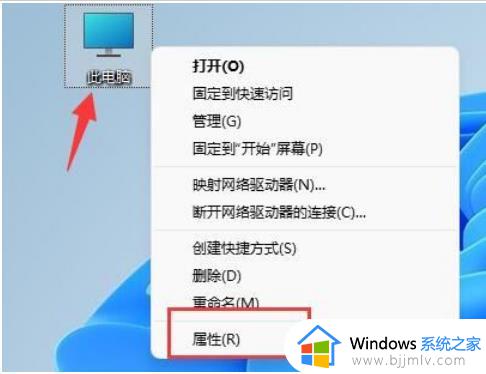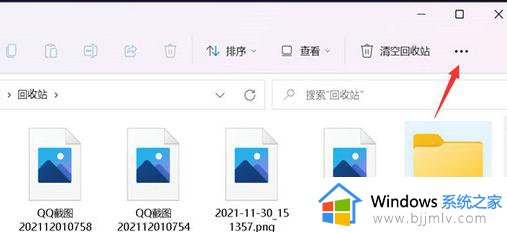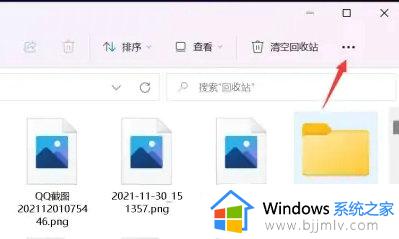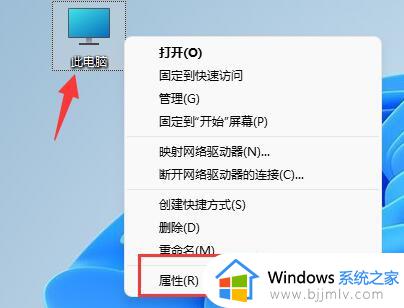win11图片预览图不显示怎么办 win11电脑照片不显示预览图解决方法
更新时间:2023-02-06 14:34:08作者:runxin
现阶段很多用户也都开始使用上了win11系统,而对于电脑中存放的各种图片,用户可以通过预览图来选择,可是近日有用户却发现自己win11电脑中的图片预览图没有显示出来,对此win11图片预览图不显示怎么办呢?这里小编就来教大家win11电脑照片不显示预览图解决方法。
具体方法:
1、进入存有图片的文件夹中,点击上方工具栏中的"..."图标,在下拉选项中选择"选项"。
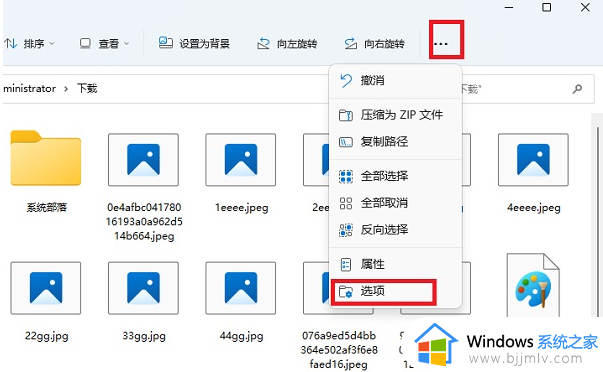
2、在新界面中,进入到顶部的"查看"选项卡中,找到"始终显示图标,不显示缩略图"设置,将其左侧小方框中的勾去掉,点击应用确定即可。
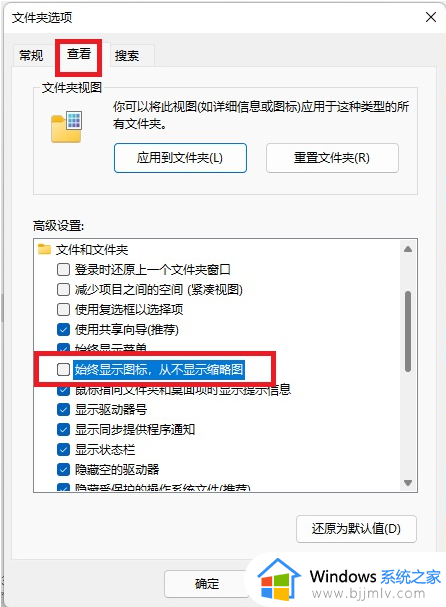
3、最后返回文件夹中就可以看见图片的缩略图了。
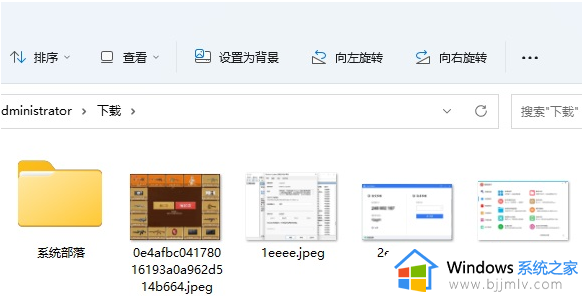
上述就是小编教大家的win11电脑照片不显示预览图解决方法了,有出现这种现象的小伙伴不妨根据小编的方法来解决吧,希望能够对大家有所帮助。