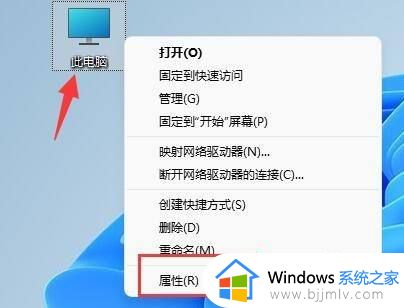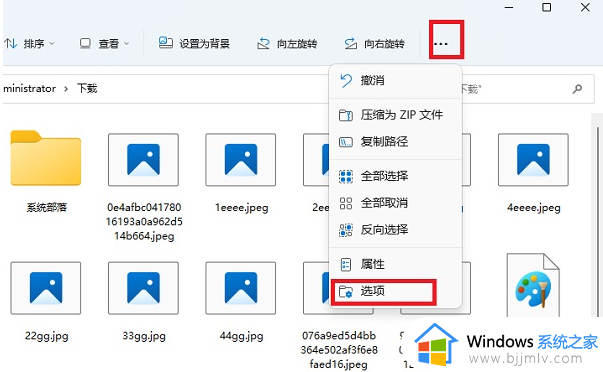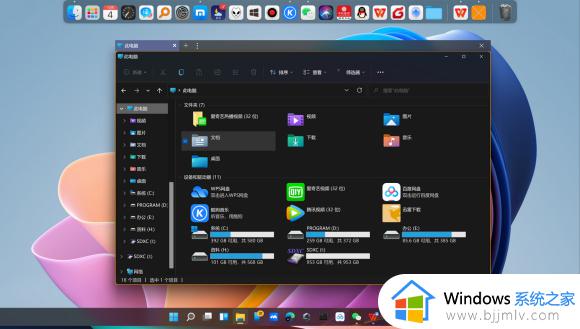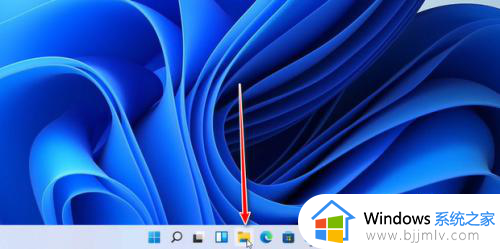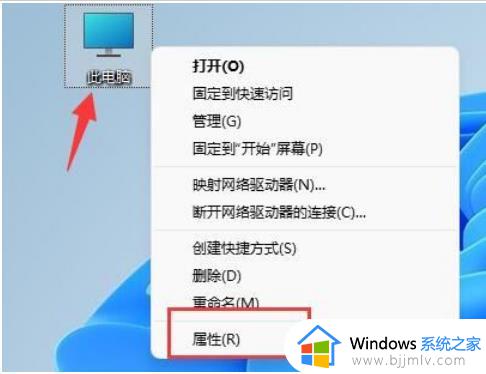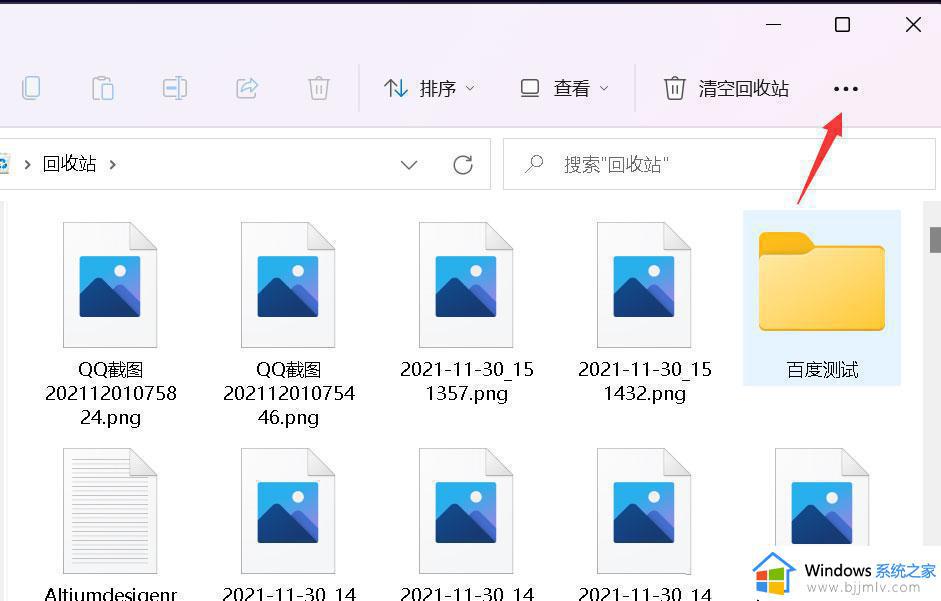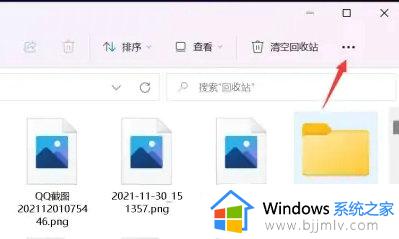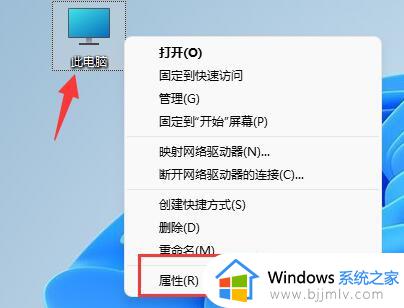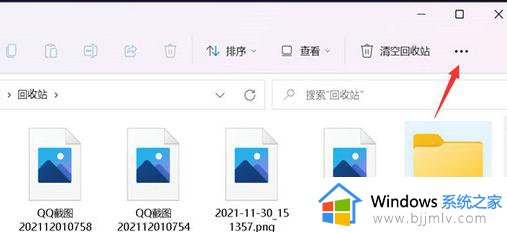win11图片预览图不显示怎么办 win11照片预览不显示解决方法
更新时间:2023-11-01 11:25:02作者:run
近日一些用户反馈称在win11系统中无法正常显示图片的预览图,这一问题的出现给用户的使用体验带来了一定的困扰,对此win11图片预览图不显示怎么办呢?在本文中,我们将提供win11照片预览不显示解决方法,帮助用户解决图片预览图不显示的困扰。
win11图片预览图不显示的故障排除
1、进入存有图片的文件夹中,点击上方工具栏中的“...”图标,在下拉选项中选择“选项”。
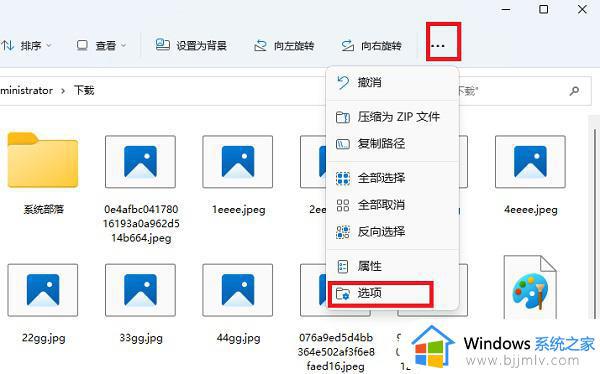
2、在新界面中,进入到顶部的“查看”选项卡中,找到“始终显示图标,不显示缩略图”设置,将其左侧小方框中的勾去掉,点击应用确定即可。
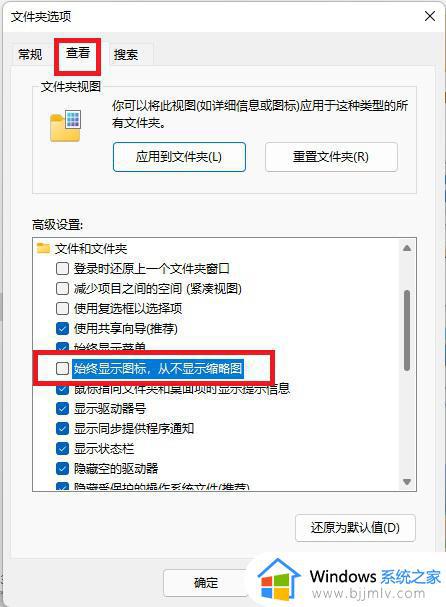
3、最后返回文件夹中就可以看见图片的缩略图了。
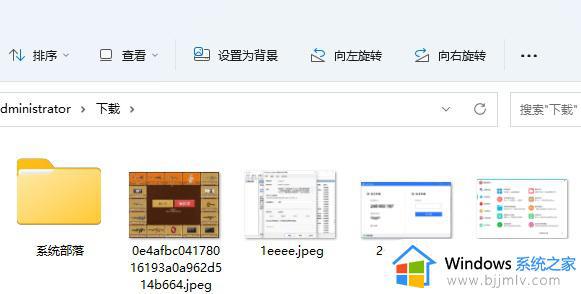
以上是关于win11照片预览不显示解决方法的全部内容,如果你遇到了相同的情况,可以按照小编提供的方法来解决。