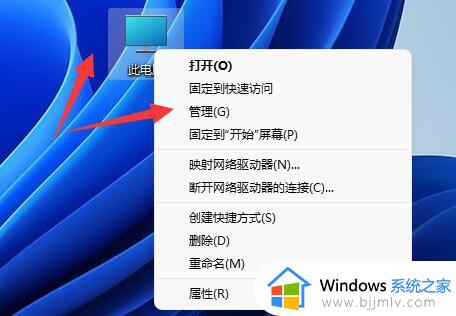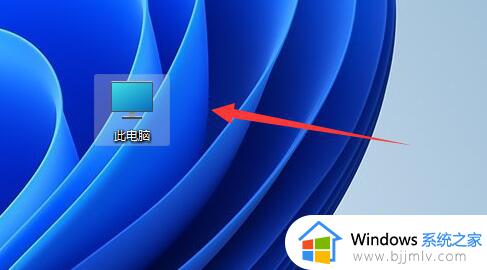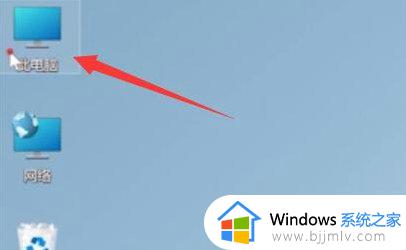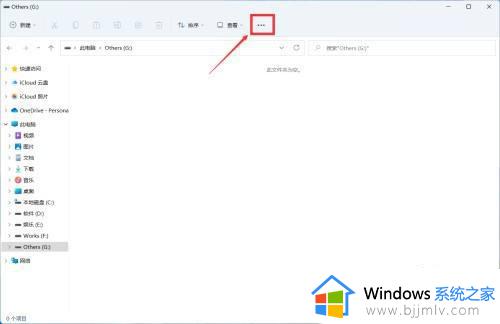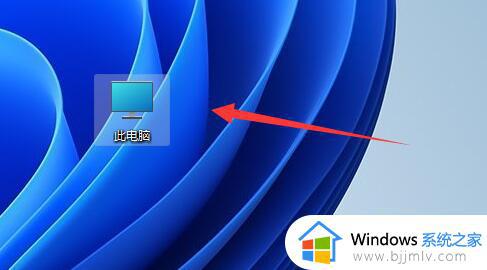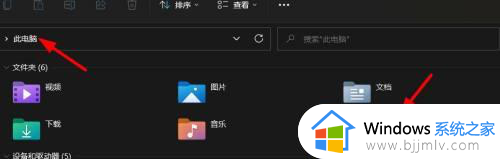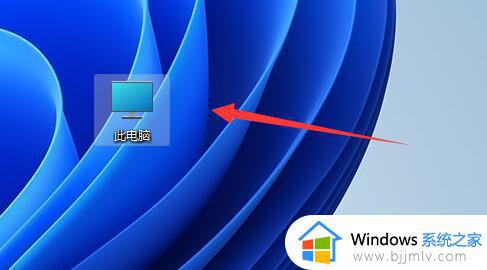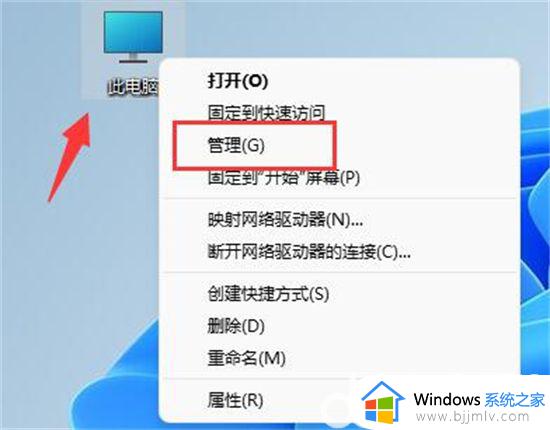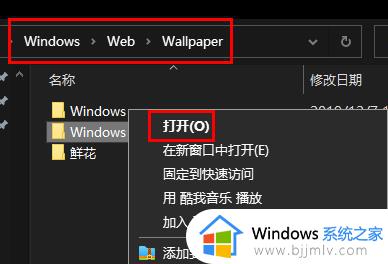win11的u盘在哪里显示 win11怎么打开u盘文件夹
更新时间:2024-01-22 13:37:58作者:runxin
当用户在使用win11电脑办公或者学习的过程中,也经常会用到u盘工具来进行存储文件,同时也能够保证文件的安全,不过有些用户在将u盘插入win11电脑之后,却一直都不懂得u盘分区的打开方式,对此win11的u盘在哪里显示呢?接下来小编就给大家介绍win11怎么打开u盘文件夹,一起来看看吧。
具体方法如下:
1、右键点击桌面此电脑,在打开的菜单项中,选择管理;
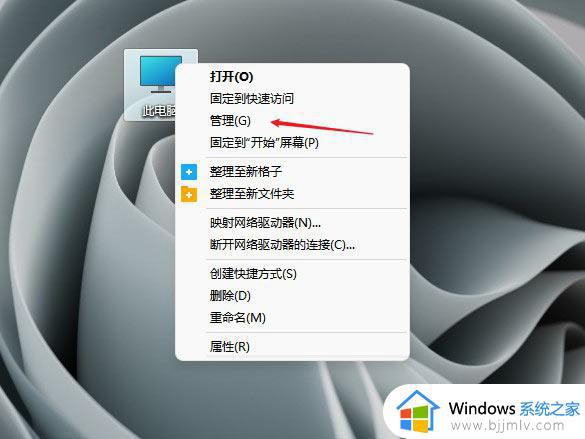
2、计算机管理窗口,左侧点击设备管理器,右侧找到并点击展开通用串行总线控制器;
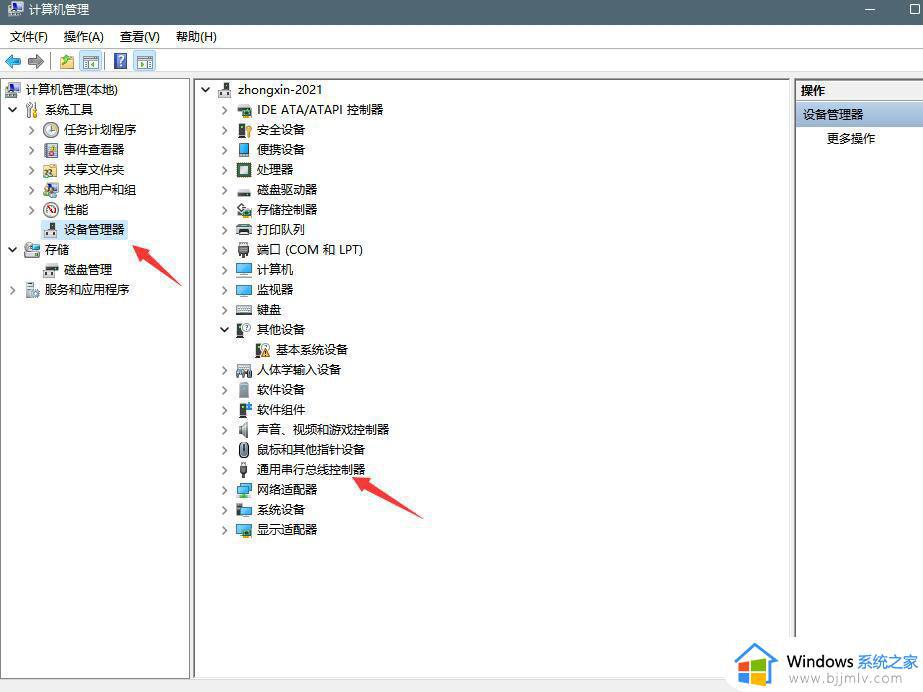
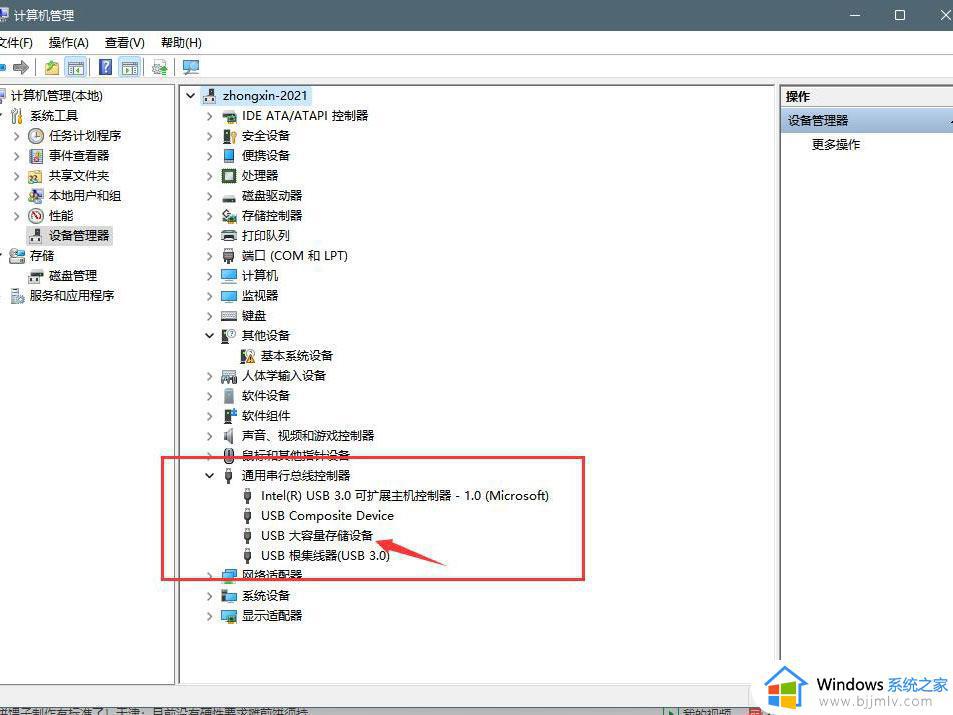
3、找到USB大容量存储设备,右键点击,在打开的菜单项中,选择卸载设备;
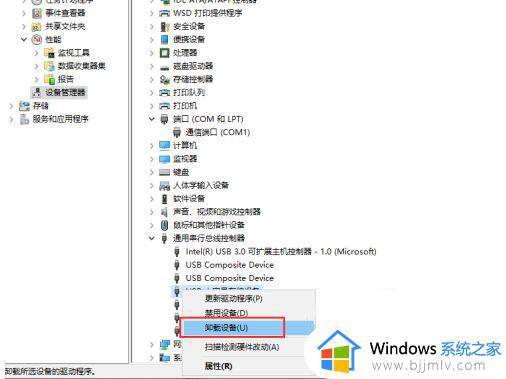
4、完成以上操作后,将U盘拔出重新插入,这时候就可以读取出U盘了;
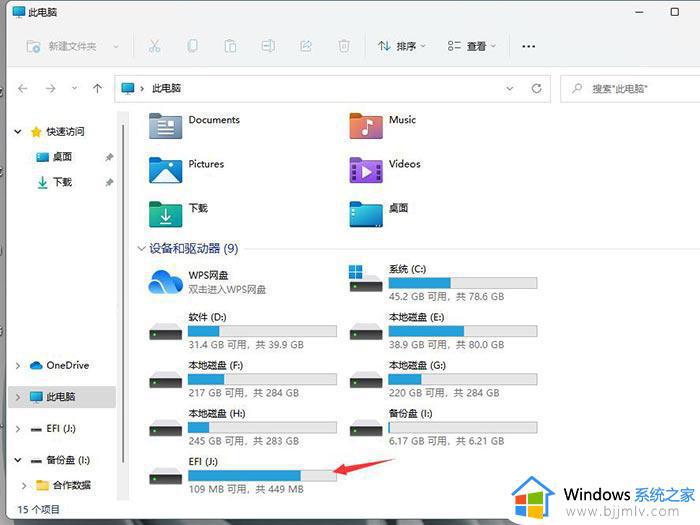
上述就是小编告诉大家的win11怎么打开u盘文件夹所有内容了,如果你也有相同需要的话,可以按照上面的方法来操作就可以了,希望本文能够对大家有所帮助。