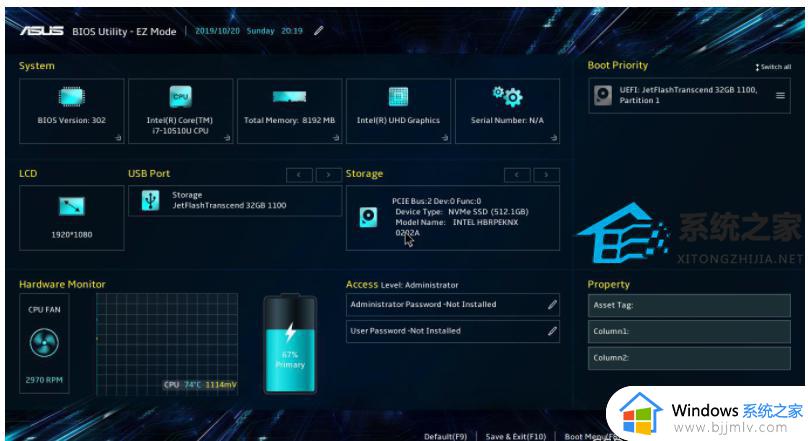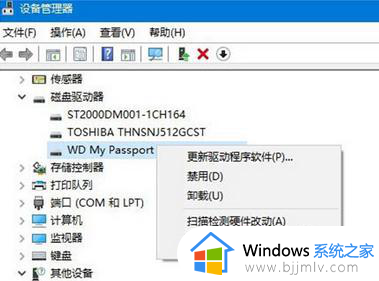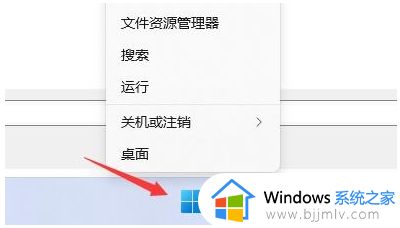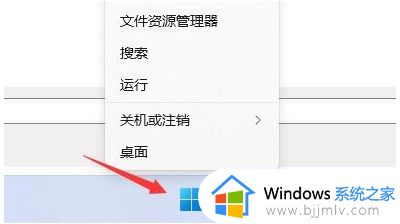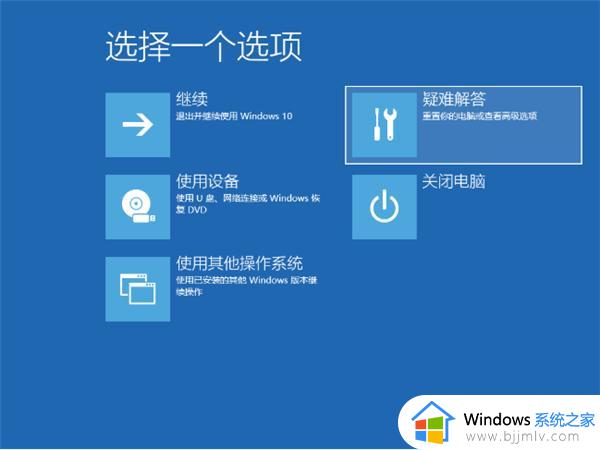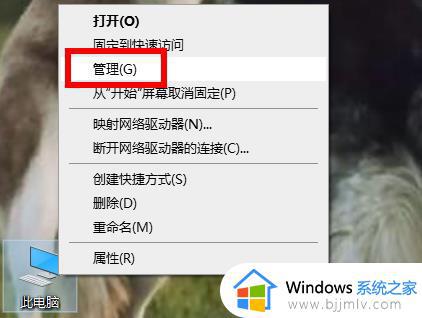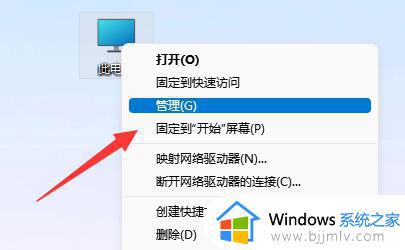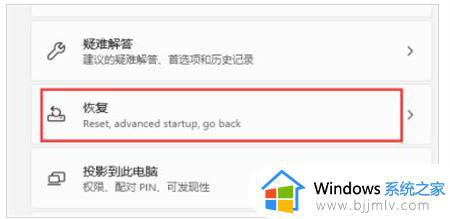u盘安装win11找不到驱动器怎么办 u盘安装win11提示找不到驱动器解决方法
近日有小伙伴在电脑没有接收到微软发送的升级win11系统推送的情况下,就会选择在网上寻找合适的win11系统下载到u盘中,可是当用户在使用u盘给电脑安装系统时却遇到提示找不到驱动器,对此u盘安装win11找不到驱动器怎么办呢?以下就是关于u盘安装win11提示找不到驱动器解决方法。
具体方法:
方法一:
1、 电脑重启设置进入BIOS界面,选择Advanced Mode页面,点击VMD setup menu。
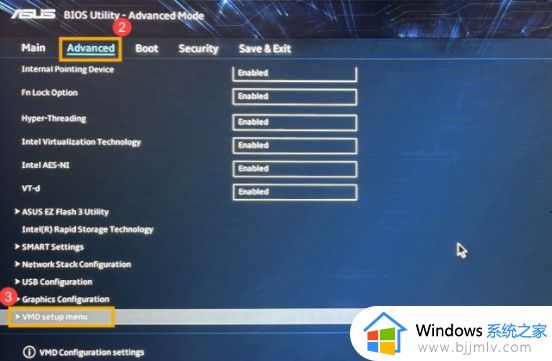
2、 然后,选中Enable VMD controller,设置为Disabled。
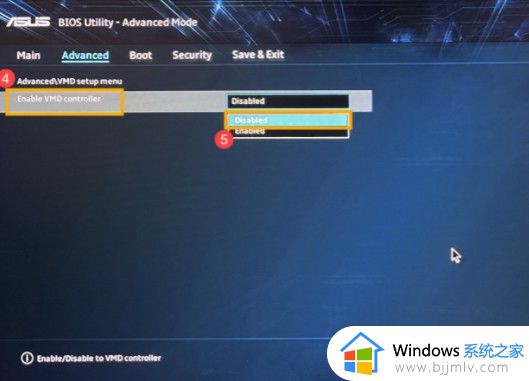
3、 保存页面弹出后,点击OK即可关闭Intel Volume Management Device技术。
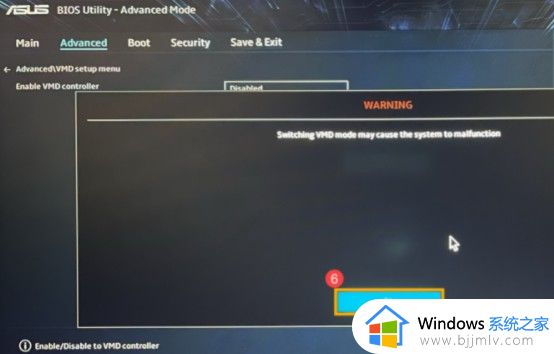
4、 最后,我们按下键盘F10键,选择ok保存设置,等待电脑重启后即可重新安装win11系统,不用担心无驱动。
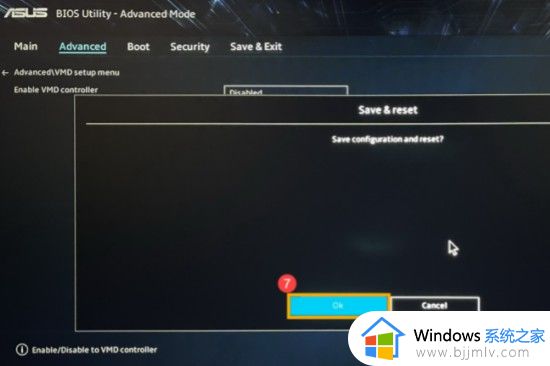
方法二:
1、 强制多次重启电脑,进入启动修复页面,点击疑难解答-高级选项。
2、 然后,点击选择进入命令提示符页面,输入并执行命令diskpart。
3、 接着,继续输入list disk命令查看各个磁盘。
4、 之后,你就可以通过命令选择一个磁盘,注意磁盘对应的编号。
5、 现在,输入list partition列出分区,输入命令并确定安装win11的分区。
6、 最后,输入对应命令将该分区标记为活动分区即可。
关于u盘安装win11提示找不到驱动器解决方法就给大家介绍到这了,有遇到这种情况的用户可以按照小编的方法来进行解决,希望本文能够对大家有所帮助。