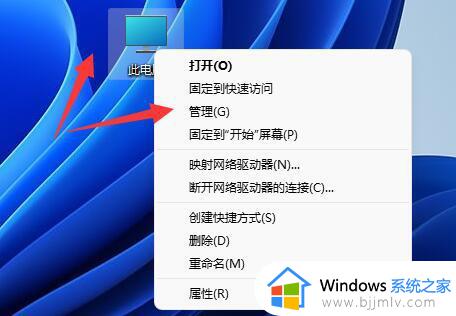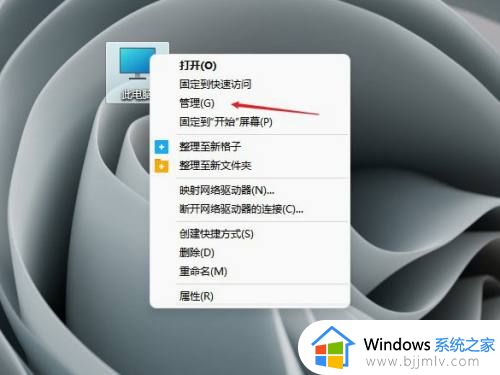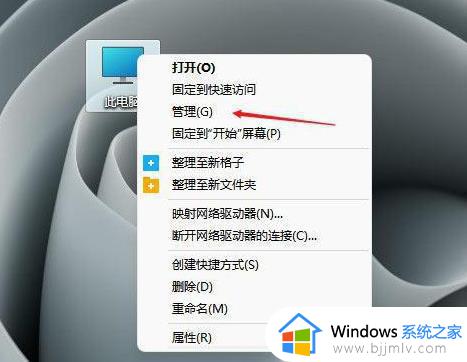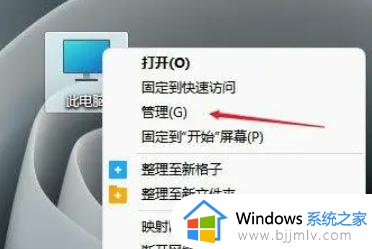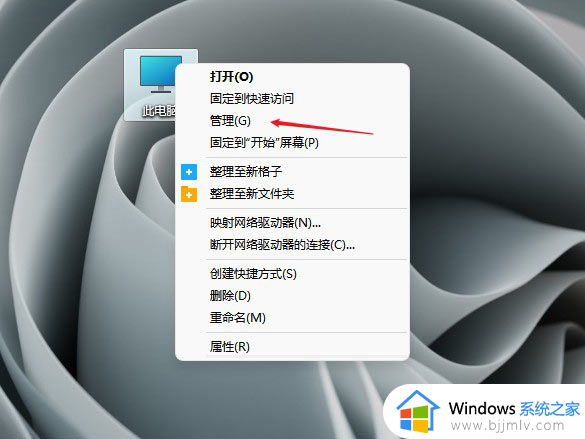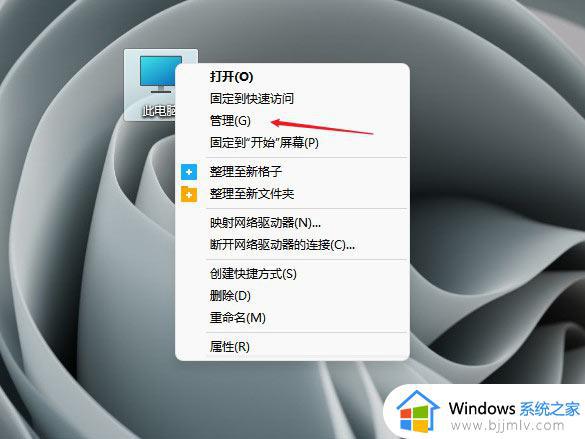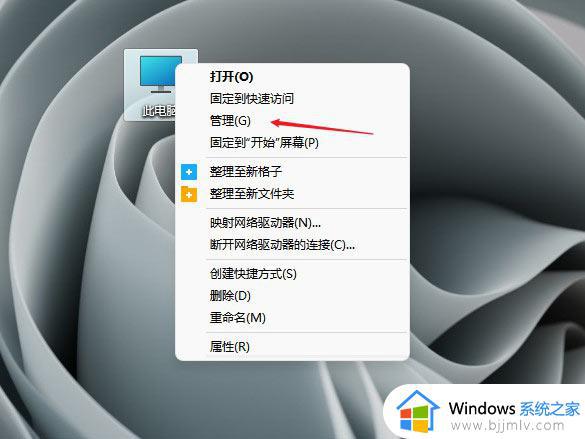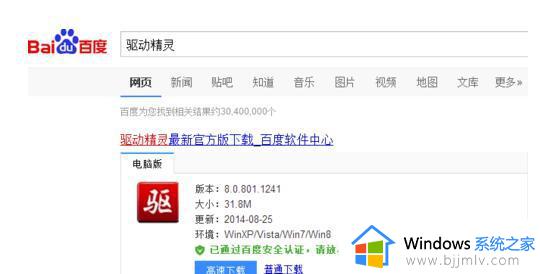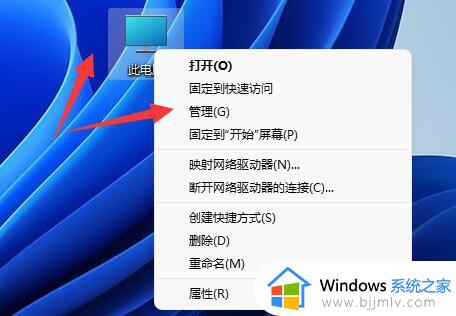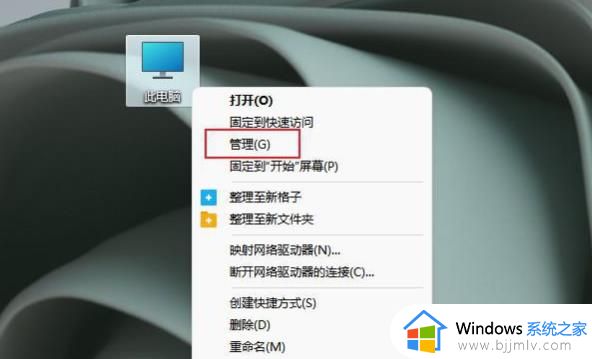win11读不出u盘的解决方法 win11读取不了u盘怎么办
更新时间:2024-03-29 13:37:24作者:runxin
在使用win11电脑办公或者学习的时候,我们也经常会用到u盘工具来存储相关的重要文件,而且也能够方便用户随身携带,可是当用户在将u盘存储工具插入win11电脑之后,却总是读取不出来,对此win11读取不了u盘怎么办呢?这里小编就给大家带来win11读不出u盘的解决方法。
具体方法如下:
1、鼠标右键单击此电脑,选择管理,进入页面。
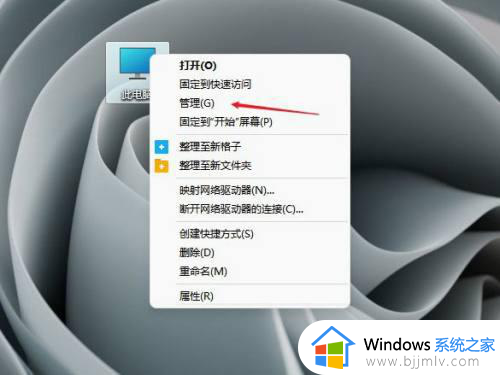
2、单击设备管理器,展开通用串行总线控制器。
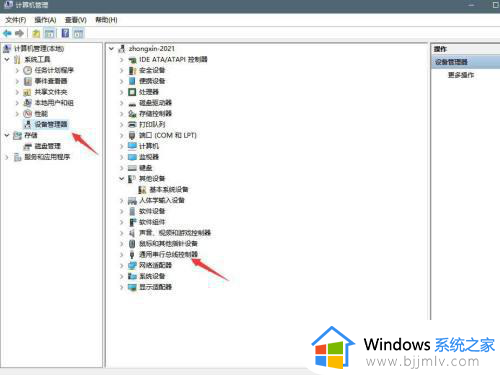
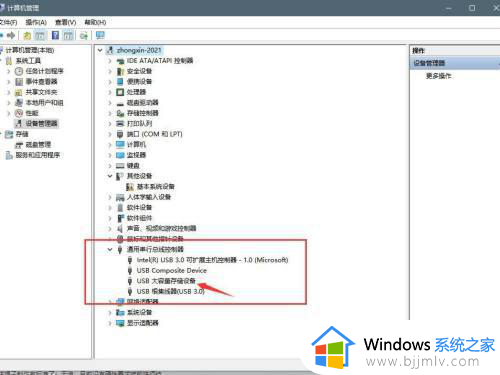
3、找到找到USB大容量存储设备,右键点击选择卸载。
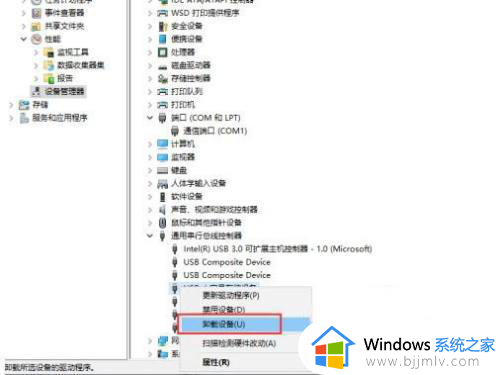
4、完成上述操作后,将U盘拔出重新插入,这时候就可以读取出U盘了。
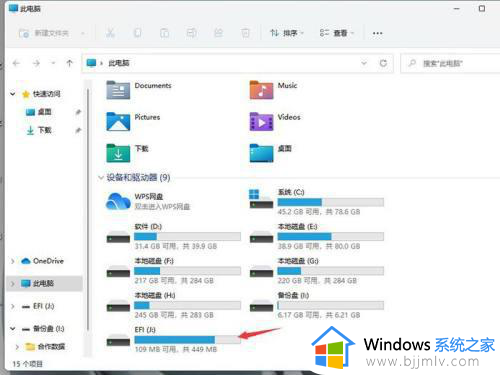
上述就是小编告诉大家的关于win11读不出u盘的解决方法了,有遇到过相同问题的用户就可以根据小编的步骤进行操作了,希望能够对大家有所帮助。