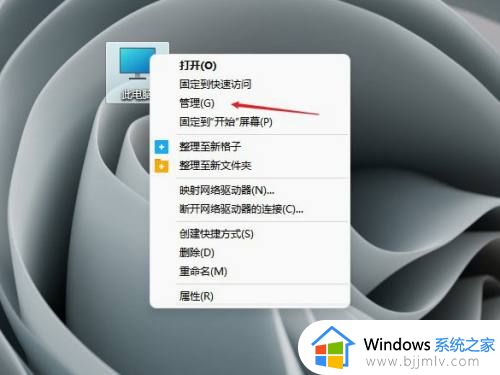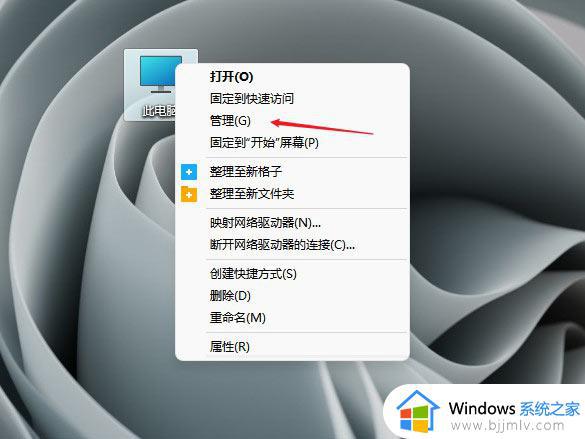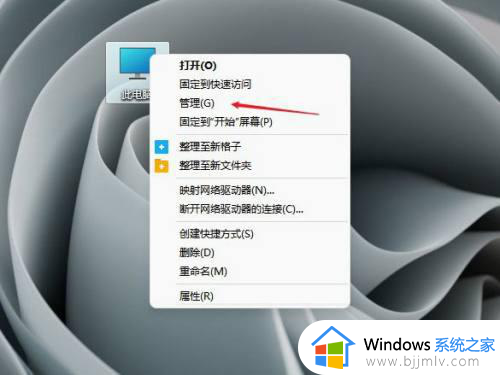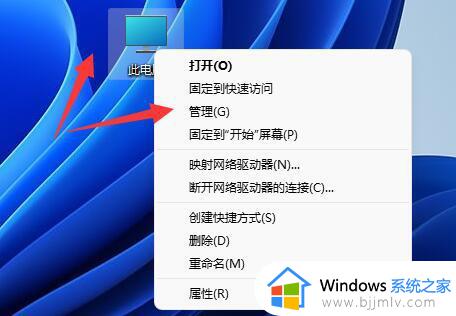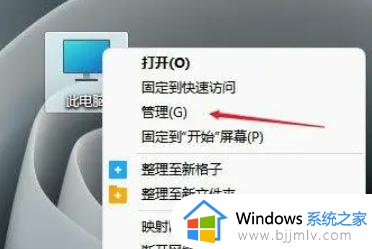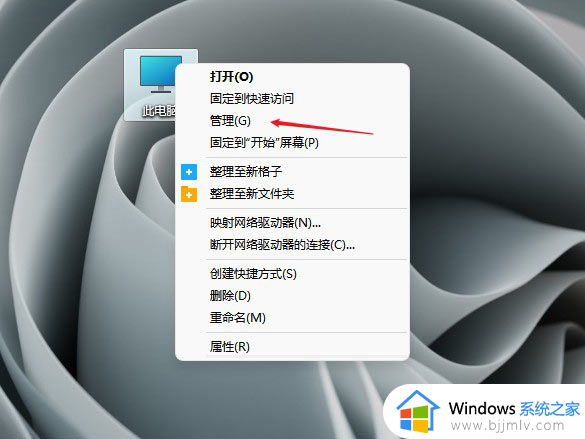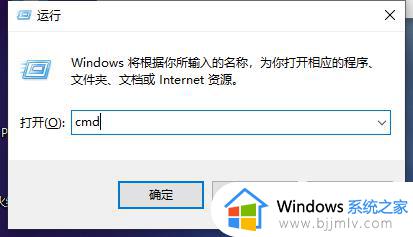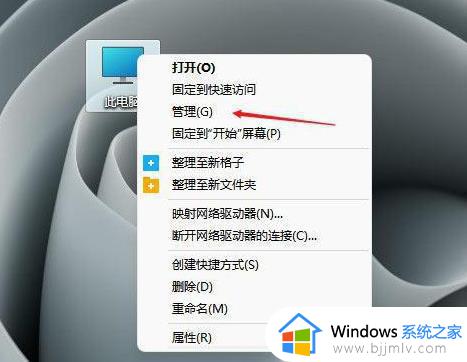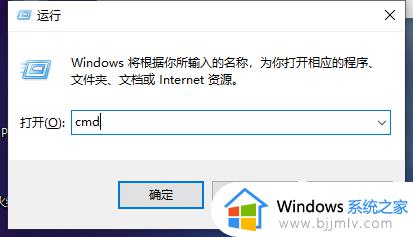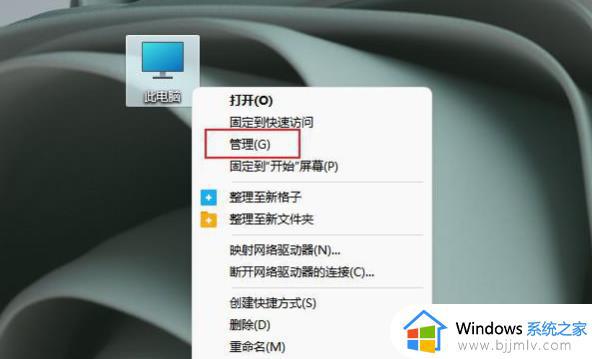windows11不支持u盘怎么办 windows11无法读取u盘解决方法
更新时间:2023-10-05 18:17:08作者:runxin
当我们在使用windows11电脑办公的过程中,对于一些重要文件可以选择外接u盘工具来进行存储,同时也能够方便用户随身携带,可是当用户在将u盘工具插入windows11系统之后,却总是无法读取出来,对此windows11不支持u盘怎么办呢?以下就是小编教大家的windows11无法读取u盘解决方法。
具体方法:
1、右击桌面上的"此电脑",在选项菜单中选择"管理"。
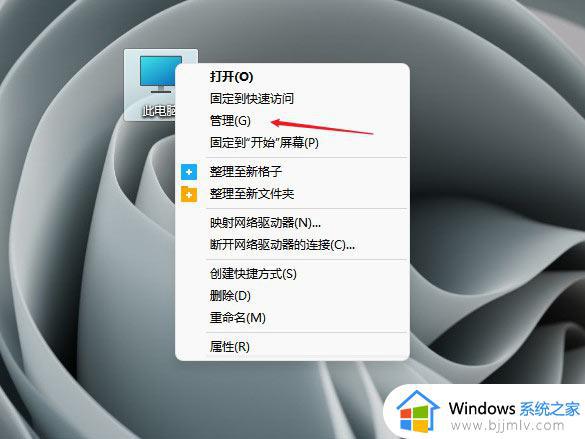
2、在新界面中,点击左侧的"设备管理器"选项,然后将右侧的"通用串行总线控制器"展开。
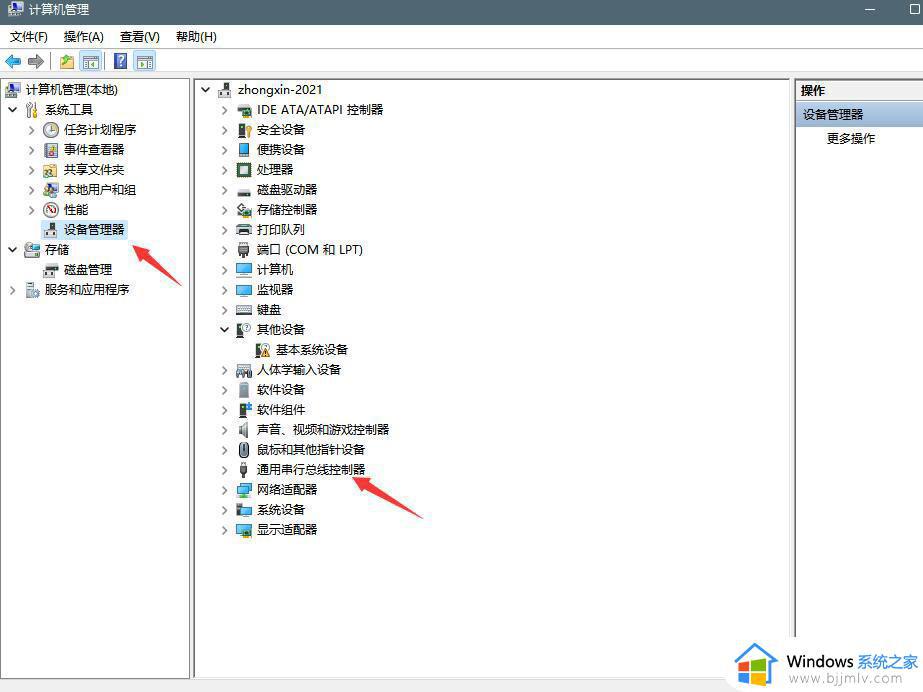
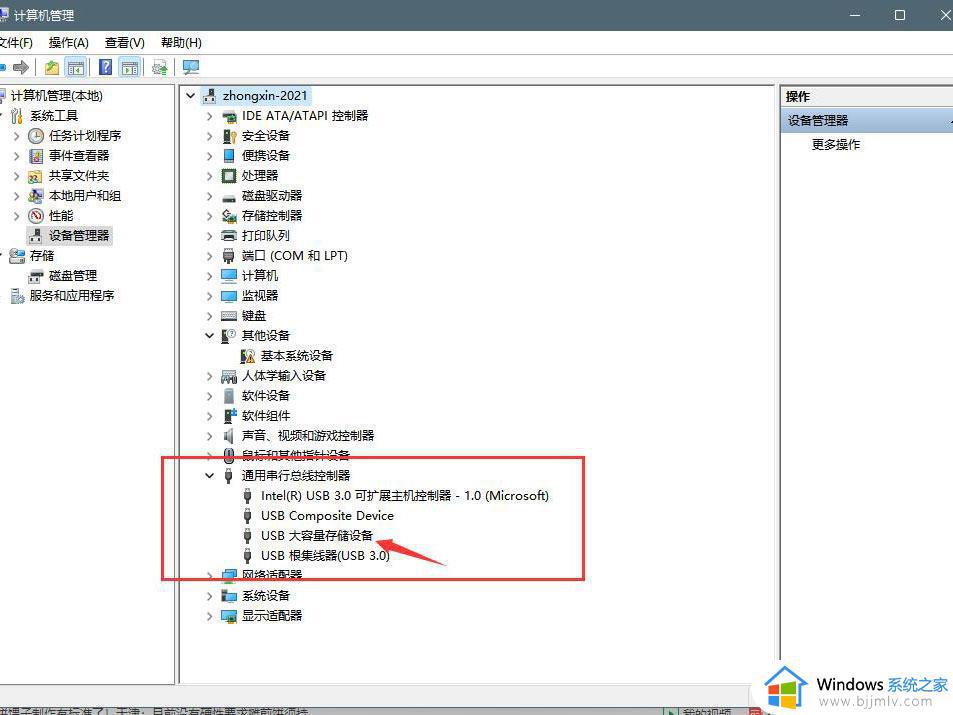
3、找到其中的"USB大容量存储设备"项,右击选中点击"卸载"。
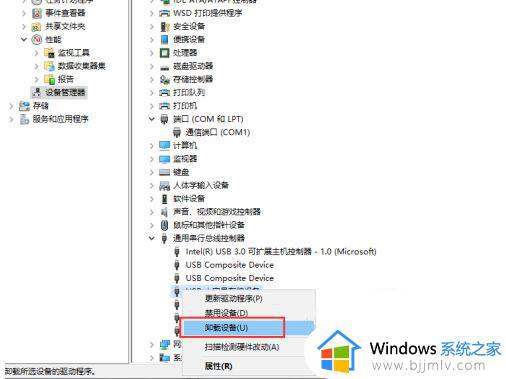
4、这时,将U盘拔出来重新插入,电脑就可以读取到U盘了。
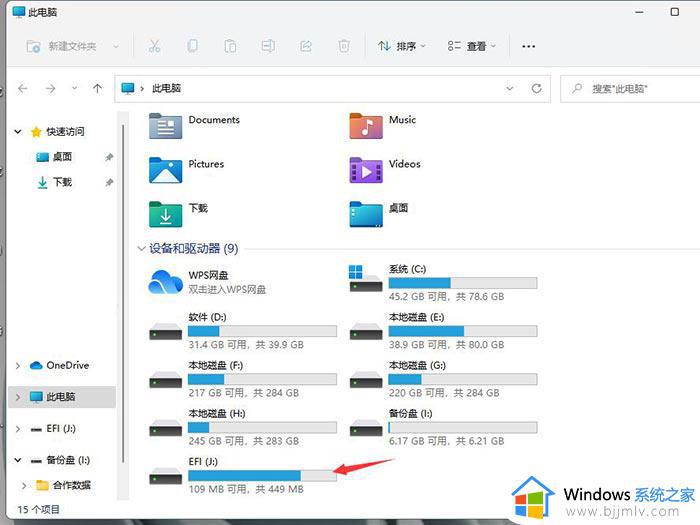
上述就是小编告诉大家的windows11无法读取u盘解决方法了,有出现这种现象的小伙伴不妨根据小编的方法来解决吧,希望能够对大家有所帮助。