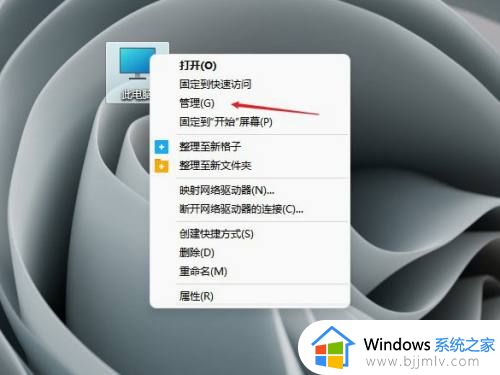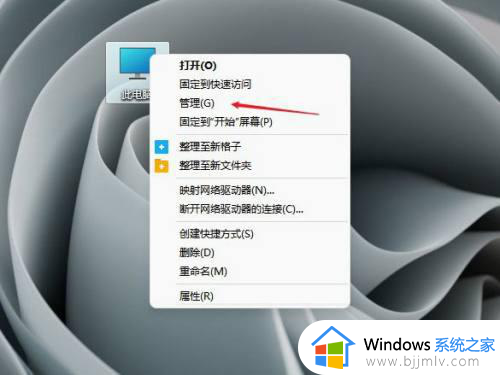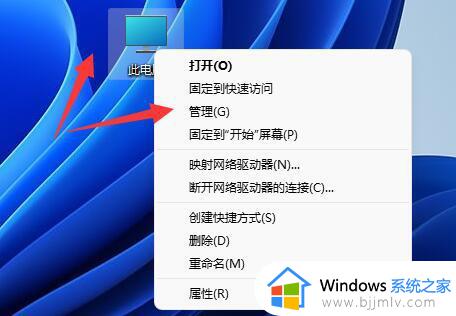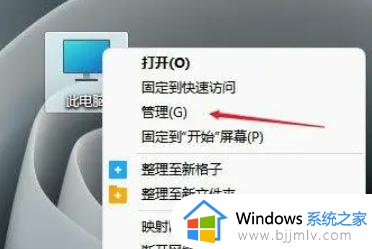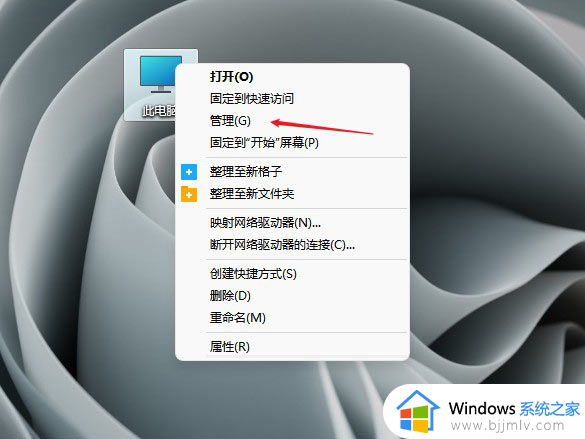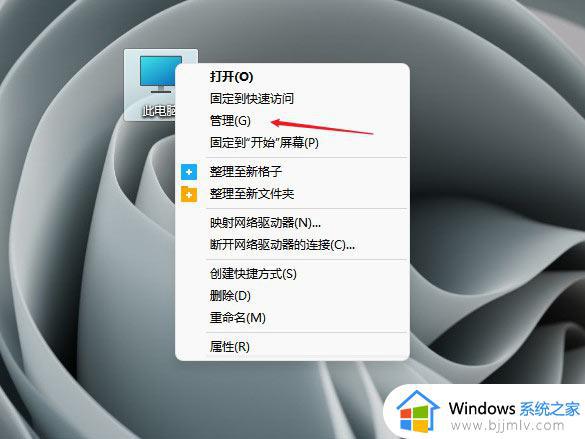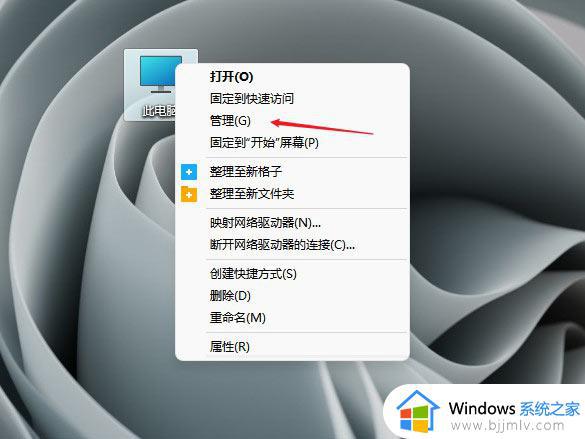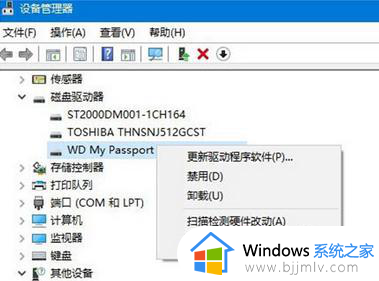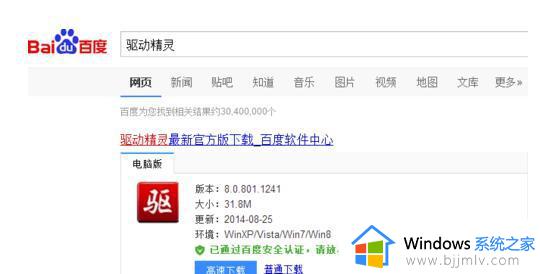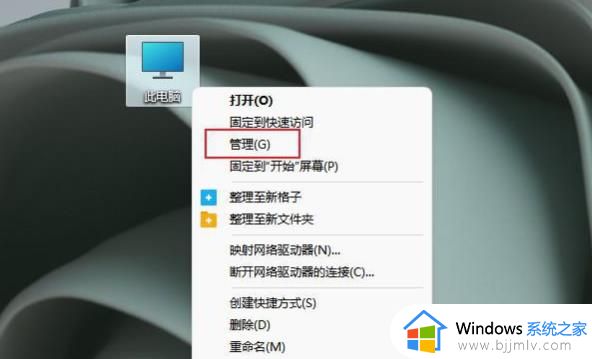win11不读u盘如何解决 win11系统u盘读不出来怎么办
更新时间:2023-11-30 09:54:30作者:runxin
我们在日常使用win11电脑办公的时候,也难免会用到u盘工具来进行存储文件,同时也能够方便用户随身携带,非常的方便实用,然而当用户在将u盘插入win11电脑之后,却莫名出现读不出来的问题,对此win11系统u盘读不出来怎么办呢?在文本中就给大家带来win11不读u盘如何解决,以供大家参考。
具体方法如下:
1、右击桌面上的“此电脑”,在选项菜单中选择“管理”。
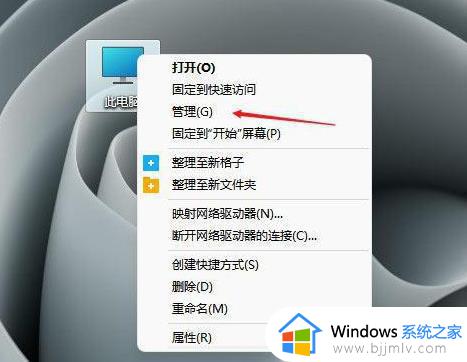
2、在新界面中,点击左侧的“设备管理器”选项,然后将右侧的“通用串行总线控制器”展开。
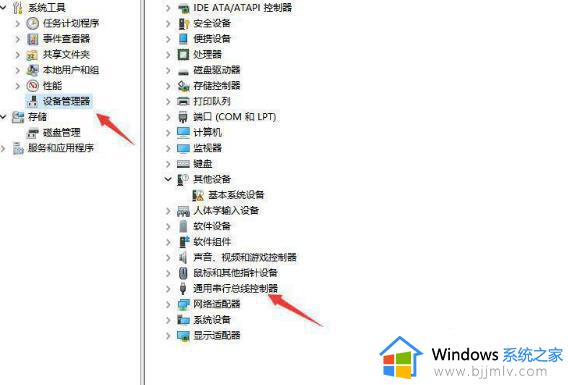
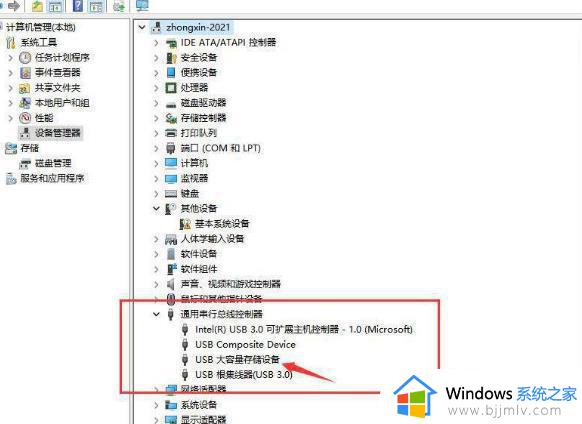
3、找到其中的“USB大容量存储设备”项,右击选中点击“卸载”。
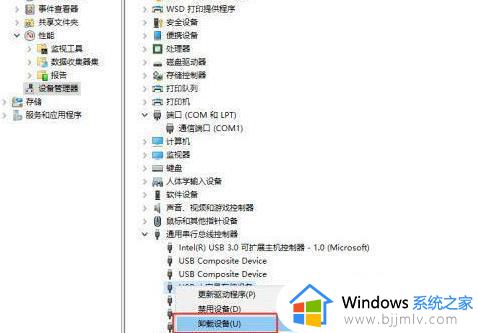
4、这时,将U盘拔出来重新插入,电脑就可以读取到U盘了。
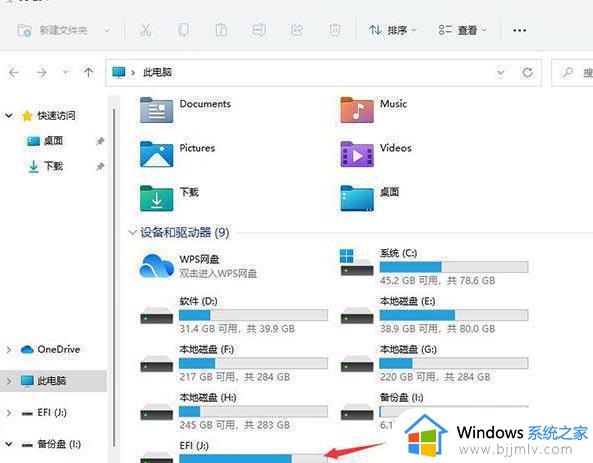
上述就是小编给大家介绍的win11不读u盘如何解决所有内容了,有出现这种现象的小伙伴不妨根据小编的方法来解决吧,希望能够对大家有所帮助。