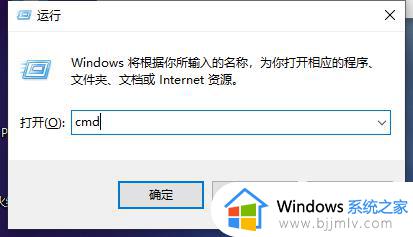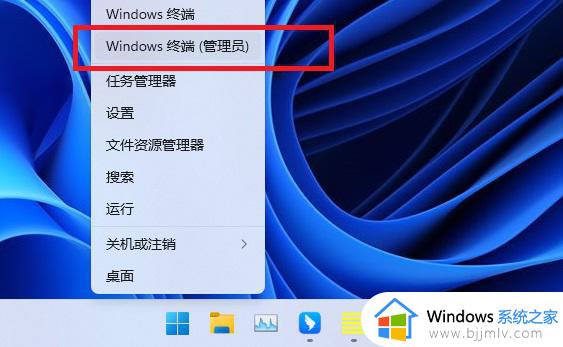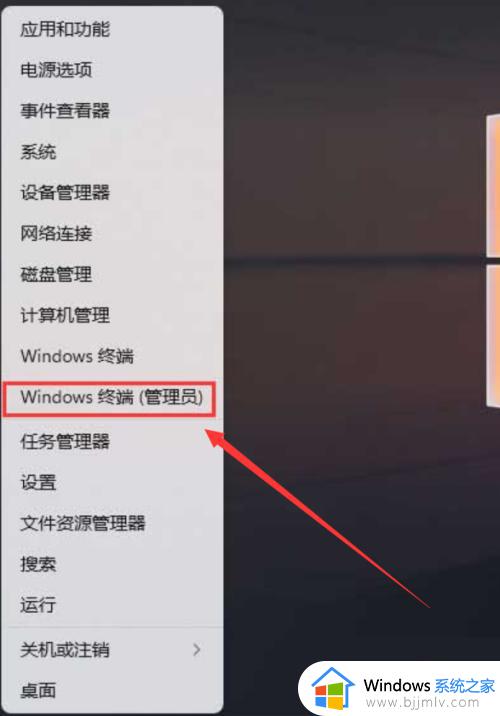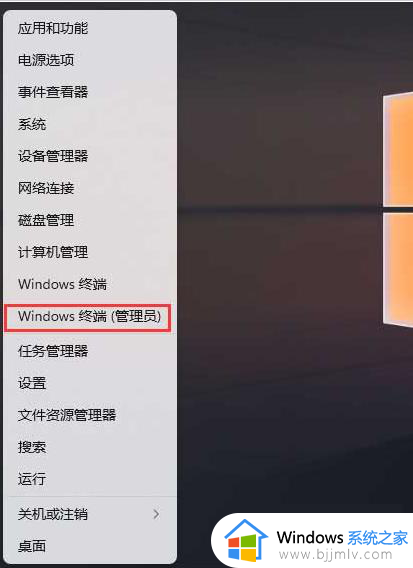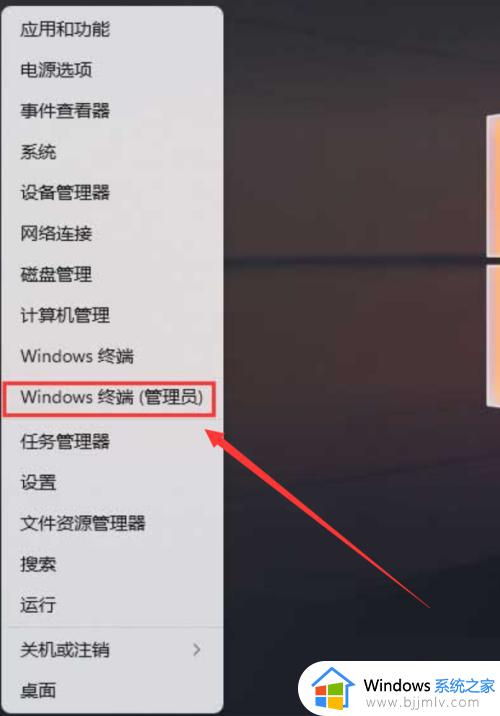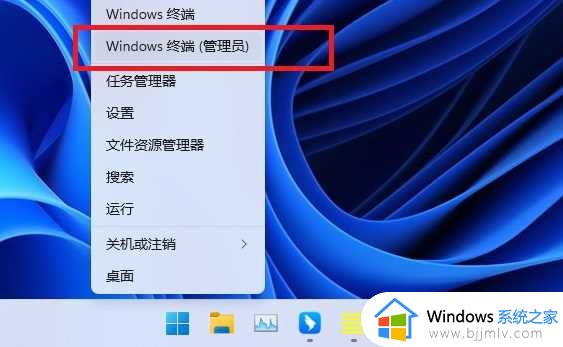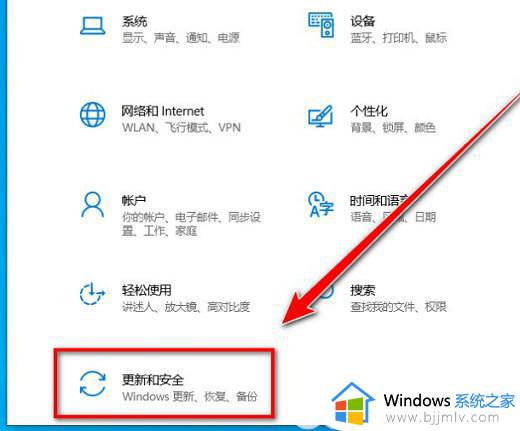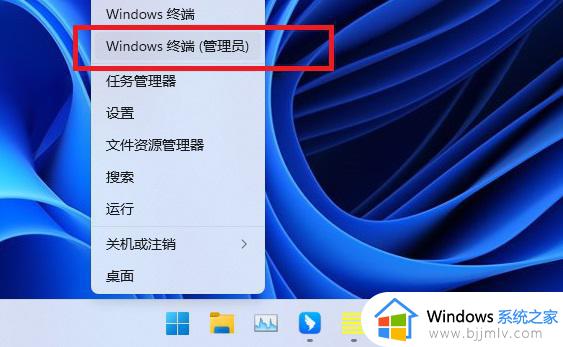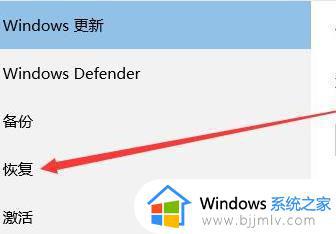windows11无法格式化u盘怎么办 windows11u盘格式化不了怎么解决
对于u盘,我们经常使用windows11操作系统的小伙伴应该都不陌生,最近有小伙伴反馈说自己在使用windows11想要格式化u盘的时候出现了无法格式化的情况,很多小伙伴遇到这种情况都不知道怎么解决了,那么windows11无法格式化u盘怎么办呢?接下来小编就教给大家windows11u盘格式化不了怎么解决,一起来看看吧。
具体方法:
方法一、
1、将无法格式化的U盘插入电脑,键盘上按下win键和R键,打开“运行”窗口。
2、打开“运行”窗口之后输入“cmd”,点击“确定”,进入cmd运行窗口。
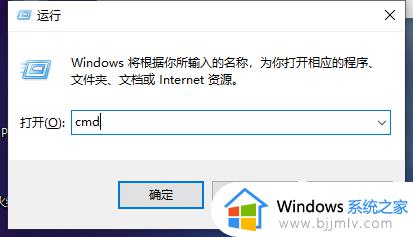
3、在命令提示符窗口中输入“format g:/fs : fat32”并且回车运行此运算即可。
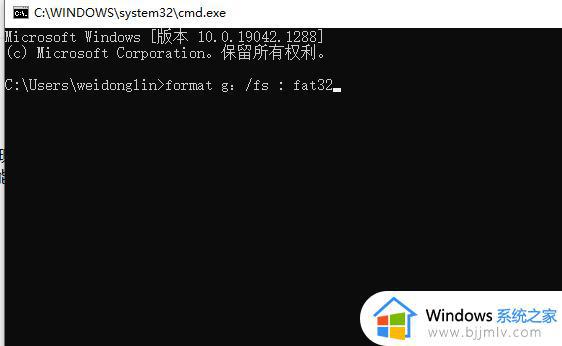
4、如果弹出提示时,表明磁盘出现大面板坏道,及有可能磁盘已损坏,需要直接更换u盘。

方法二、
1、插入u盘,打开我的电脑,右击U盘盘符,在弹出的右键菜单中选择“属性”。
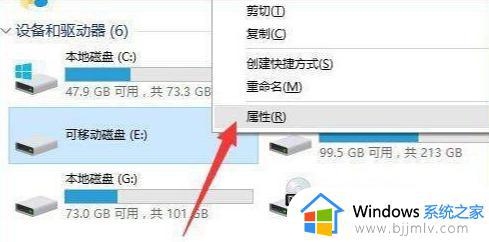
2、打开属性对话框,选择“工具”选项卡,点击“开始检查”进行查错处理操作。
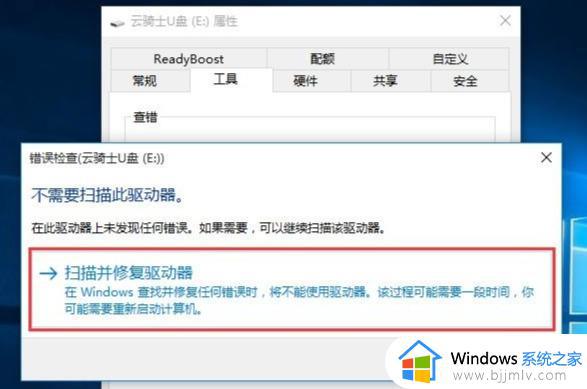
3、完成后再进行U盘格式化操作。
方法三、
1、直接摁住 win + R 键调出运行窗口,然后在“运行”窗口输入diskmgmt.msc
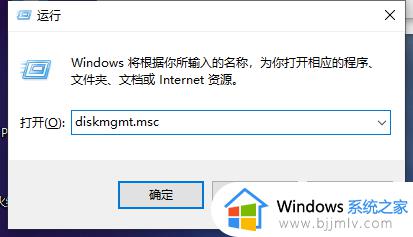
2、回车后即可打开“磁盘管理”窗口
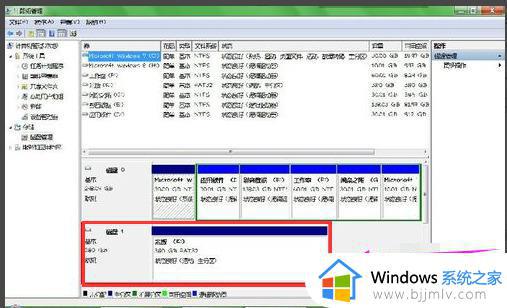
3、右键单击 U盘的盘符,然后选择“删除盘”选项
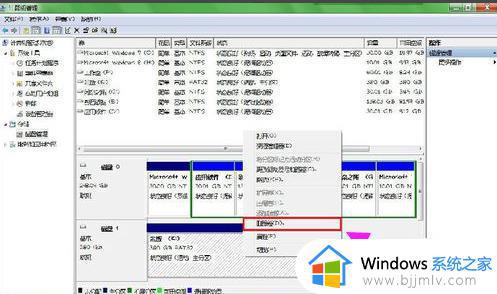
4、删除完后再 右键单击 U盘的盘符,然后选择“新建简单卷”选项,新建完之后U盘就能正常使用了。
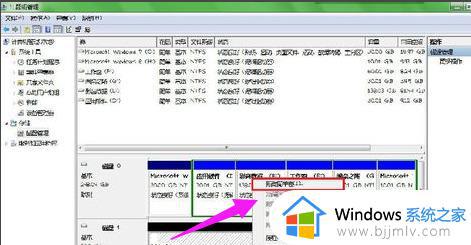
以上全部内容就是小编带给大家的windows11u盘格式化不了解决方法详细内容分享啦,小伙伴们如果你们有需要的话就可以参照小编的内容进行操作,希望本文可以帮助到大家。