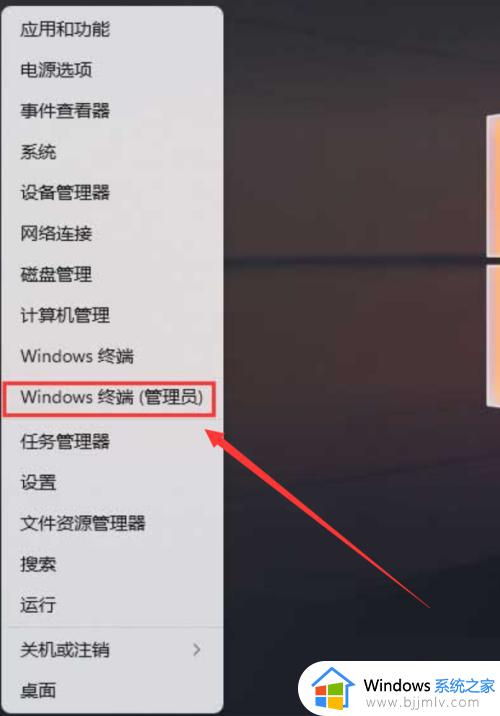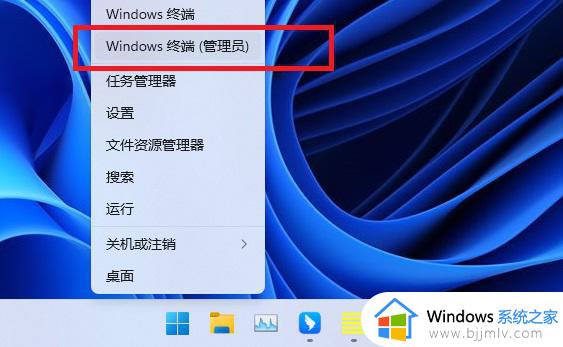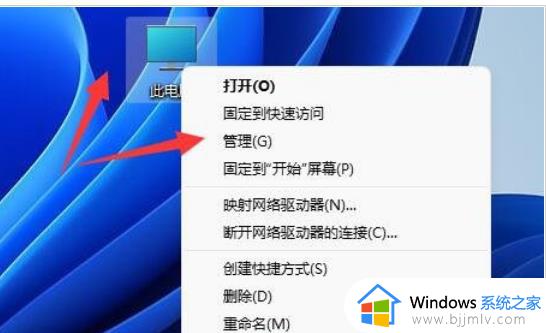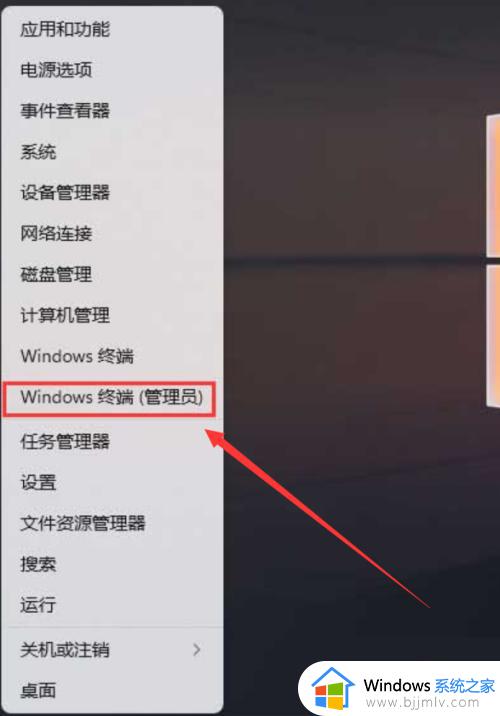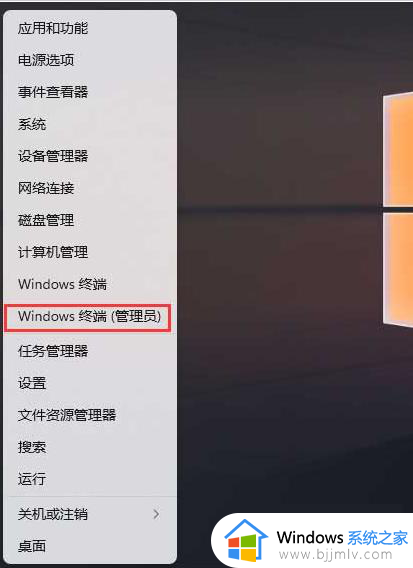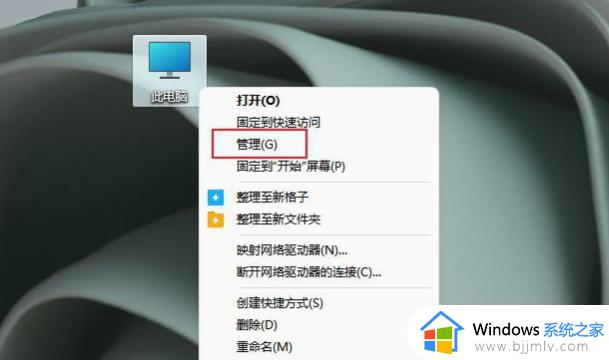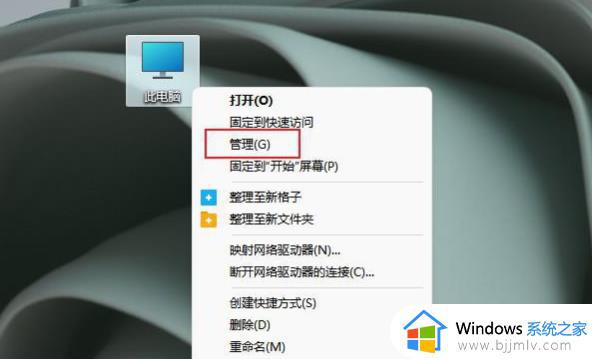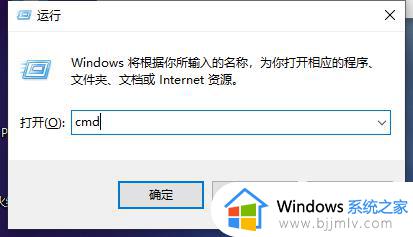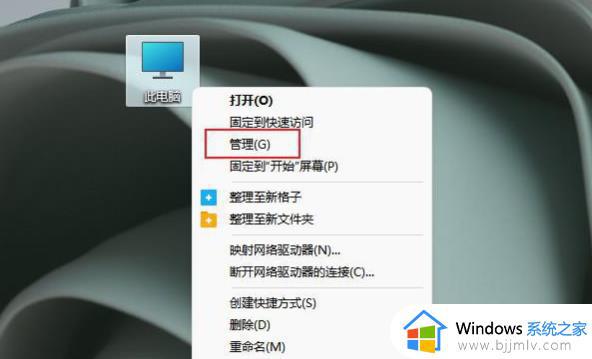win11如何格式化移动硬盘 win11格式化移动硬盘教程
许多用户在使用win11系统的时候,对于一些占用内存的程序,可以通过外接的移动硬盘来进行存储,可是当用户在将移动硬盘连接win11电脑之后,想要进行格式化时却不懂得如何格式化,对此win11如何格式化移动硬盘呢?接下来小编就来告诉大家win11格式化移动硬盘教程。
具体方法:
1、最先,按电脑键盘上的【 Win X 】键盘快捷键,或鼠标右键点一下任务栏图标底部的【Windows逐渐标志】,在打开的隐藏菜单项中,挑选【Windows 终端设备 (管理人员)】;
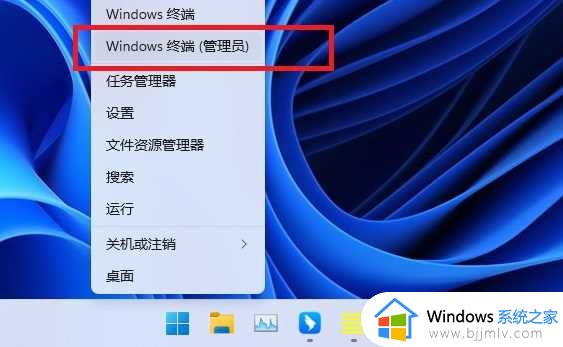
2、管理人员: Windows PowerShell对话框,键入并按回车执行【diskpart】命令;
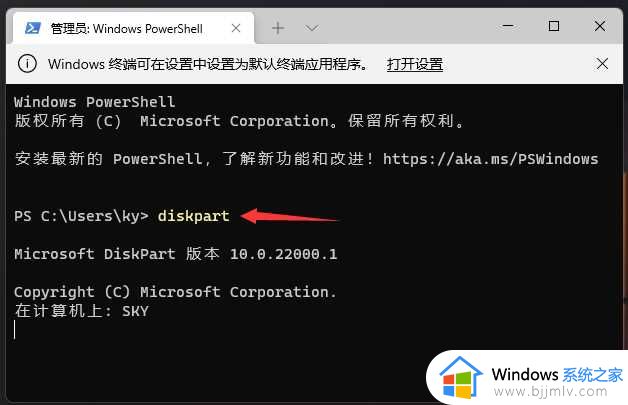
3、键入并按回车执行【list disk】命令,可以查看电脑共有多少个硬盘(包含U盘);
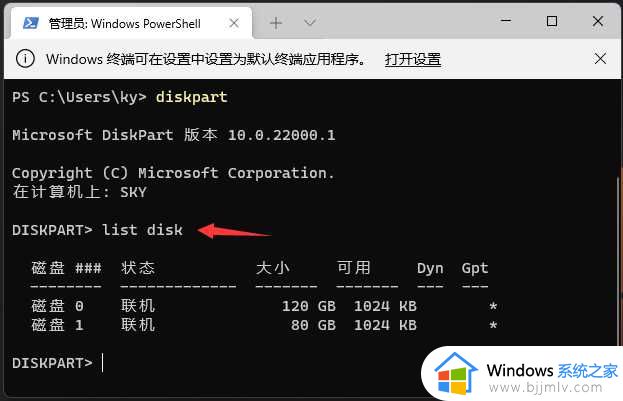
4、键入并按回车执行【sel disk 1】命令(1意味着必须选中的硬盘,留意千万别挑错);
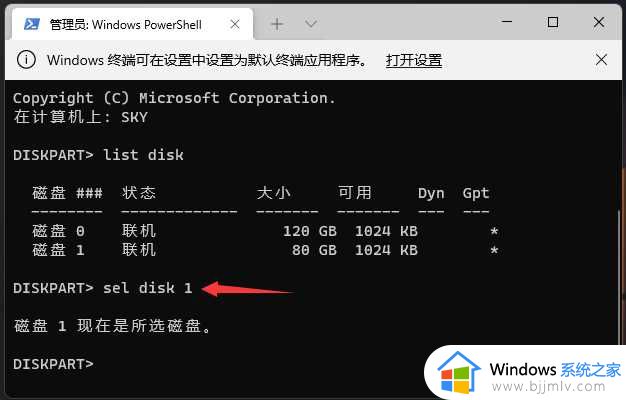
5、键入并按回车执行【clean】命令,完成后,会提醒消除进行。
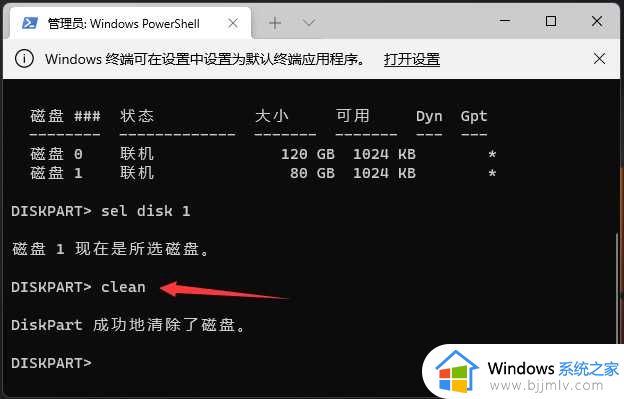
上述就是小编给大家分享的win11格式化移动硬盘教程了,还有不清楚的用户就可以参考一下小编的步骤进行操作,希望能够对大家有所帮助。