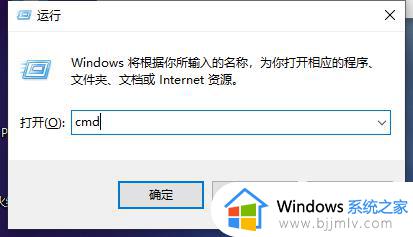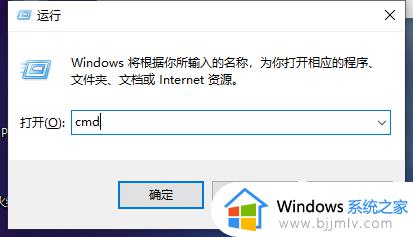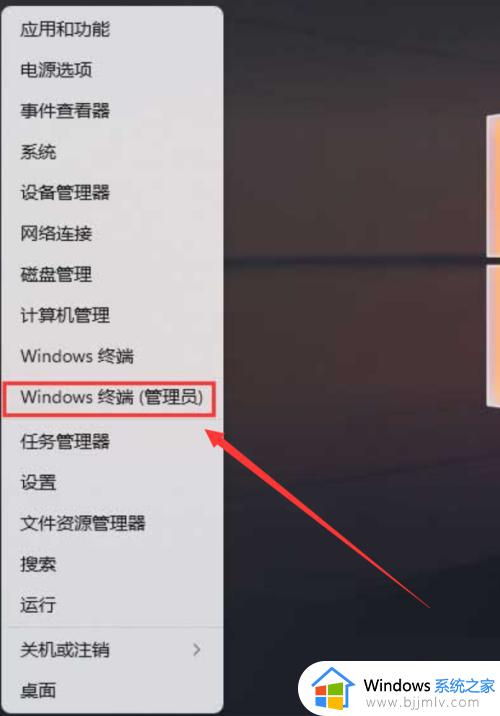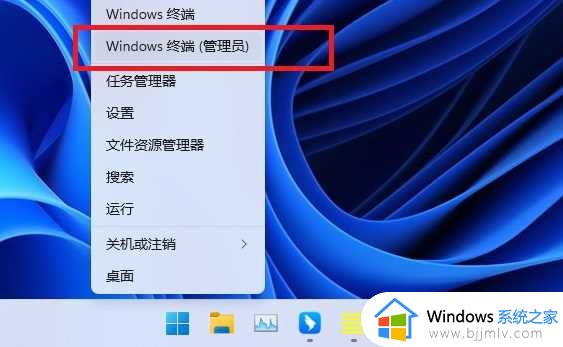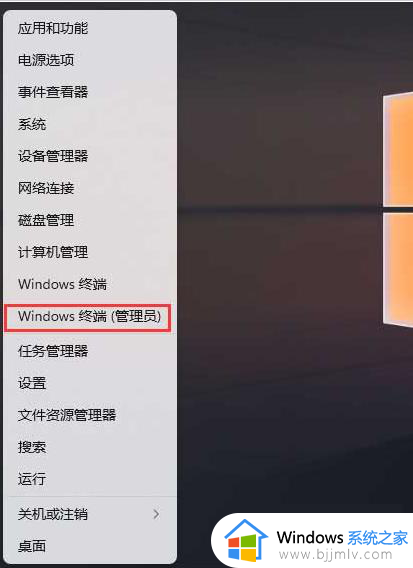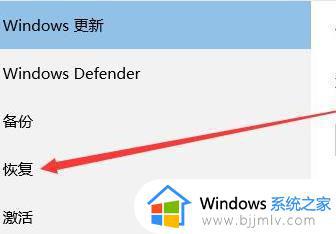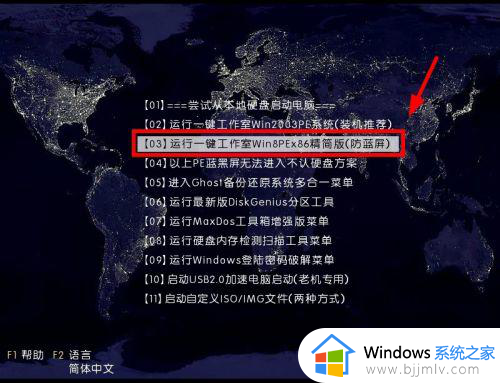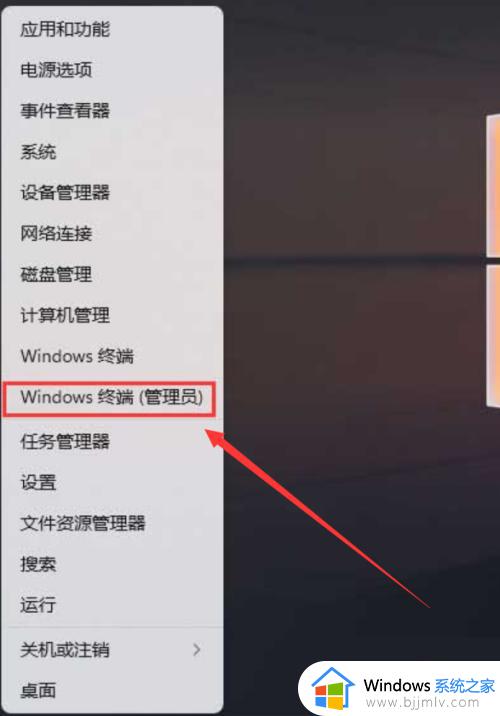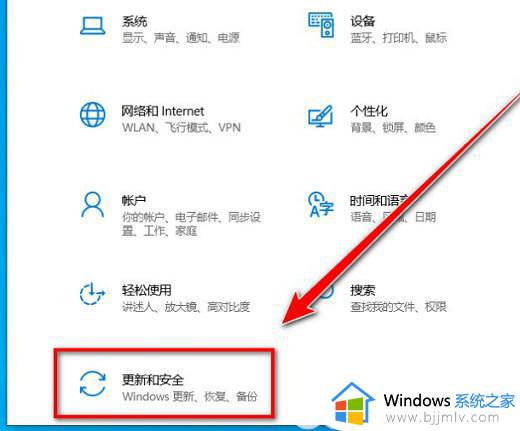win11格式化u盘详细步骤 win11如何强制格式化u盘
我们在日常使用win11电脑办公的时候,也偶尔会用到u盘工具来进行文件的存储需求,当然有些用户在win11电脑中插入长时间没有使用的u盘工具后,就想要将u盘存储空间进行彻底格式化处理,可是win11如何强制格式化u盘呢?接下来小编就给大家分享一篇win11格式化u盘详细步骤。
具体方法如下:
注意:Diskpart命令会删除整个硬盘,包括所有分区数据。需要提前备份电脑中的所有数据(包括Office等各类账户信息),避免数据丢失。
1、首先,按键盘上的【 Win + X 】组合键。或右键点击任务栏底部的【Windows开始图标】,在打开的隐藏菜单项中,选择【Windows 终端 (管理员)】。
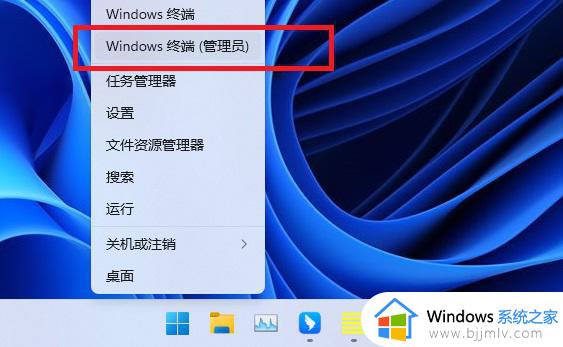
2、管理员: Windows PowerShell窗口,输入并按回车执行【diskpart】命令。
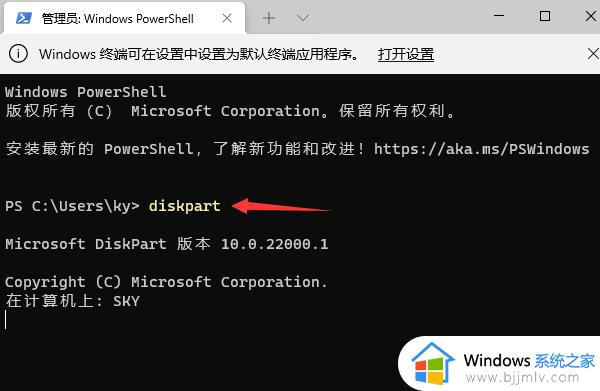
3、输入并按回车执行【list disk】命令,可以查看电脑共有多少个磁盘(包括U盘)。
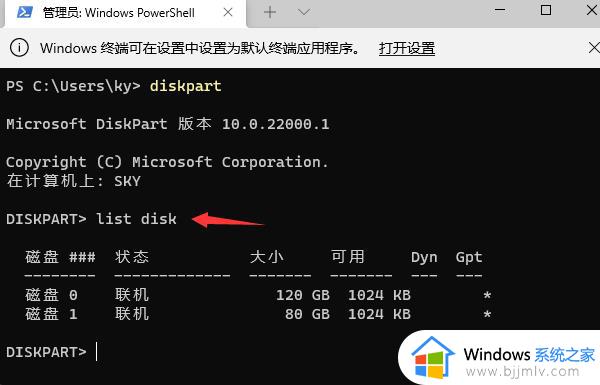
4、输入并按回车执行【sel disk 1】命令(1代表需要选中的磁盘,注意千万不要选错)。
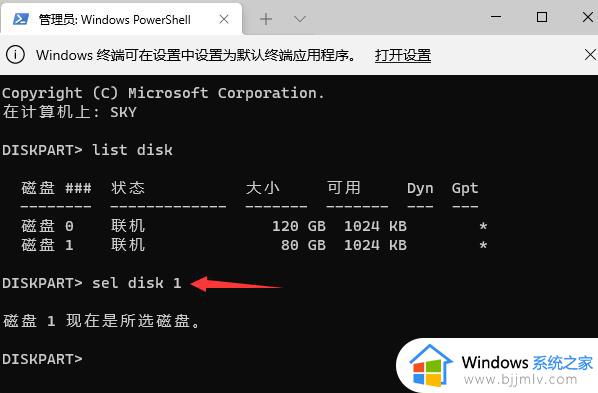
5、输入并按回车执行【clean】命令,成功后,会提示清除完成。
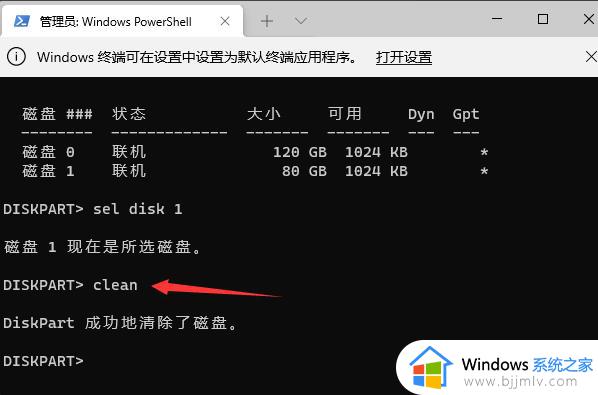
上述就是小编告诉大家的win11格式化u盘详细步骤了,如果你也有相同需要的话,可以按照上面的方法来操作就可以了,希望本文能够对大家有所帮助。