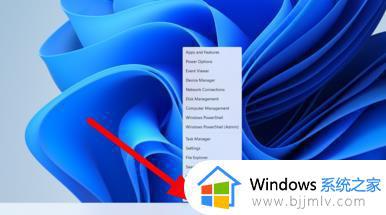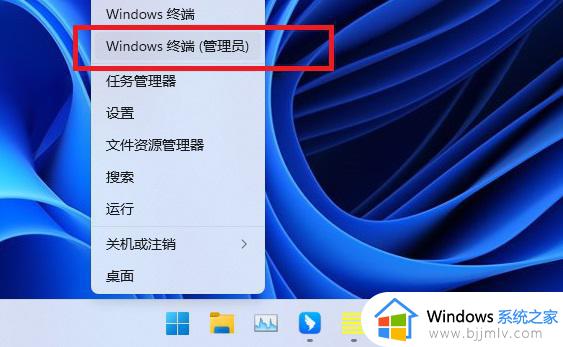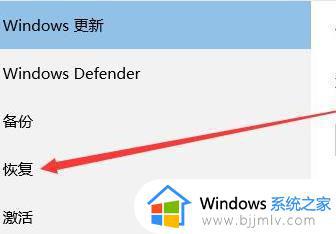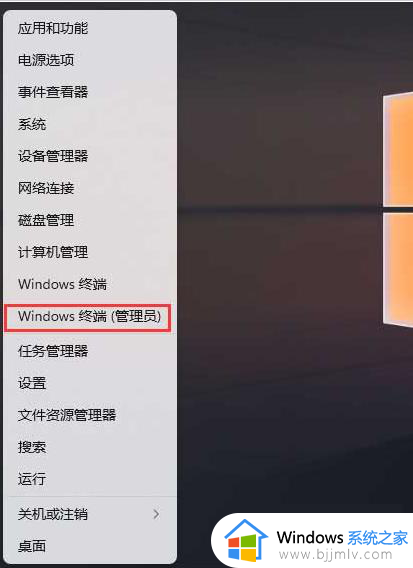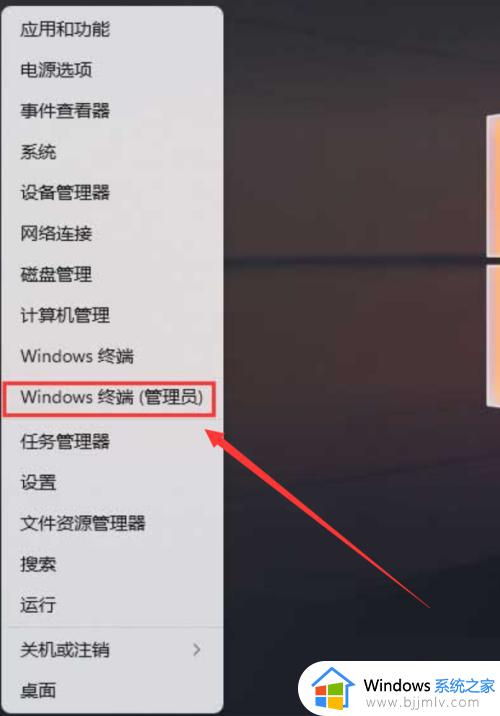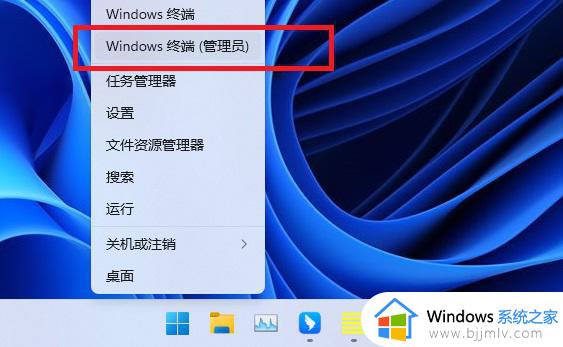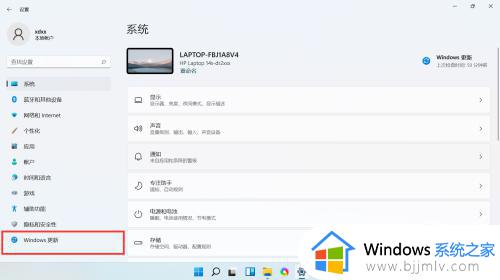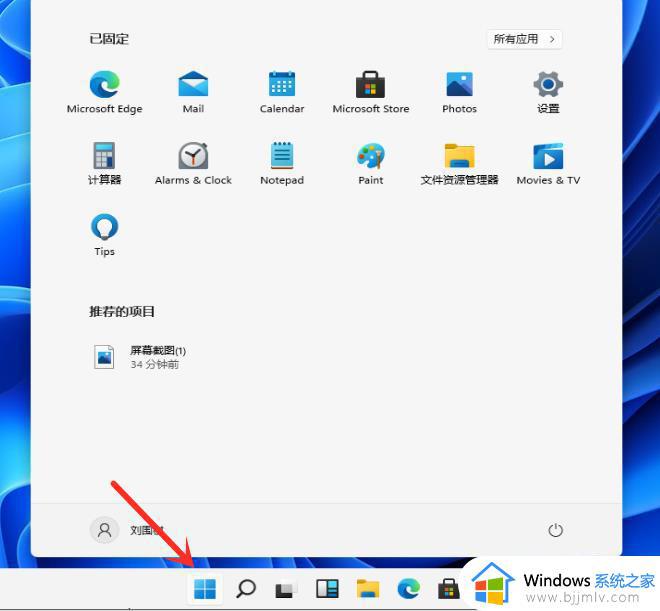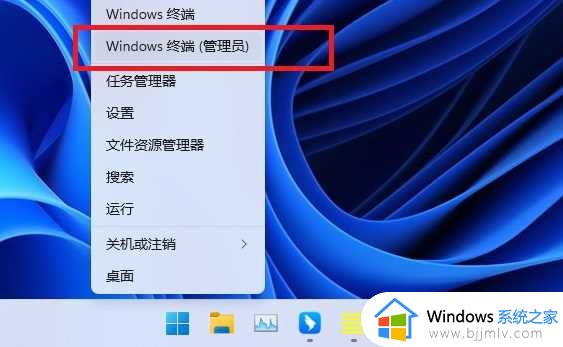win11怎么格式化清空全电脑 win11电脑如何全部格式化清空
更新时间:2023-07-31 09:35:18作者:runxin
如今很多用户的win11电脑都是通过微软发送的升级推送更新的,因此难免会有一些旧版本系统没有及时删除的文件占据内存空间,导致win11系统运行出现卡顿的现象,这时有些用户就会选择对电脑进行格式化清空,可是win11怎么格式化清空全电脑呢?今天小编就给大家分享win11电脑全部格式化清空详细教程。
具体方法:
1、按下快捷键“win+i”打开windows设置窗口,点击“更新和安全”。
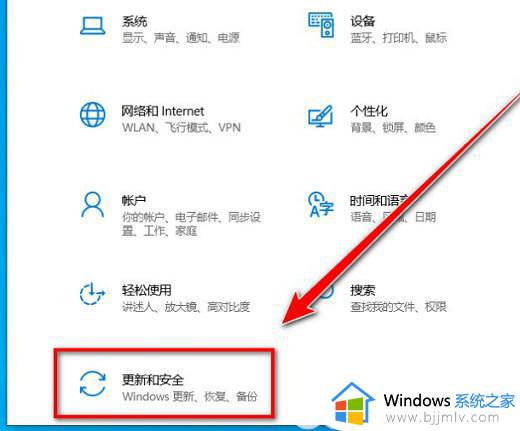
2、点击左侧的“恢复”。
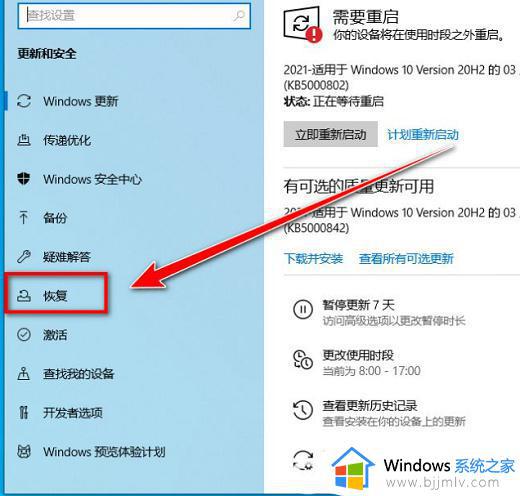
3、在“恢复”页面,点击“立即重新启动”。
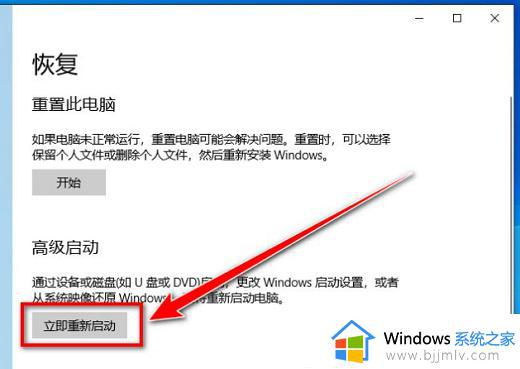
4、在这个界面点击“疑难解答”。
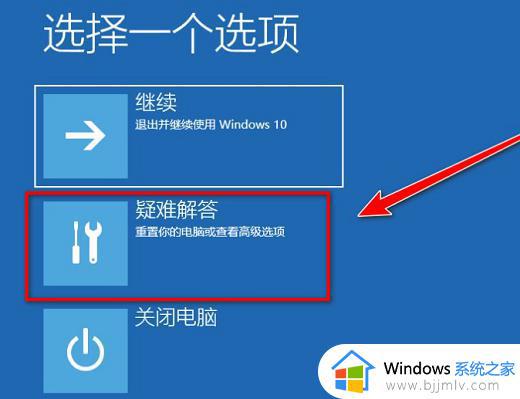
5、如何点击“重置此电脑”。
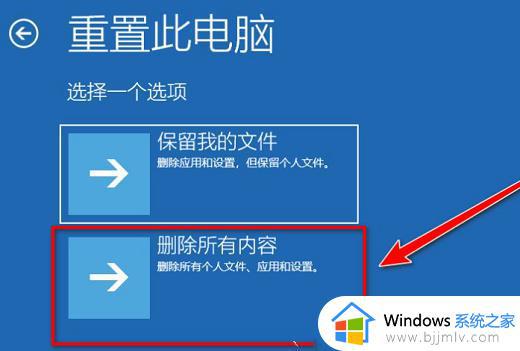
7、点击“本地重新安装”。
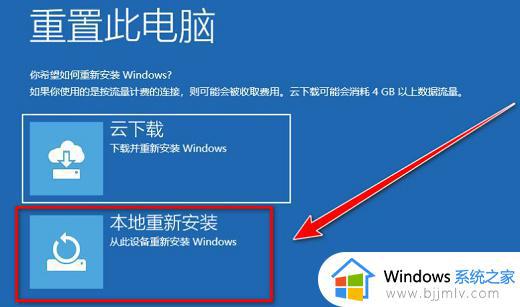
8、点击“仅删除我的文件”,也可以根据自己的需求选择另一个。
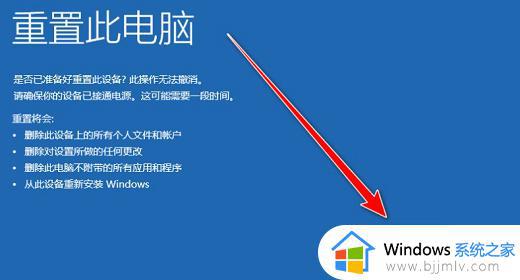
10、等待电脑重置完成,重置需要较多的时间,最后重置完成就可以了。
上述就是小编告诉大家的关于win11电脑全部格式化清空详细教程了,有遇到过相同问题的用户就可以根据小编的步骤进行操作了,希望能够对大家有所帮助。