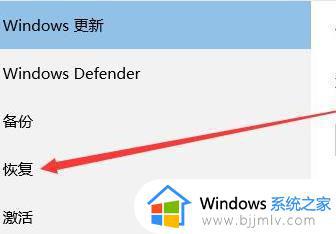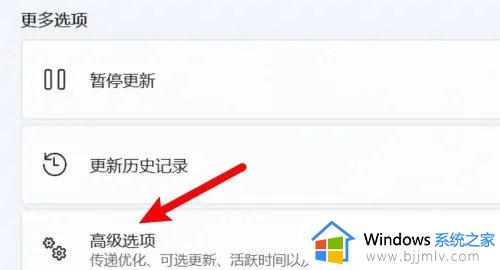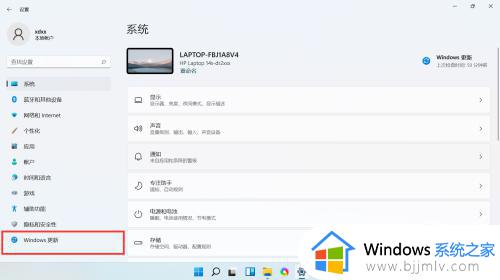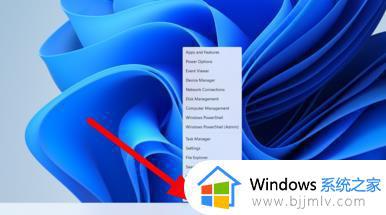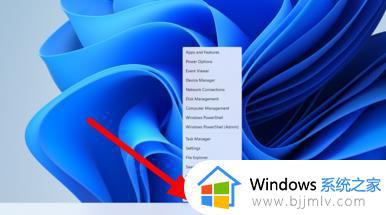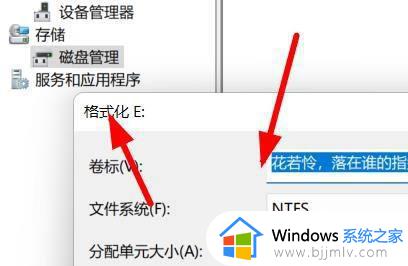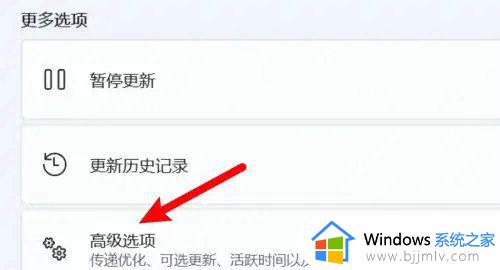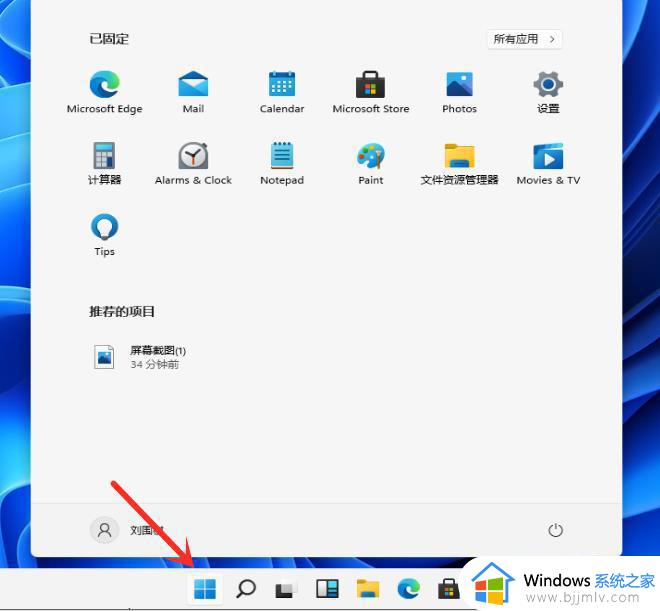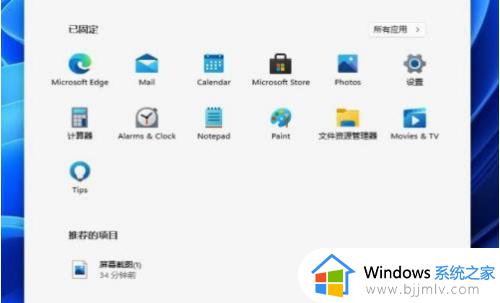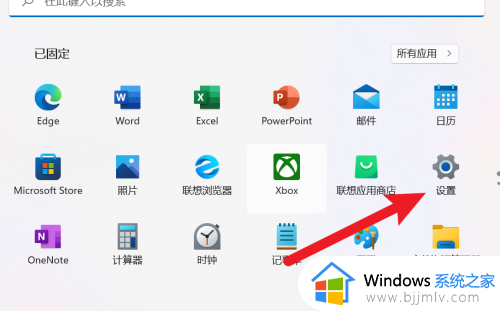win11格式化电脑恢复出厂设置步骤 win11怎么格式化恢复出厂电脑
更新时间:2023-09-25 10:04:28作者:runxin
在长时间操作win11系统的过程中,难免会因为电脑没有定期清理的缘故而导致内存不足的情况,从而影响到win11系统的流畅运行,这时有小伙伴就想要将电脑进行彻底格式化恢复出厂设置来清理,那么win11怎么格式化恢复出厂电脑呢?今天小编就给大家分享一篇win11格式化电脑恢复出厂设置步骤。
具体方法如下:
1、首先进入win11系统界面点击左下角开始,选择右上角设置选项;
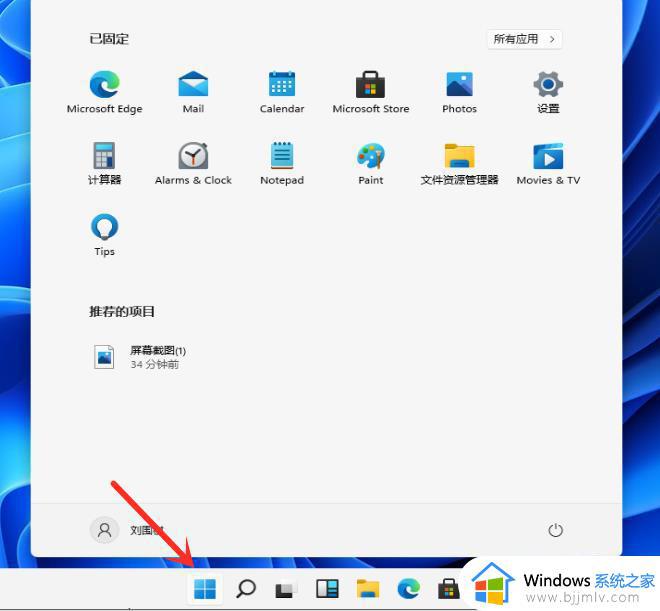
2、在Windows设置界面选择更新和安全选项;
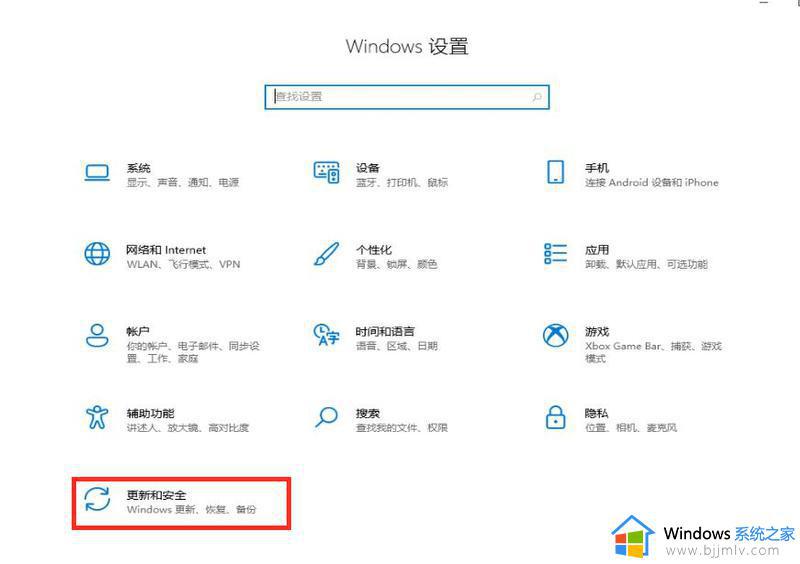
3、点击左侧恢复选项,在右侧点击初始化电脑;
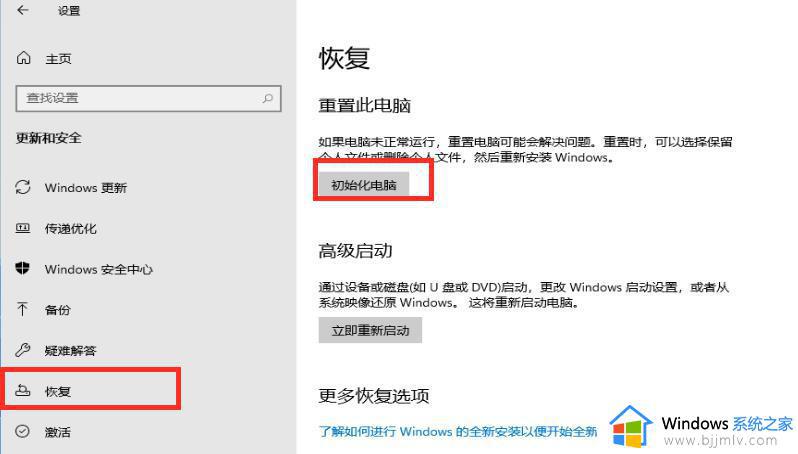
4、大家根据自己的需要选择是否保留相关设置和文件;
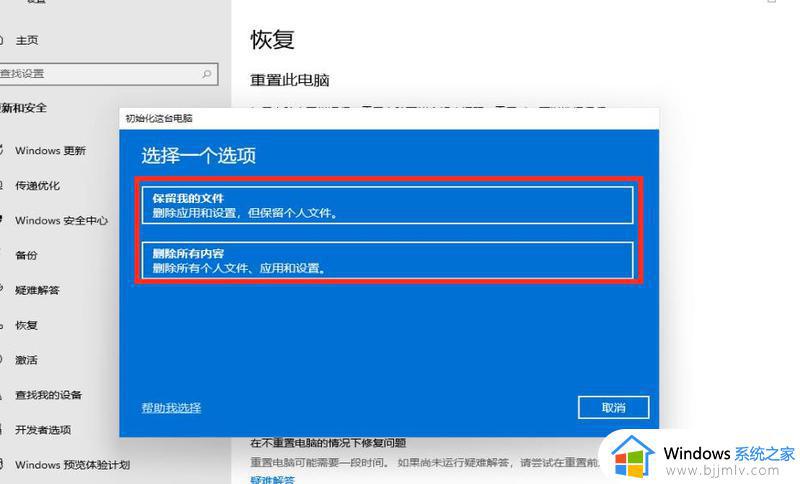
5、然后选择从本地重新安装或者重新下载并安装;
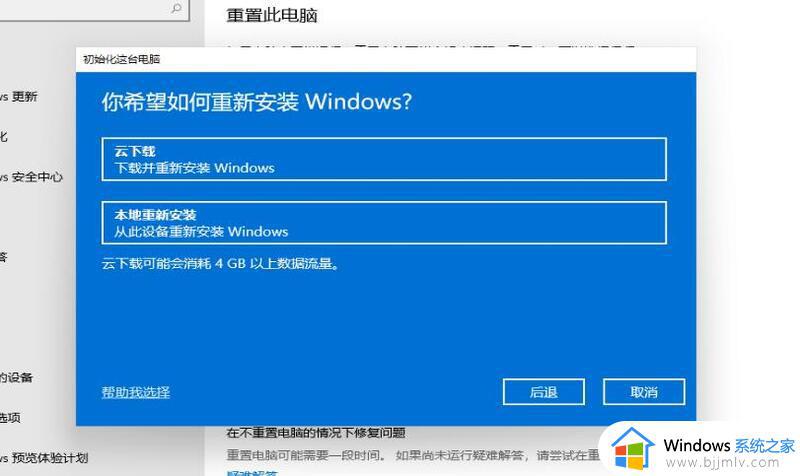
6、接下来大家稍等一会,等待重装完成即可。
以上就是小编给大家带来的win11格式化电脑恢复出厂设置步骤了,如果有不了解的用户就可以按照小编的方法来进行操作了,相信是可以帮助到一些新用户的。