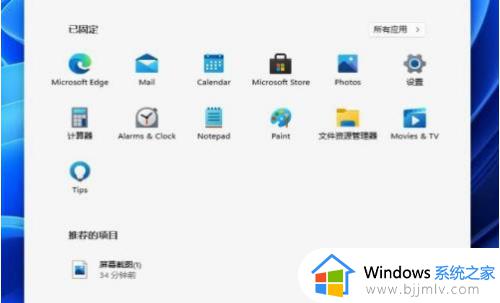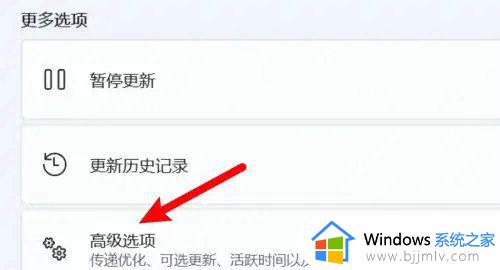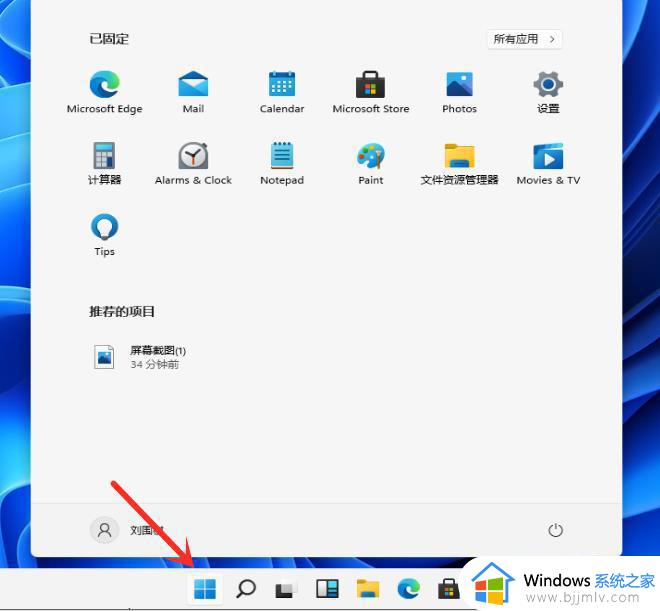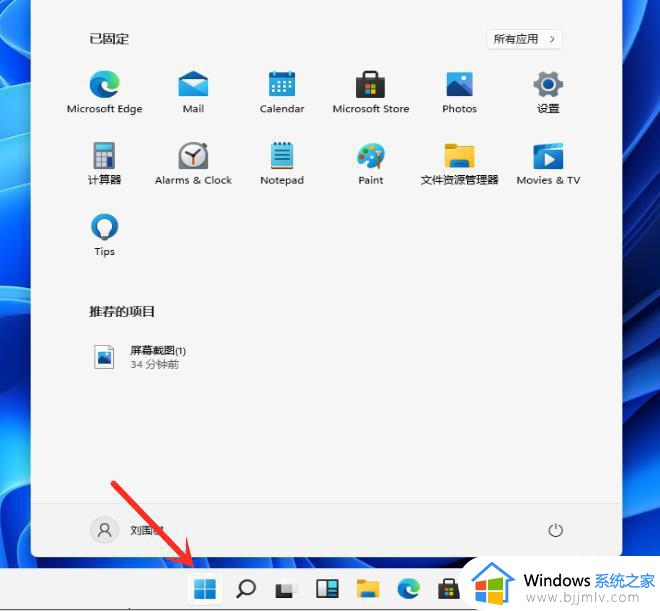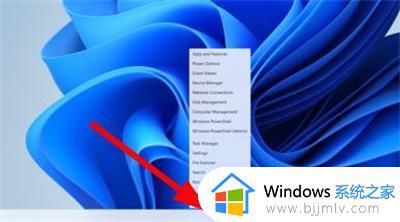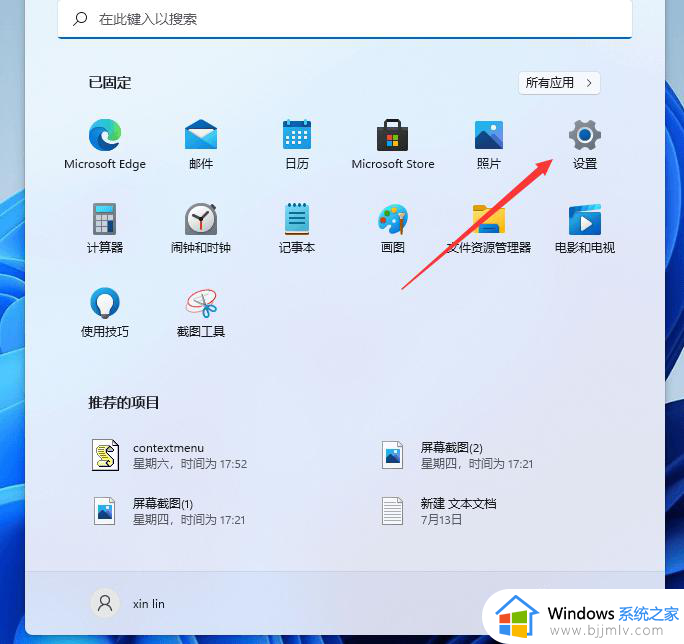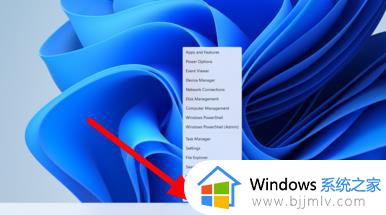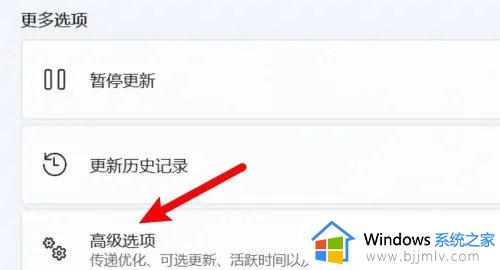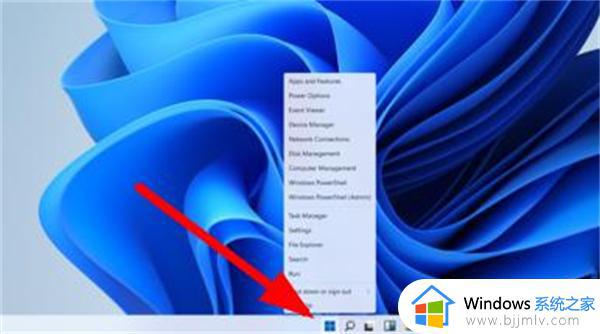电脑怎么恢复出厂设置win11 电脑恢复出厂设置win11详细教程
更新时间:2023-06-26 09:11:13作者:runxin
当前一些不熟悉win11系统功能的用户在操作的过程中,难免也会因为一些错误的行为而导致电脑运行出现故障,对此有些用户在不想要重装win11系统的情况下,不妨通过恢复出厂设置来进行修复,可是win11电脑怎么恢复出厂设置呢?今天小编就来教大家电脑恢复出厂设置win11详细教程。
具体方法:
1、首先进入win11系统界面点击左下角开始。
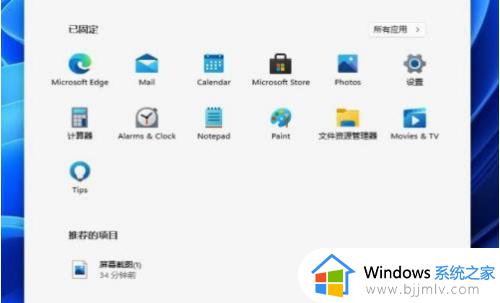
2、设置窗口,左侧栏点击Windows 更新,右侧点击更多选项下的高级选项(传递优化、可选更新、活动时间以及其他更新设置)。
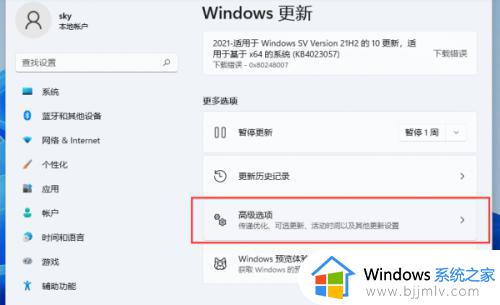
3、其他选项下,点击恢复(重置、高级启动、返回)。
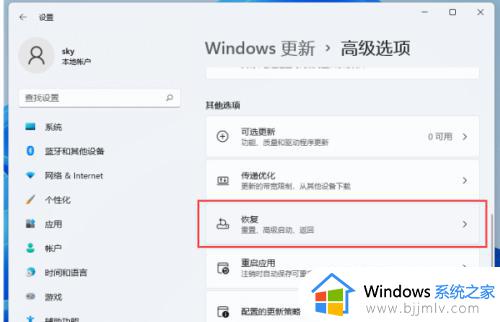
4、恢复选项下,点击重置此电脑(选择保留或删除个人文件,然后重新安装Windows)下的初始化电脑。
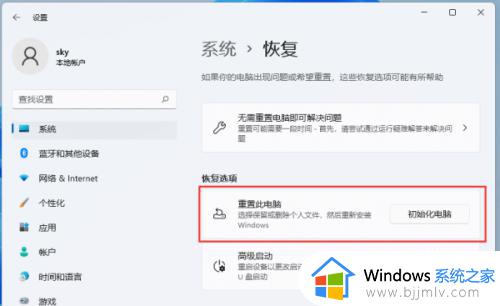
5、最后会弹出一个窗口,可以选择删除所有内容,然后等待一会儿即可。
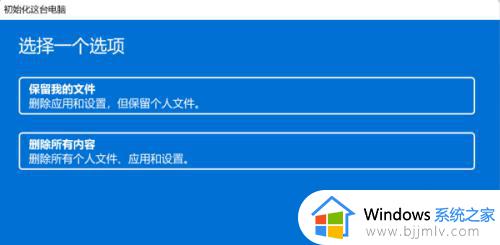
上述就是小编告诉大家的电脑恢复出厂设置win11详细教程了,如果有不了解的用户就可以按照小编的方法来进行操作了,相信是可以帮助到一些新用户的。