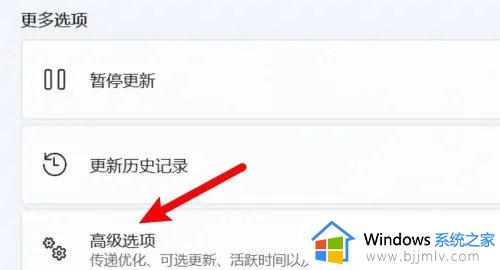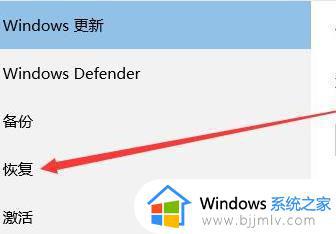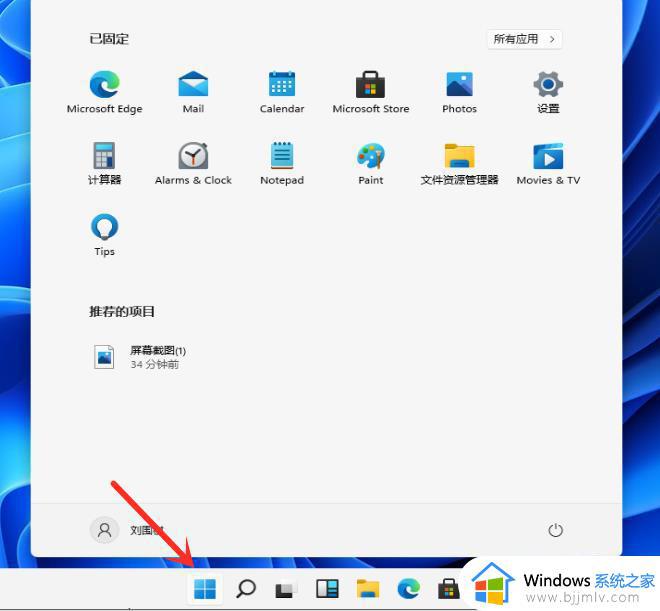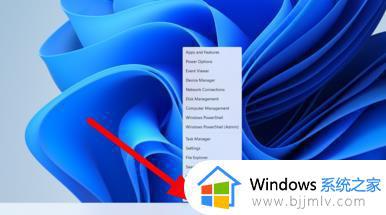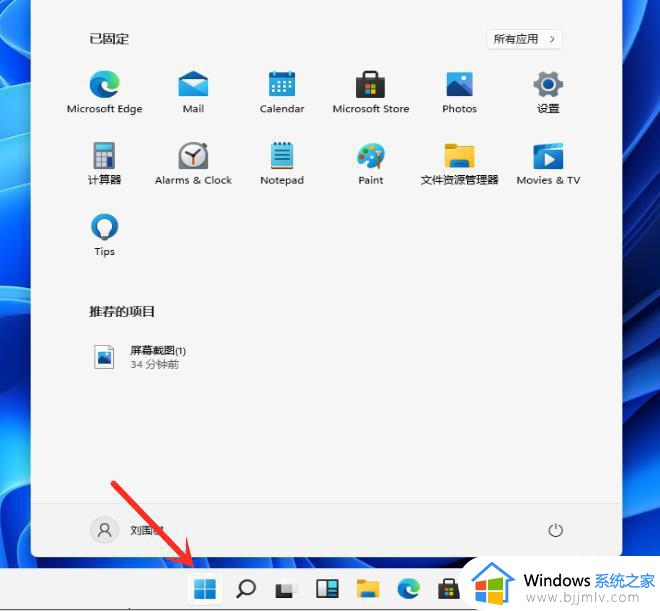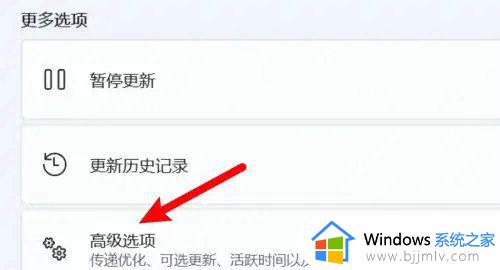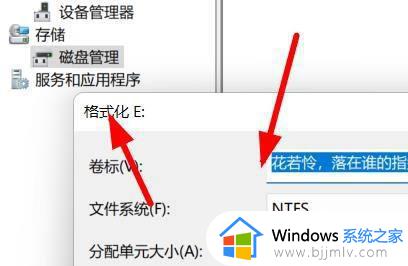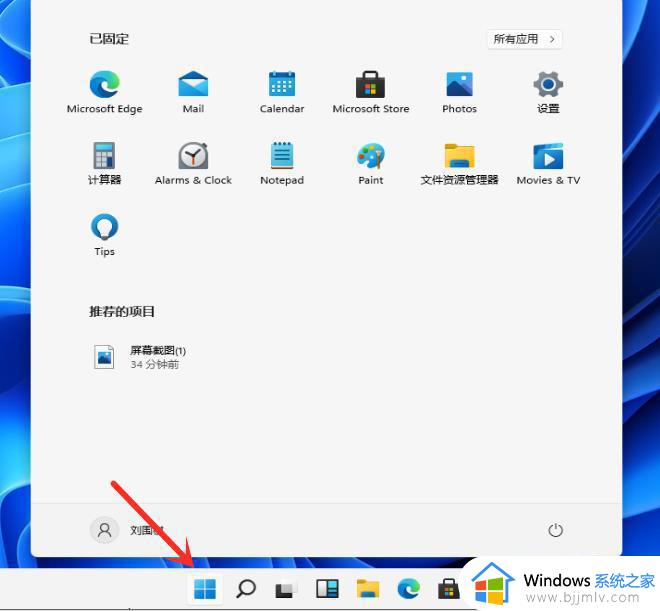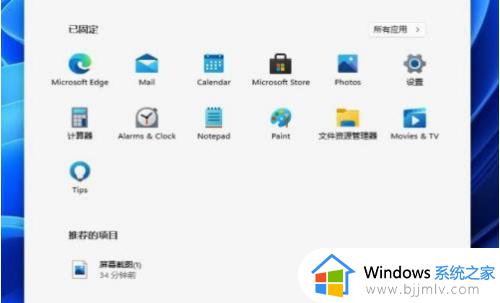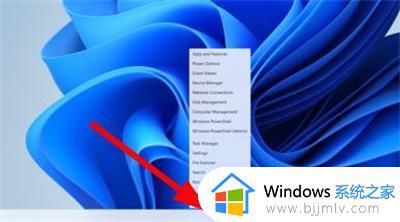win11电脑怎么格式化恢复出厂设置 win11怎样恢复出厂设置格式化电脑
更新时间:2024-03-14 09:55:32作者:runxin
很多用户在通过微软发送的升级win11系统推送通知更新后,难免会遇到电脑内存不足的情况,因此为了彻底清空win11电脑内存空间,我们可以通过恢复出厂设置方式来彻底格式化电脑,那么win11电脑怎么格式化恢复出厂设置呢?下面就是小编教大家的win11怎样恢复出厂设置格式化电脑全部内容。
具体方法如下:
第一步,点击“Win+I”键,进入系统设置页面。
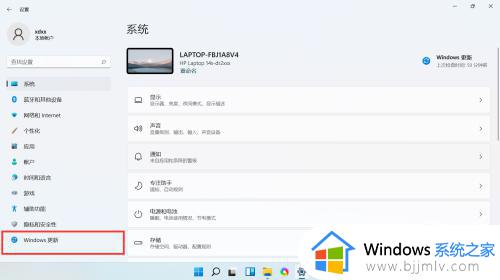
第二步,点击“Windows更新”进入系统更新页面,在“更多选项”页签下点击“高级选项”进入重置电脑设置页面。
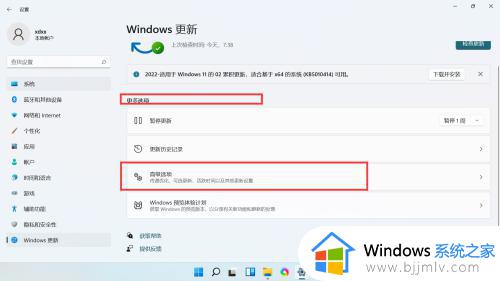
第三步,在“高级选项”页签下面点击“恢复”进入初始化电脑页面。
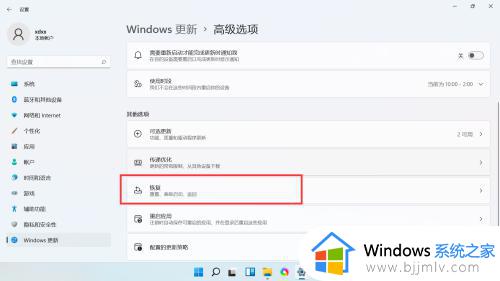
第四步,在“恢复选项”下点击重置此电脑右侧“初始化电脑”进行初始化。
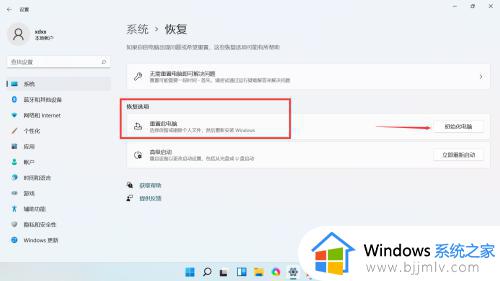
上述就是小编告诉大家的win11怎样恢复出厂设置格式化电脑全部内容了,有遇到过相同问题的用户就可以根据小编的步骤进行操作了,希望能够对大家有所帮助。