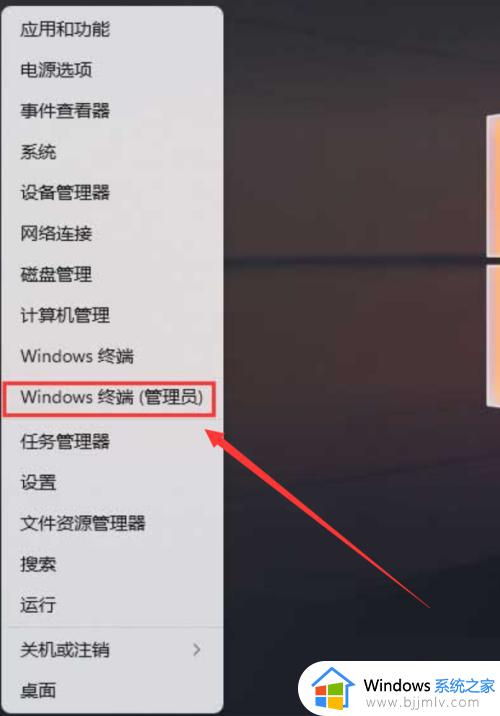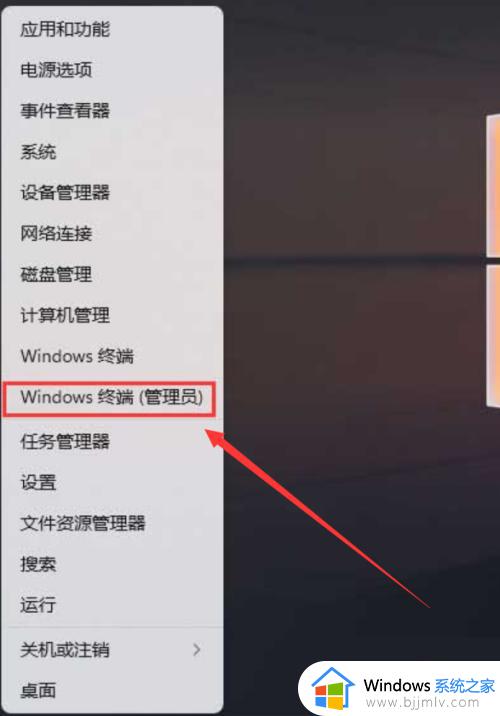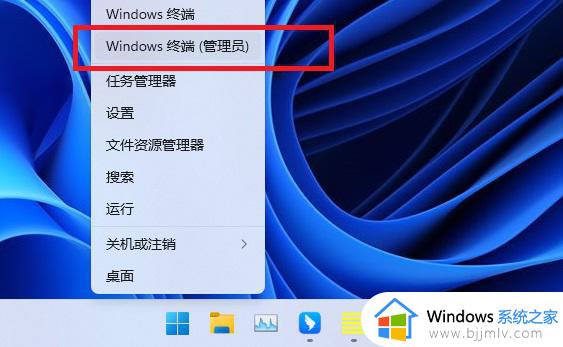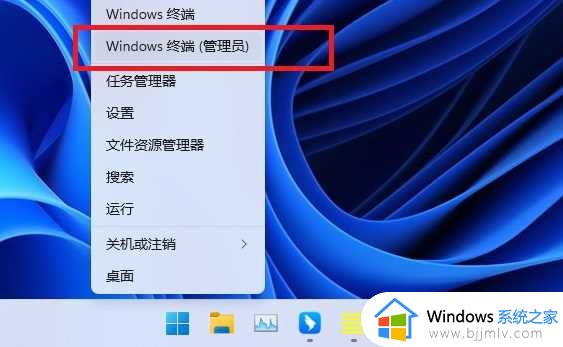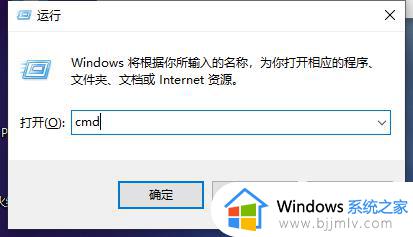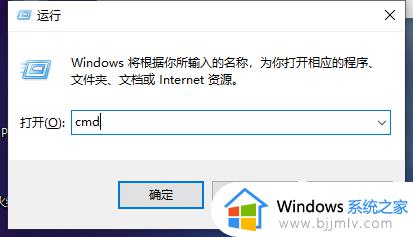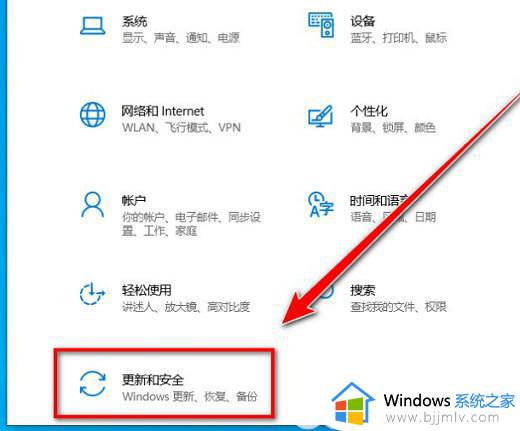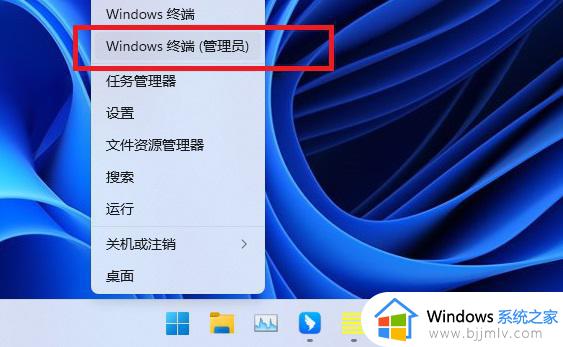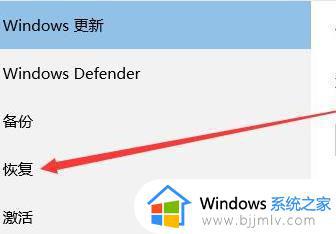win11怎么格式化c盘 win11电脑c盘格式化方法
更新时间:2024-04-16 10:16:07作者:run
在使用win11操作系统时,有时候我们需要对c盘进行格式化操作,以清除无用数据或解决系统问题,那么win11怎么格式化c盘呢?接下来将为大家详细介绍win11电脑c盘格式化方法,帮助大家轻松完成这一操作。
具体方法如下:
1、右击下方任务栏中的开始,选择选项列表中的"Windows终端"打开。
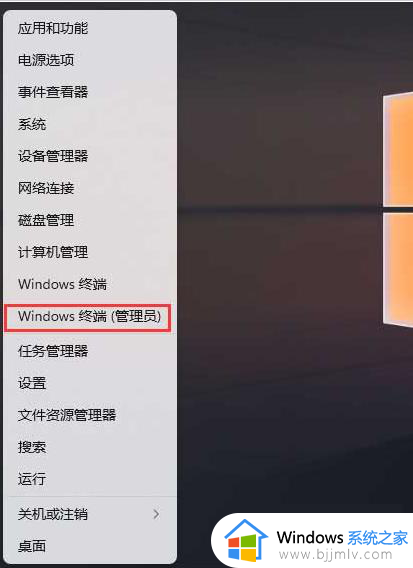
2、在打开的窗口界面中,输入"diskpart"命令,回车执行。
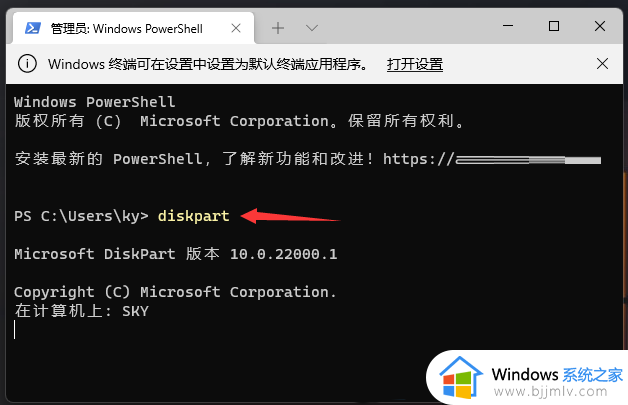
3、接着输入"list disk"命令,查看磁盘的情况。
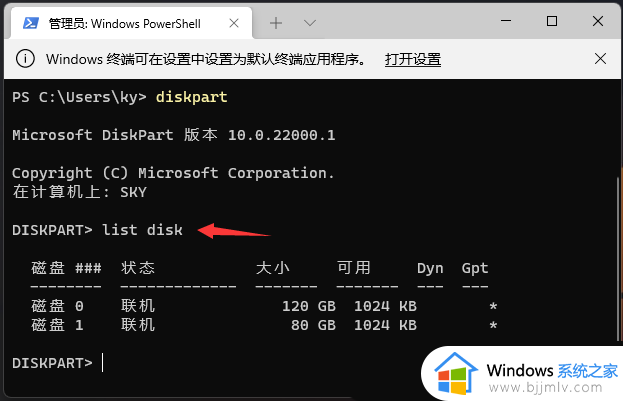
4、然后输入"sel disk 1"命令,选中C盘。
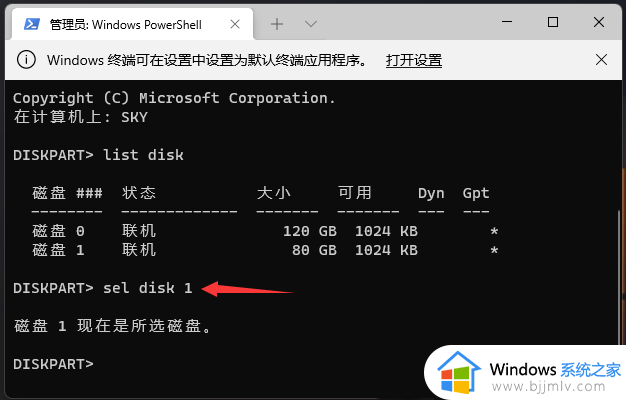
5、最后输入"clean"命令,回车执行,对磁盘进行清理就可以了。
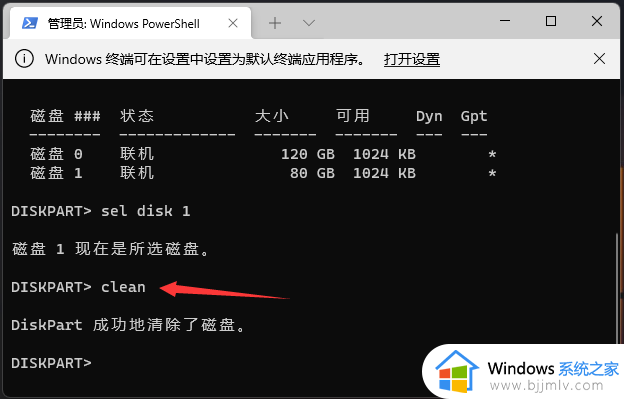
以上就是win11电脑c盘格式化方法的全部内容,还有不懂得用户就可以根据小编的方法来操作吧,希望能够帮助到大家。