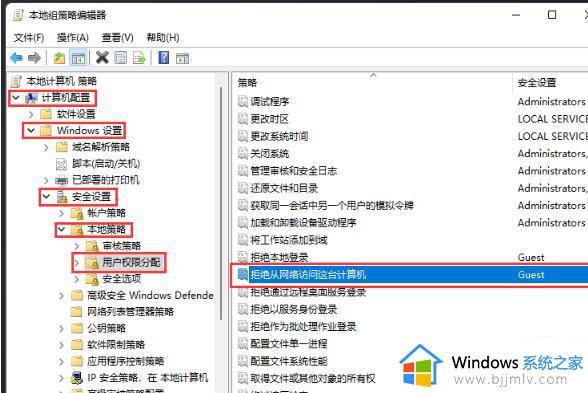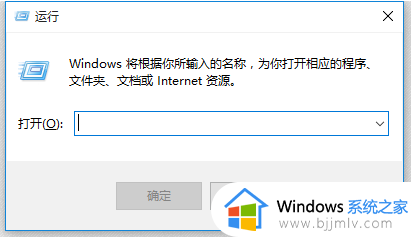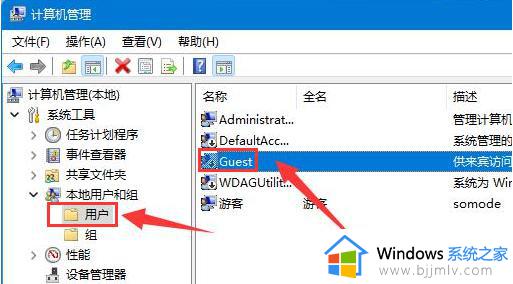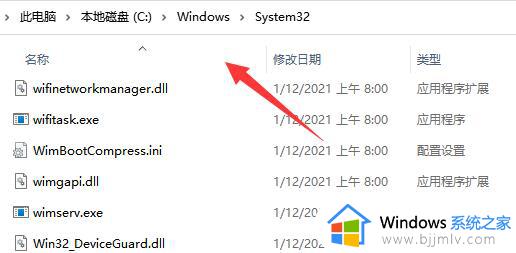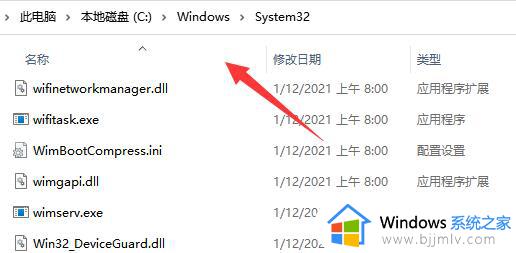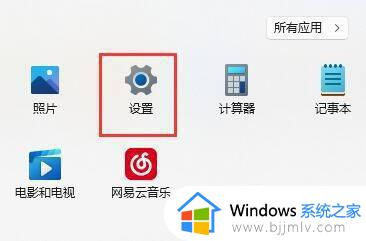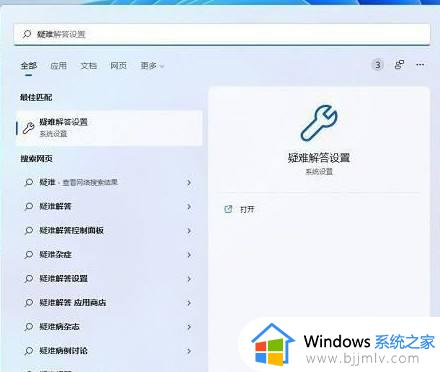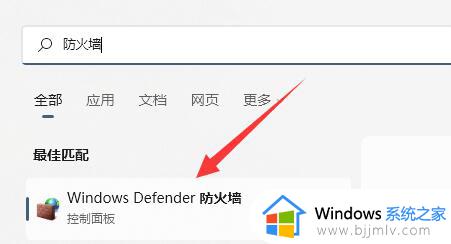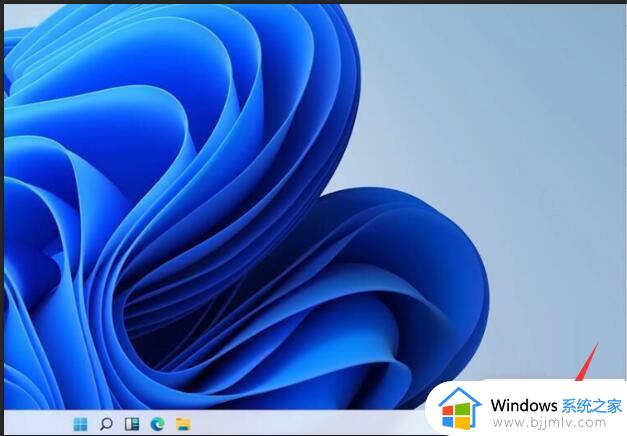win11已共享但别电脑无权限怎么回事 win11文件共享后其他电脑无访问权限如何解决
许多人为了方便多人可以共同访问一些文件,就会将文件进行共享,然而近日有不少win11系统用户却遇到这样一个问题,就是文件已共享但别电脑无权限访问的情况,不知道该怎么办呢,可能是设置错误引起,可以通过设置共享权限等方式来解决,现在给大家介绍一下win11文件共享后其他电脑无访问权限的详细解决方法。
设置共享权限:
1、点击打开属性选项
右键点击要共享的文件夹,点击右键菜单上的属性选项。
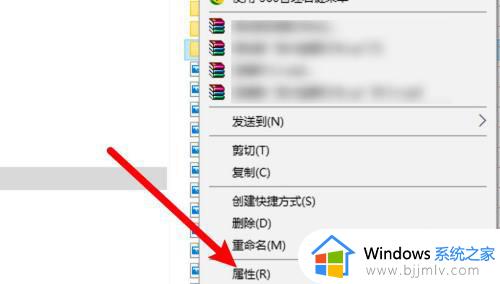
2、点击共享选项
打开窗口,点击共享选项。
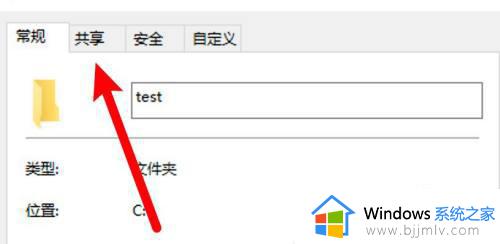
3、点击高级共享
打开页面,点击高级共享。
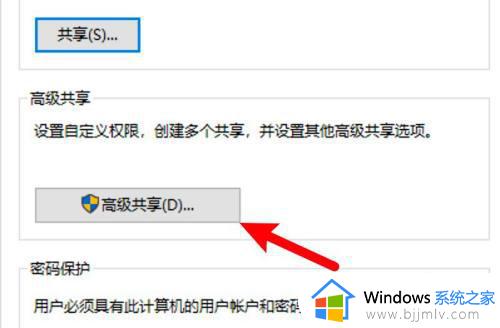
4、选中共享选项
进入页面,选中共享此文件夹选项。
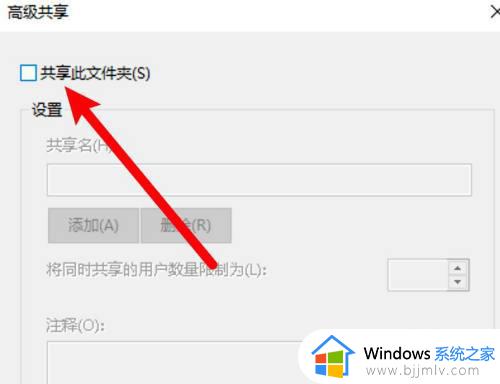
5、点击权限按钮
点击页面下方的权限按钮。
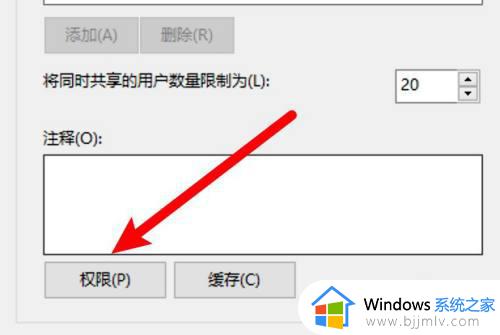
6、添加Everyone组
进入页面,添加Everyone的组,其他电脑即有权限打开了。
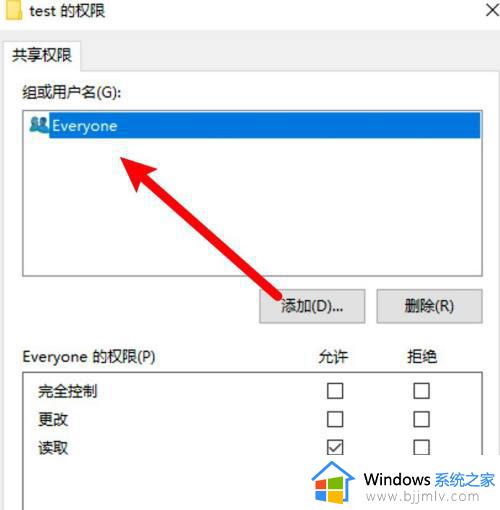
设置正确的组策略:
1、打开运行
右键点击开始菜单,点击右键菜单上的运行。
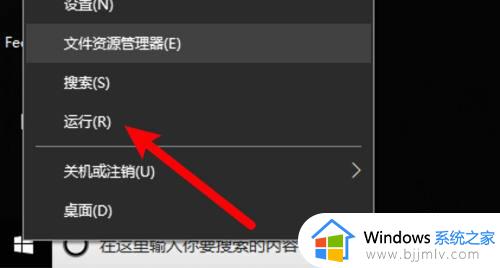
2、运行命令
输入gpedit.msc,点击确定按钮运行命令。
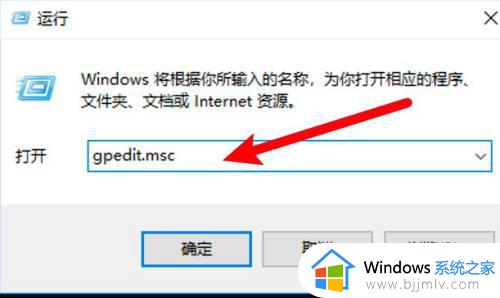
3、打开拒绝网络访问选项
进入“计算机配置”-“windows设置”-“安全设置”-“本地策略”-“用户权限分配”,双击打开“拒绝从网络访问该台计算机”的选项。
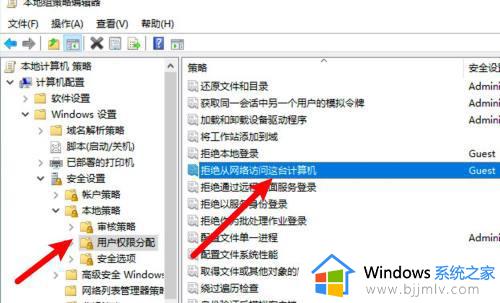
4、删除Guest
弹出窗口,选中Guest,点击删除按钮。
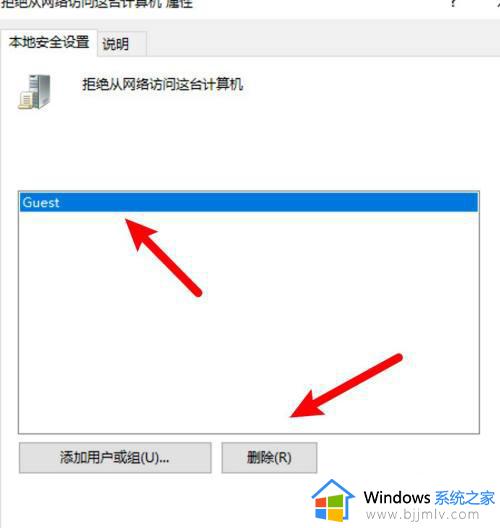
5、打开网络访问选项
双击打开安全选项下的“网络访问:本地账户的共享和安全模型”。
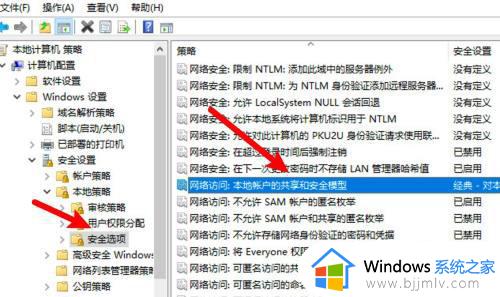
6、选择经典选项
弹出窗口,在下拉框里选择经典选项。
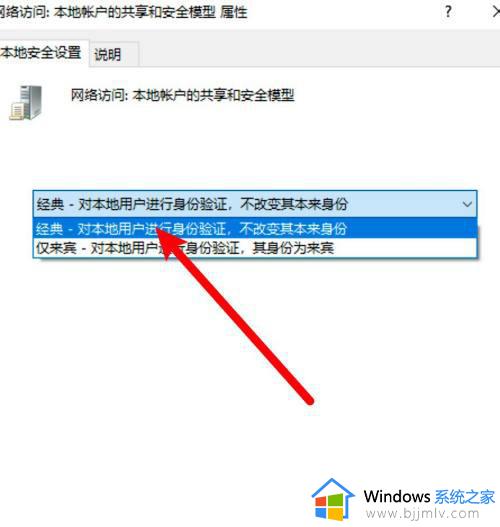
7、打开账户选项
双击打开“账户:使用空密码的本地账户只允许进行控制台登录”选项。
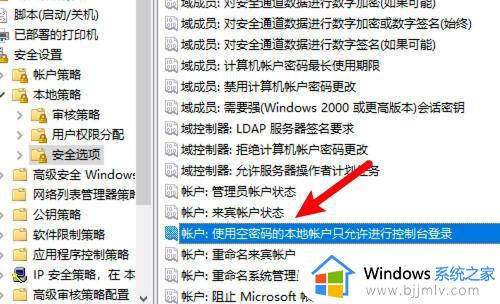
8、选择禁用选项
打开窗口,点击选中禁用选项即可。
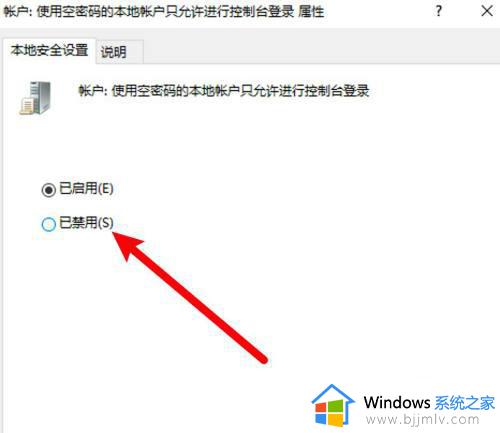
开启SMB文件共享支持:
1、点击程序和功能
打开控制面板,点击程序和功能。
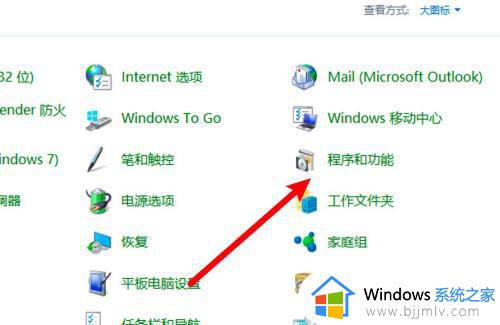
2、点击启用或关闭选项
打开窗口,点击左边的启用或关闭Windows功能的选项。
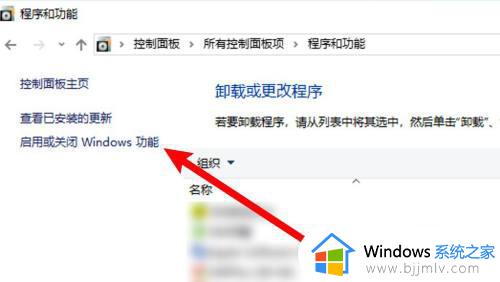
3、选中文件共享支持
选中SMB文件共享支持下的三个选项即可。
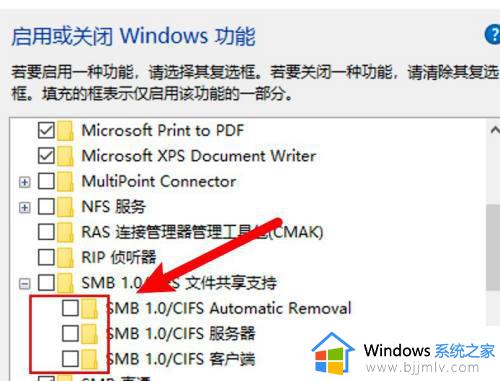
上述给大家介绍的就是win11已共享但别电脑无权限的详细解决方法,有遇到这样情况的用户们可以学习上述方法步骤来进行解决吧。