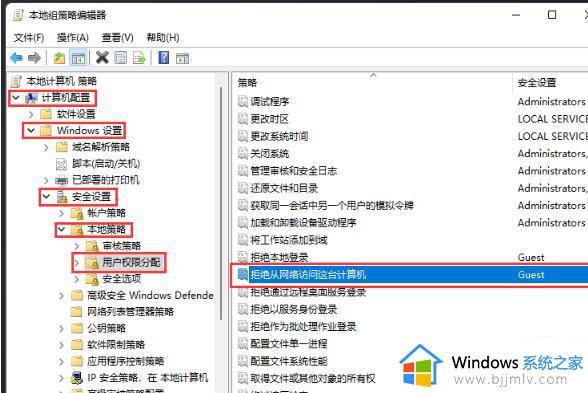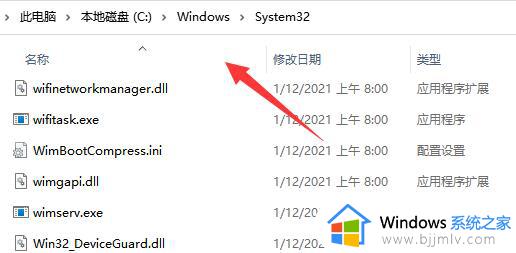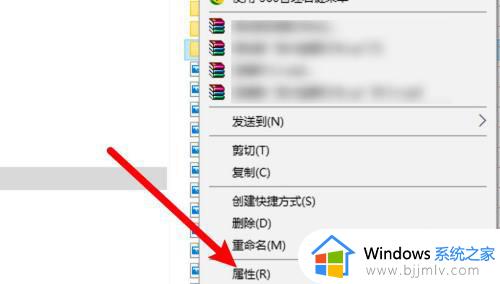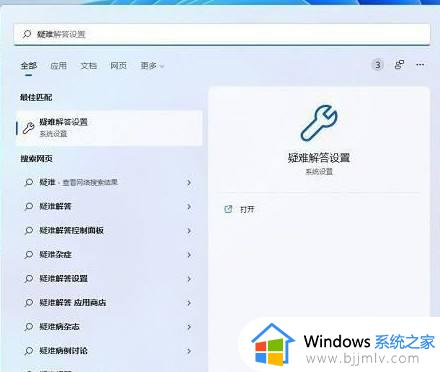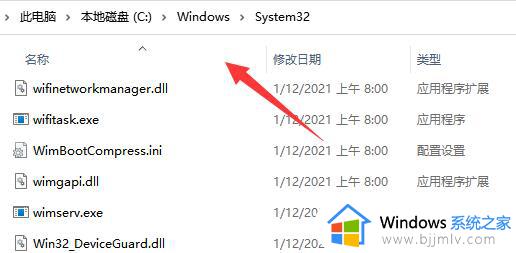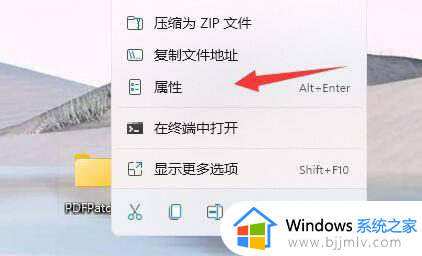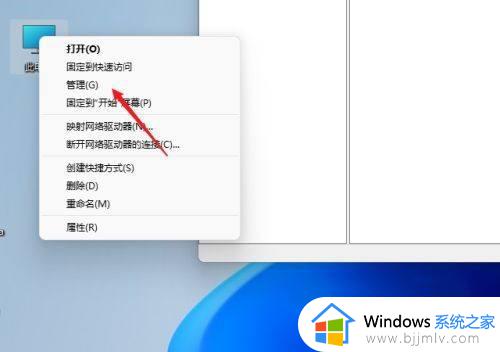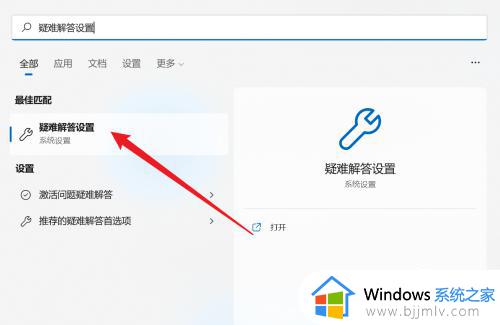win11查看共享文件夹无法访问没有权限怎么解决
当用户在使用win11电脑办公的时候,可以通过区域内局域网环境来实现文件夹共享模式,同时也能够有效提高用户的办公效率,可是当用户在win11系统中打开共享文件夹时,却总是会出现无法访问没有权限的提示,对此win11查看共享文件夹无法访问没有权限怎么解决呢?下面小编就来教大家解决方法。
具体方法如下:
第一步:首先我们使用键盘的快捷键:win+r,打开运行窗口,然后输入命令:compmgmt.msc 。
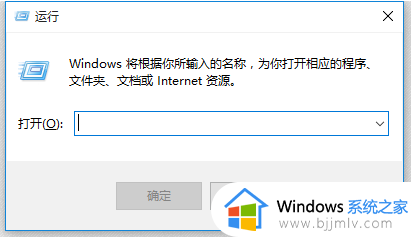
第二步:在打开的计算机管理窗口中,点击左侧的用户选项,再双击打开Guest账户。
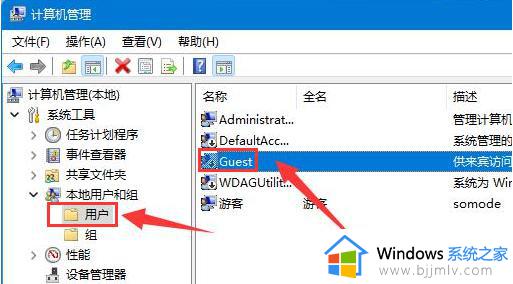
第三步:在打开的用户属性窗口中,勾选图中的三个选项之后,点击确定按钮。
第四步:然后找到想要共享的文件鼠标右键,选择 属性 选项。
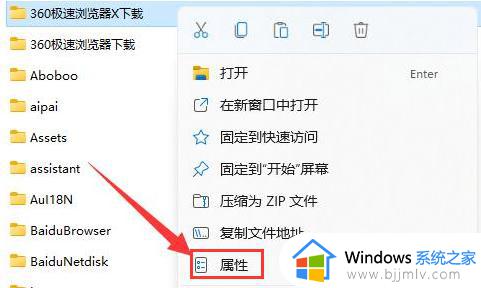
第五步:在该文件夹的属性窗口中,切换到 共享 选项。
第六步:输入guest账户进行添加,并将权限级别改为读取/写入状态。
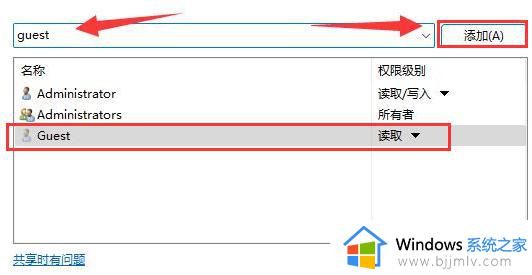
第七步:接着鼠标点击高级共享按钮,勾选共享此文件夹选项即可。
以上就是有关win11查看共享文件夹无法访问没有权限怎么解决所有步骤了,有遇到这种情况的用户可以按照小编的方法来进行解决,希望本文能够对大家有所帮助。