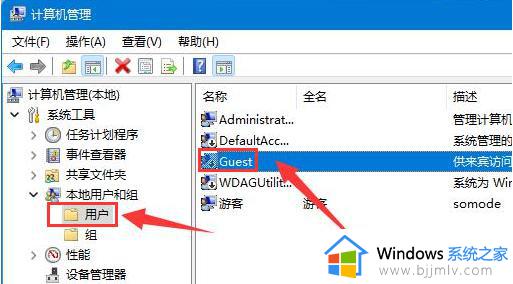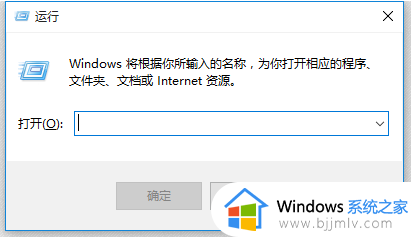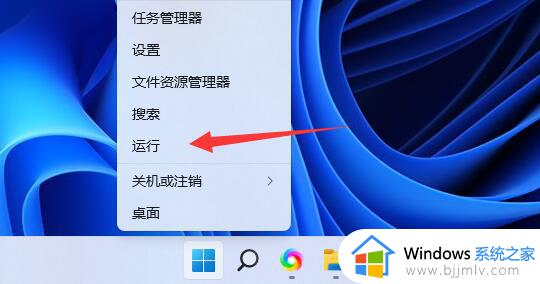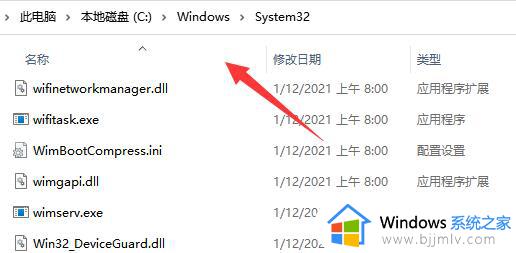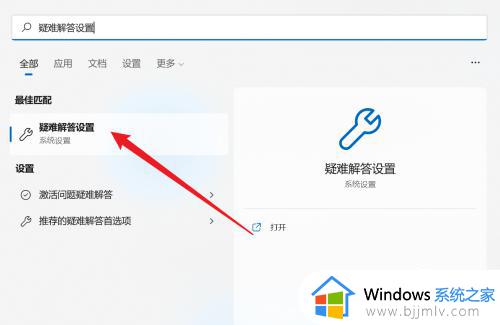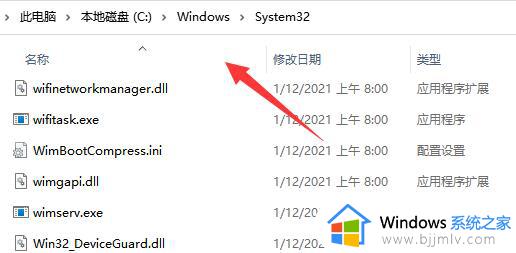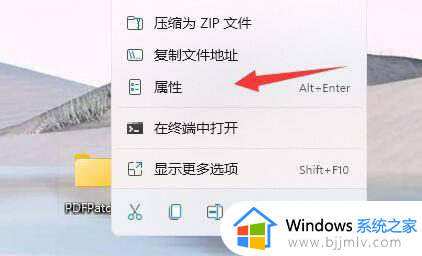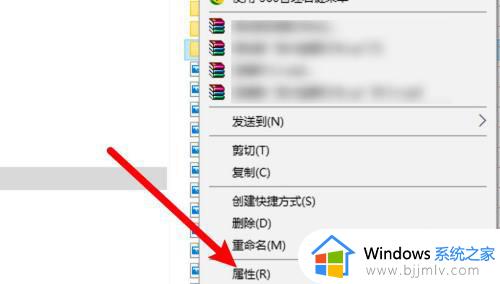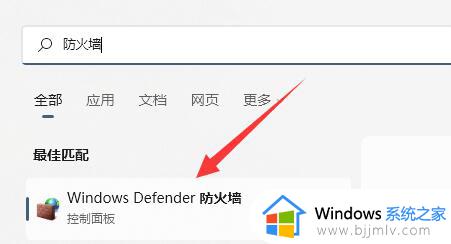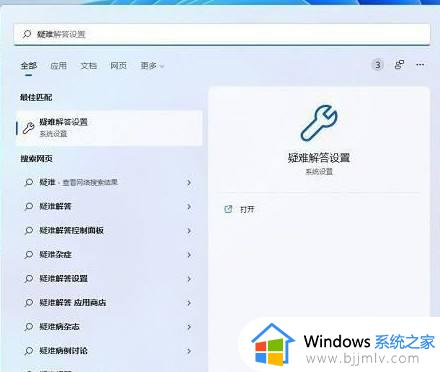win11共享文件夹没有权限访问怎么办?win11共享文件夹没有权限访问处理方法
在使用win11系统进行办公的时候,很多用户都会依据区域内的局域网来设置共享模式功能,其中就包括共享文件夹的实现,当然有小伙伴也会遇到win11系统打开共享文件夹时提示没有权限访问的情况,对此win11共享文件夹没有权限访问怎么办?以下就是有关win11共享文件夹没有权限访问处理方法。
具体方法如下:
1、运行,可以按键盘上的【 Win + R 】组合键打开,然后输入【gpedit.msc】命令,按【确定或回车】,打开本地组策略编辑器。
2、本地组策略编辑器窗口,依次展开到【计算机配置 > Windows 设置 > 安全设置 > 本地策略 > 用户权限分配】,然后双击右侧的【拒绝从网络访问这台计算机】。
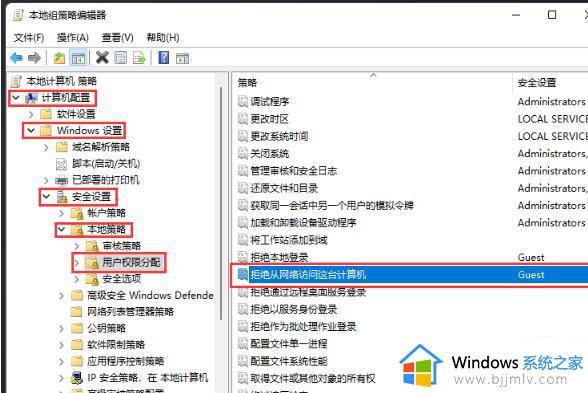
3、拒绝从网络访问这台计算机 属性窗口,选择【Guest】账户,然后点击【删除】。
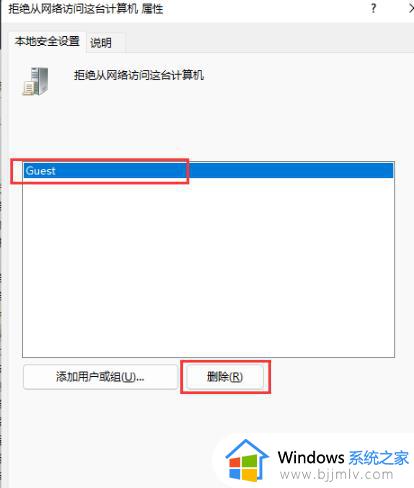
4、继续在本地组策略编辑器中,左侧点击【安全选项】,右侧,找到并双击打开【网络访问: 本地账户的共享和安全模型】。
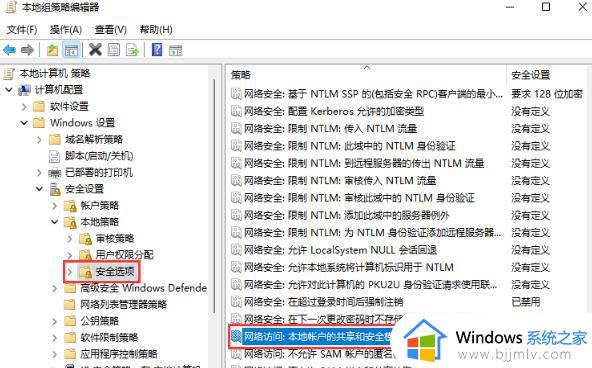
5、网络访问: 本地账户的共享和安全模型 属性窗口,本地安全设置下,选择【经典 - 对本地用户进行身份验证,不改变其本来身份】。
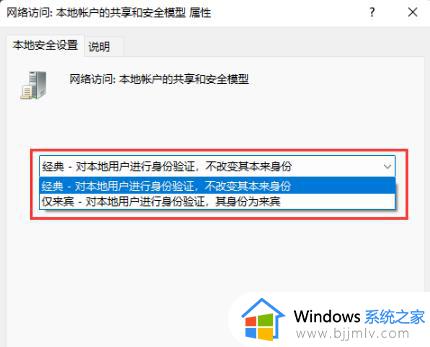
6、继续在本地组策略编辑器中,左侧点击【安全选项】,右侧,找到并双击打开【账户: 使用空密码的本地账户只允许进行控制台登录】。
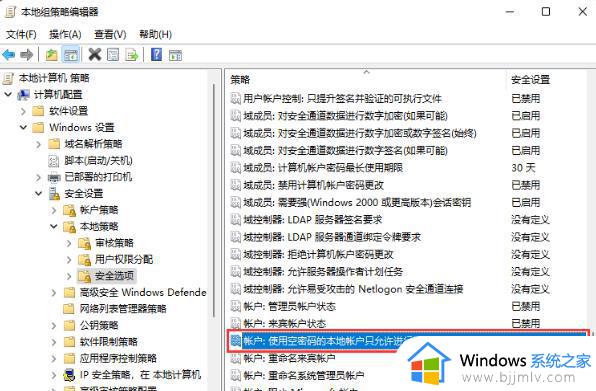
7、账户: 使用空密码的本地账户只允许进行控制台登录 属性窗口,选择【已禁用】,并点击【确定】即可。
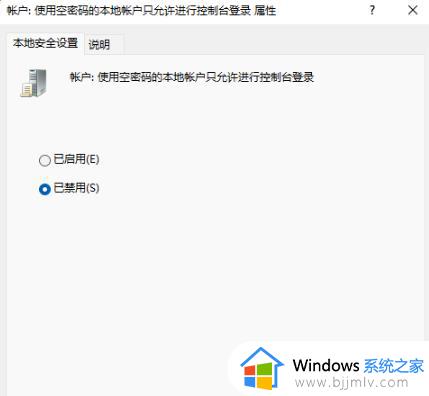
以上就是小编给大家介绍的win11共享文件夹没有权限访问处理方法了,碰到同样情况的朋友们赶紧参照小编的方法来处理吧,希望本文能够对大家有所帮助。