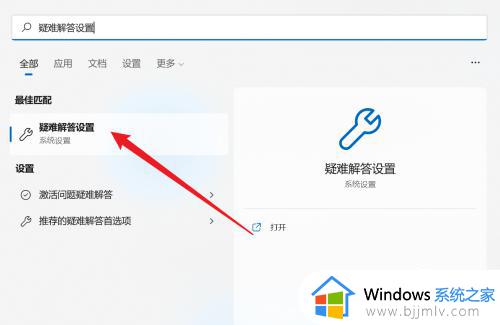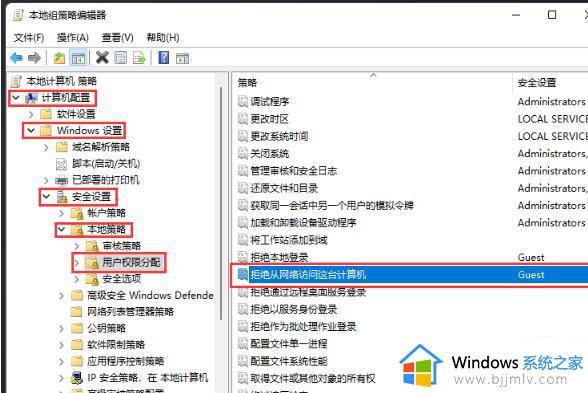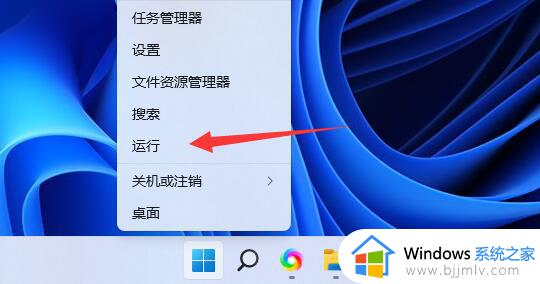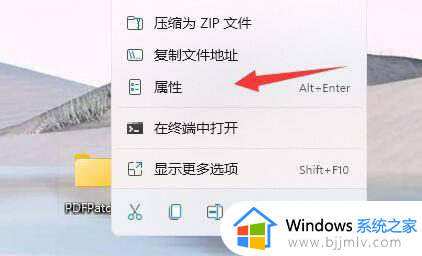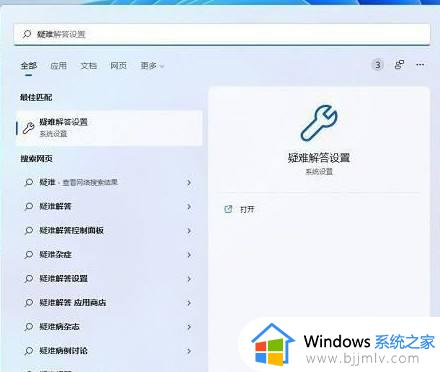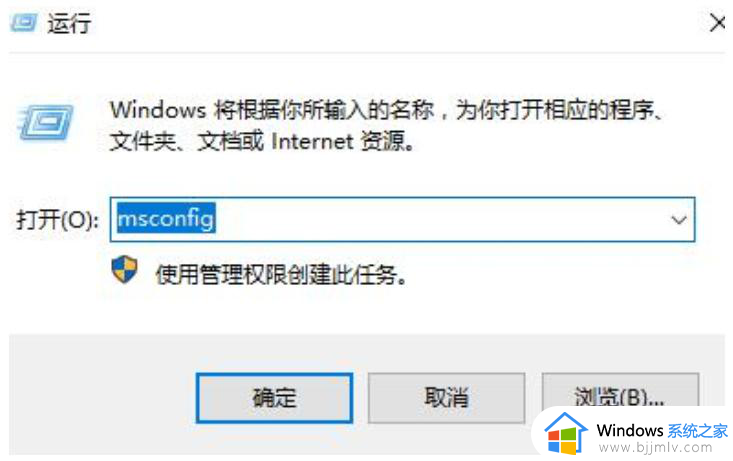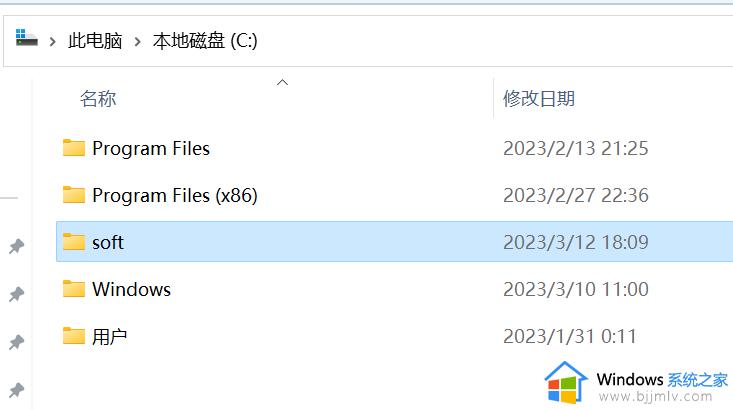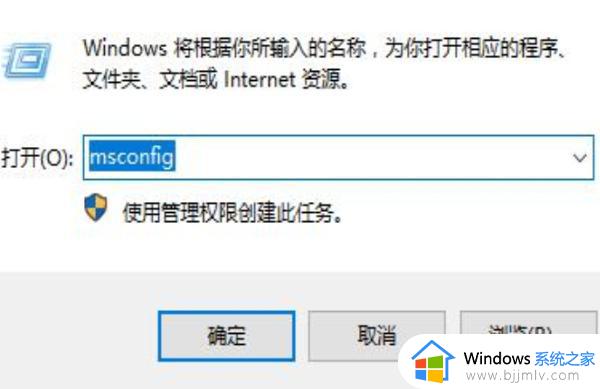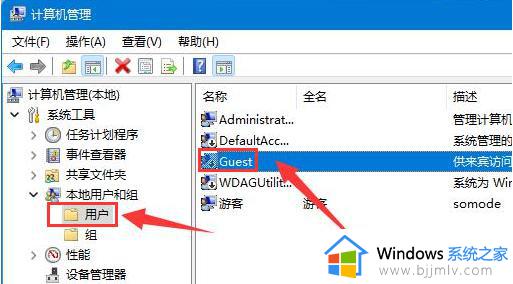win11不能访问共享文件夹怎么办 win11无法访问共享文件如何处理
更新时间:2023-12-08 09:55:16作者:runxin
当用户在使用win11电脑办公的时候,为了方便用户进行区域内文件的传输,因此可以通过局域网来设置电脑的共享文件,然而有些用户想要打开win11系统中显示的共享文件时却总是无法访问,对此win11不能访问共享文件夹怎么办呢?下面小编就给大家带来win11无法访问共享文件如何处理,一起来看看吧。
具体方法如下:
方法一:
1、首先我们打开底部开始菜单,并搜索打开“防火墙”。
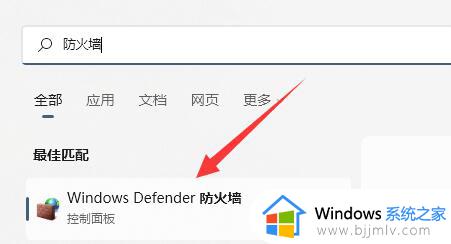
2、打开后,选择左上角“允许应用或功能通过windows defender防火墙”。
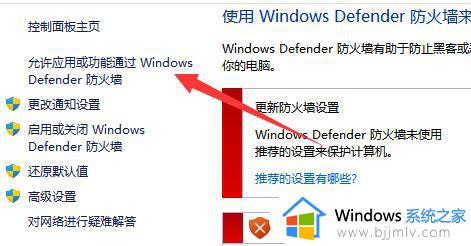
3、然后找到“文件和打印机共享”并全部勾选上即可。
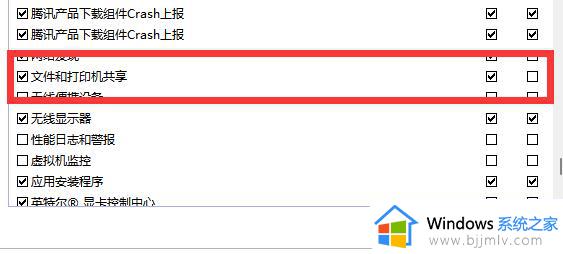
方法二:
1、如果开启后还不行,就打开“控制面板”。
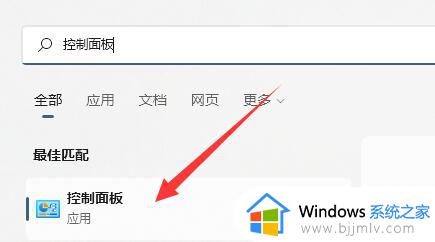
2、修改大图标后打开“网络和共享中心”设置。
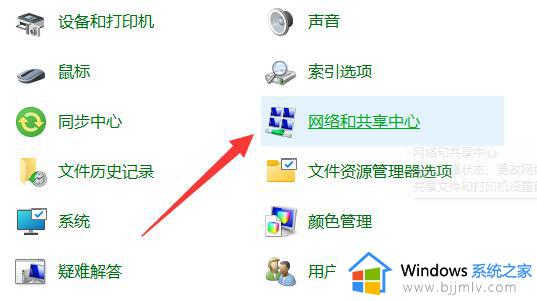
3、然后点开左边“更改高级共享设置”。
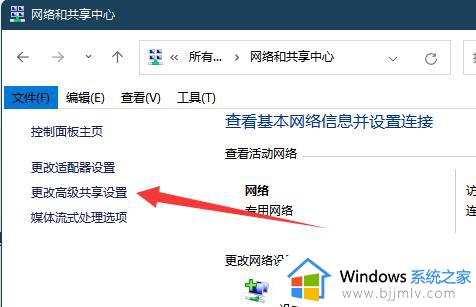
4、最后在底部选择“无密码保护的共享”并保存更改即可。
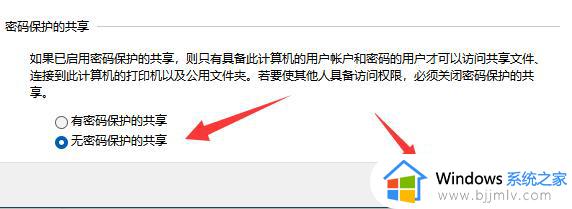
以上就是小编给大家讲解的win11无法访问共享文件如何处理全部内容了,碰到同样情况的朋友们赶紧参照小编的方法来处理吧,希望本文能够对大家有所帮助。