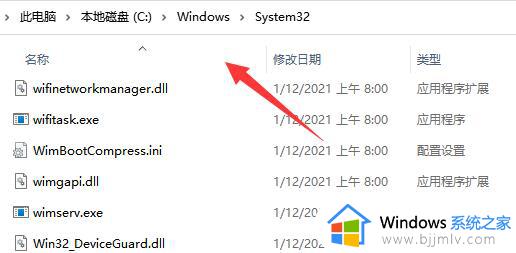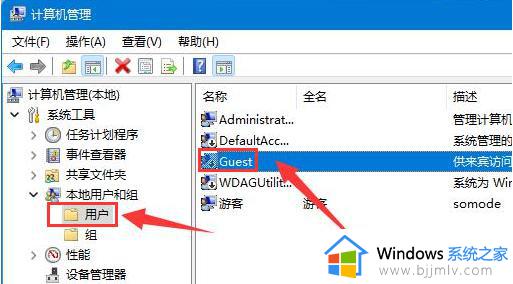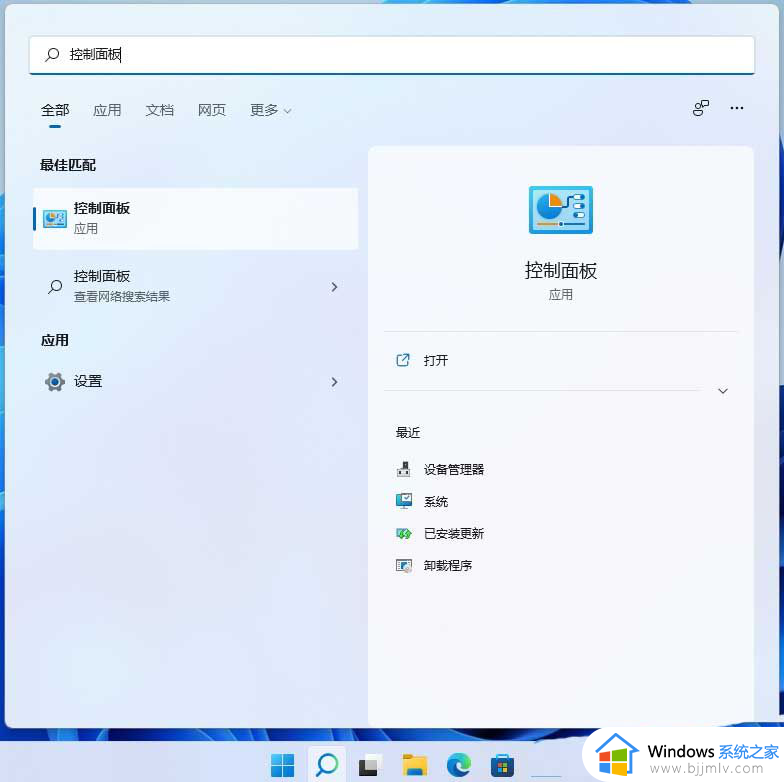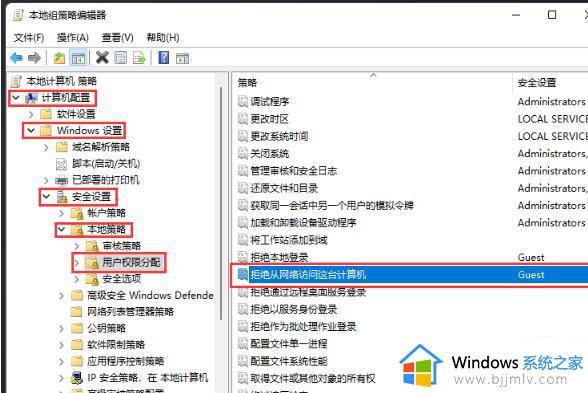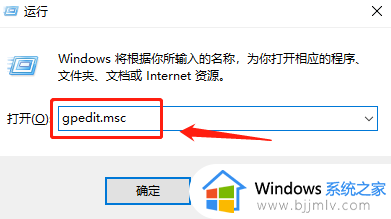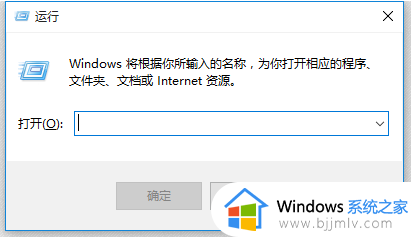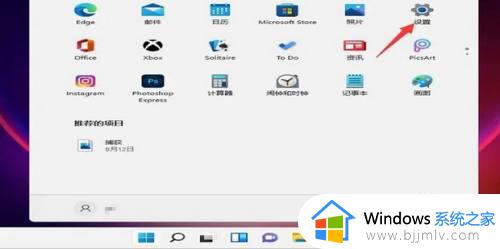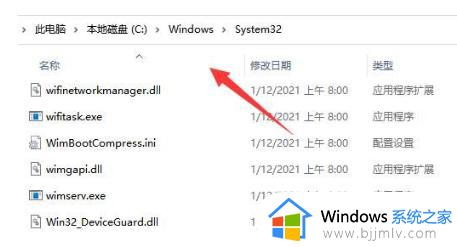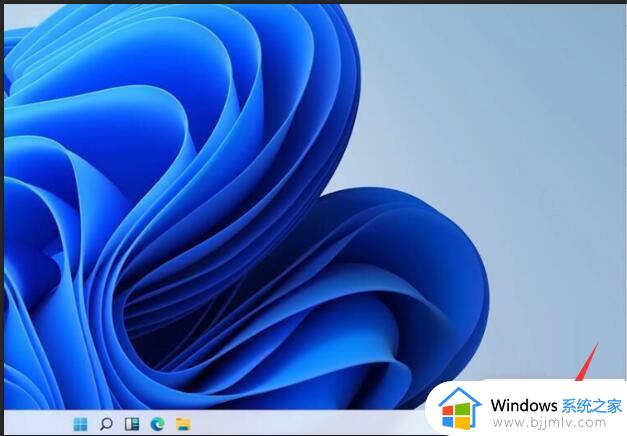win11共享打印机无法访问,没有权限使用网络资源修复方法
微软最新推出的win11操作系统,带来了许多令人期待的新功能和改进,然而用户在将打印机连接到一个计算机,然后通过网络与其他计算机共享。有些用户反映连接共享打印机时遇到了权限问题,无法使用网络资源的问题。接下来,我们将介绍win11共享打印机无法访问,没有权限使用网络资源修复方法。
解决方法如下:
方法一
1、首先进入到“C:\Windows\System32”路径中。
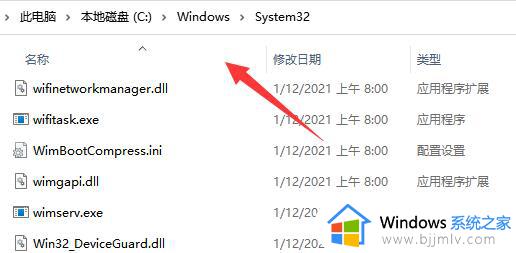
2、找到其中的“win32spl.dll”文件,将其备份到其他位置。
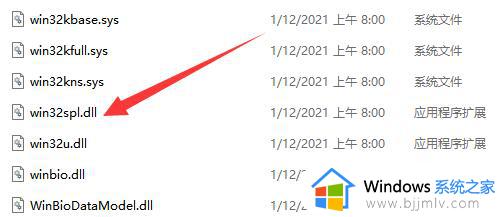
3、右击左下角任务栏中的“开始”,选择选项列表中的“运行”。
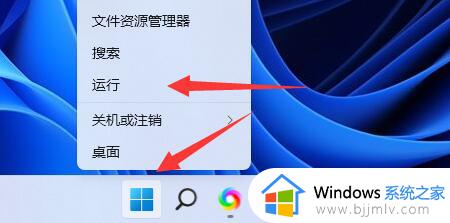
4、在运行窗口中输入“regedit”回车打开。
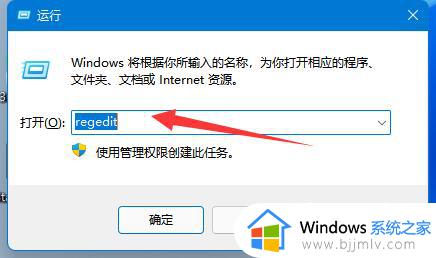
5、进入到注册表编辑器后,将“计算机HKEY_LOCAL_MACHINE\SYSTEM\CurrentControlSet\Control\Print”复制粘贴到上方地址栏中并回车定位到此。
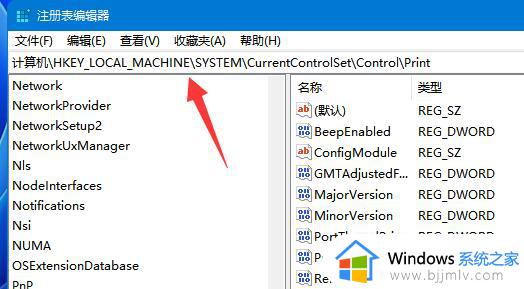
6、右击右侧空白处,选择“新建”一个“DWORD值”。
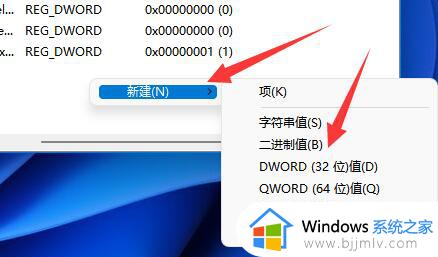
7、并将这个值命名为“RpcAuthnLevelPrivacyEnabled”。
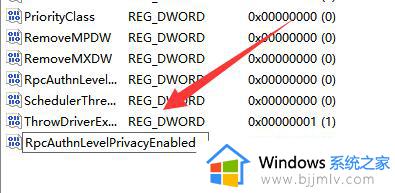
8、双击打开,将窗口中的“数值数据”改为“0”,并点击确定保存即可。
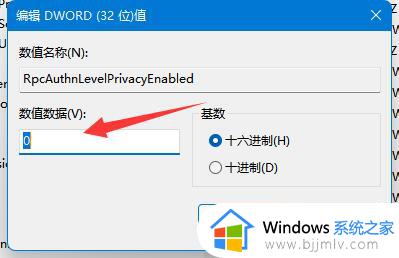
方法二
1、右击左下角任务栏中的“开始”,选择选项列表中的“运行”。
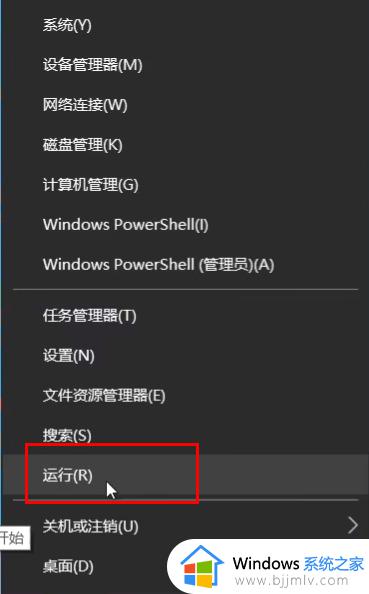
2、在运行窗口中输入gpedit.msc回车打开。
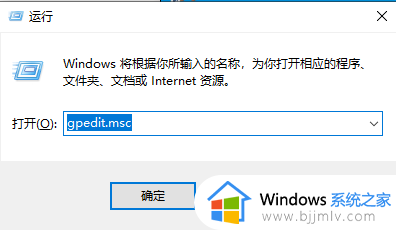
3、进入到组策略编辑器后,依次点击左侧栏中的“计算机配置>Windows设置>安全设置>本地策略>安全选项”,随后找到右侧中的“账户:来宾账户状态”双击打开。
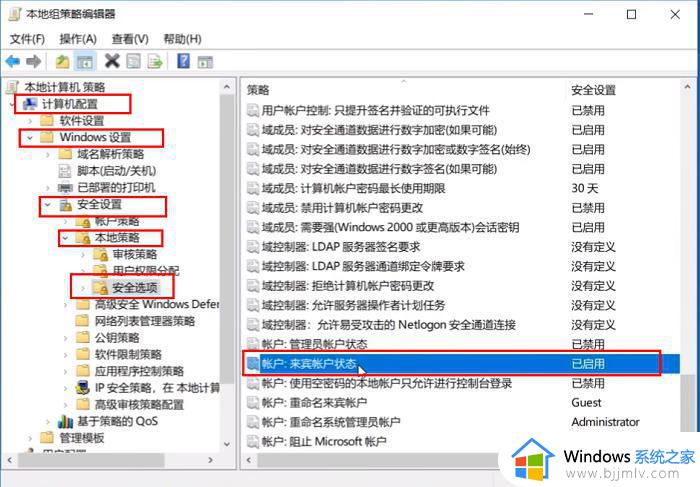
4、在打开的窗口中,将“已启用”勾选上。
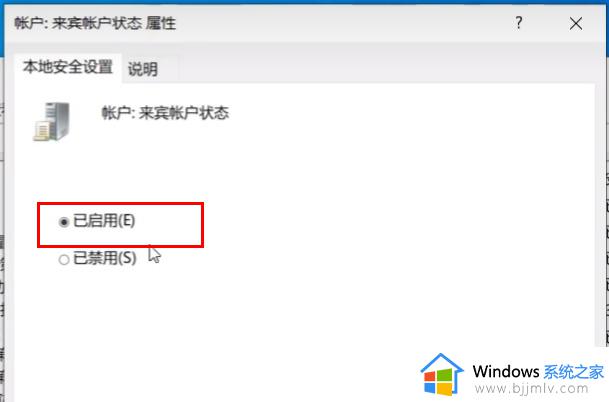
5、接着找到右侧中的“账户:使用空密码的本地账户只允许进行控制台登录”双击打开,将窗口中的“已禁用”勾选上,并点击确定保存。
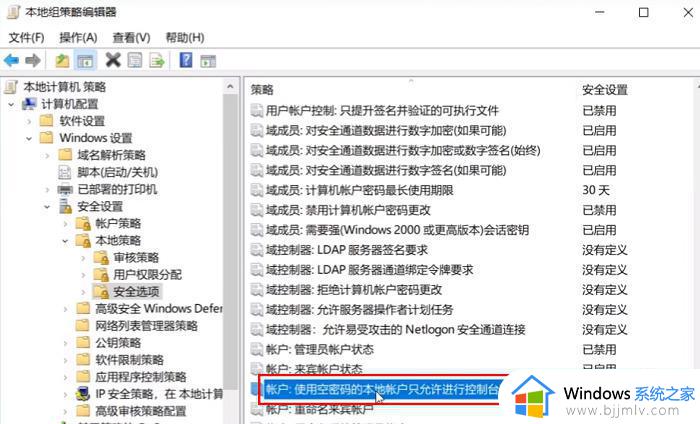
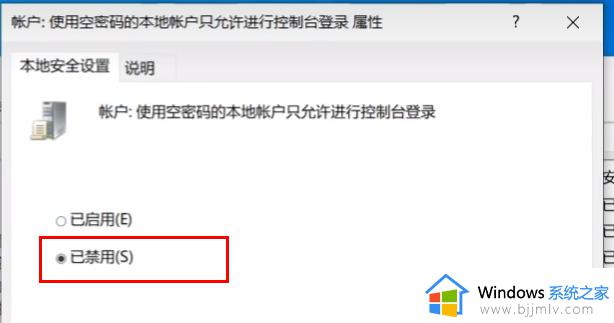
方法三
1、进入到“控制面板”界面后,点击其中的“查看网络状态和任务”选项。
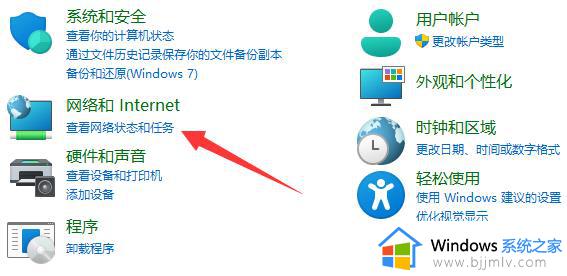
2、在打开的窗口中,点击左侧栏中的“更改高级共享设置”选项。
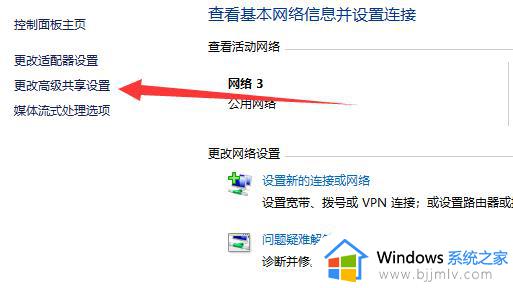
3、然后将“网络发现”和“文件和打印机共享”都启动就可以了。
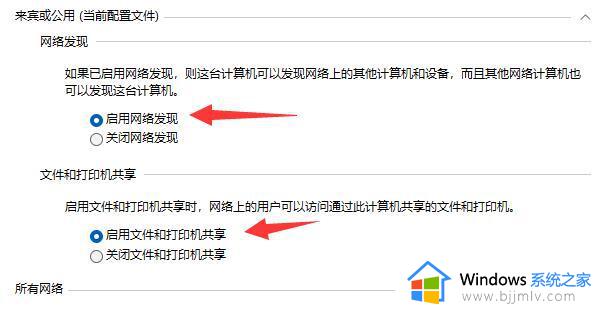
以上就是win11共享打印机无法访问,没有权限使用网络资源修复方法的所有内容,如果需要的话,您可以按照以上步骤进行操作,希望这对您有所帮助。