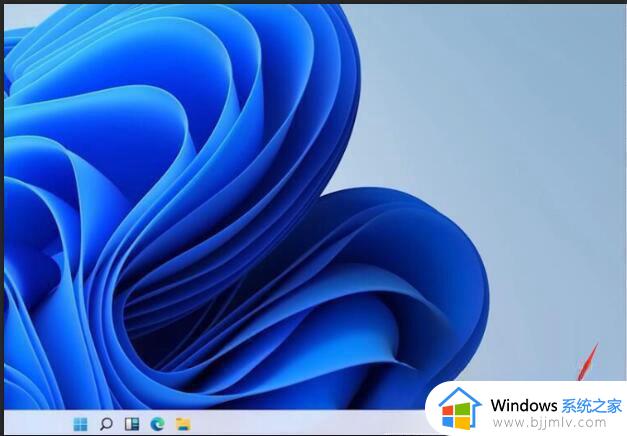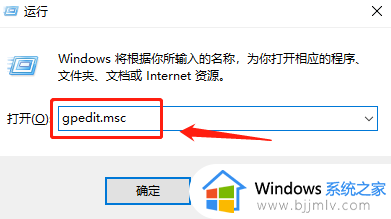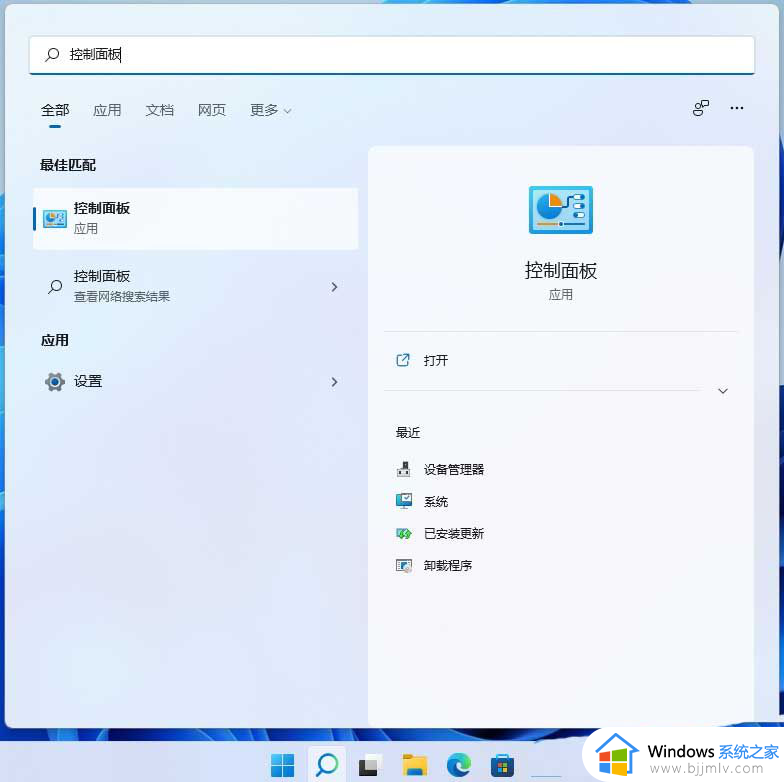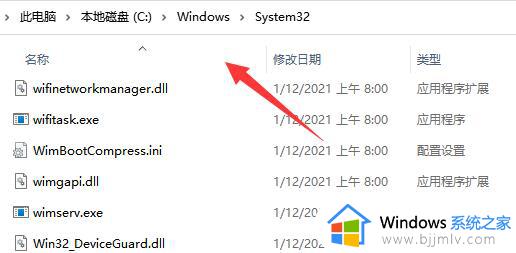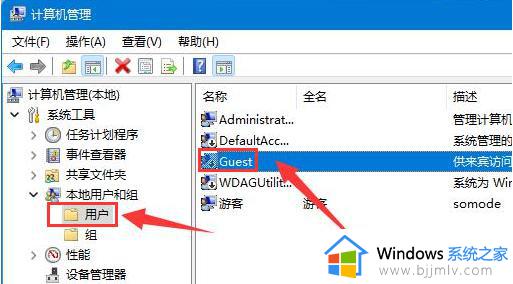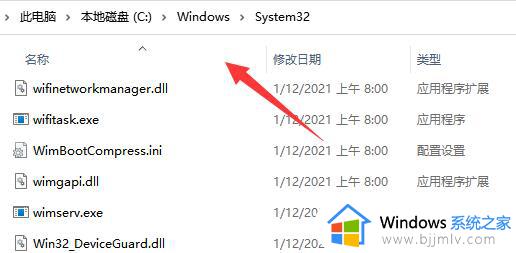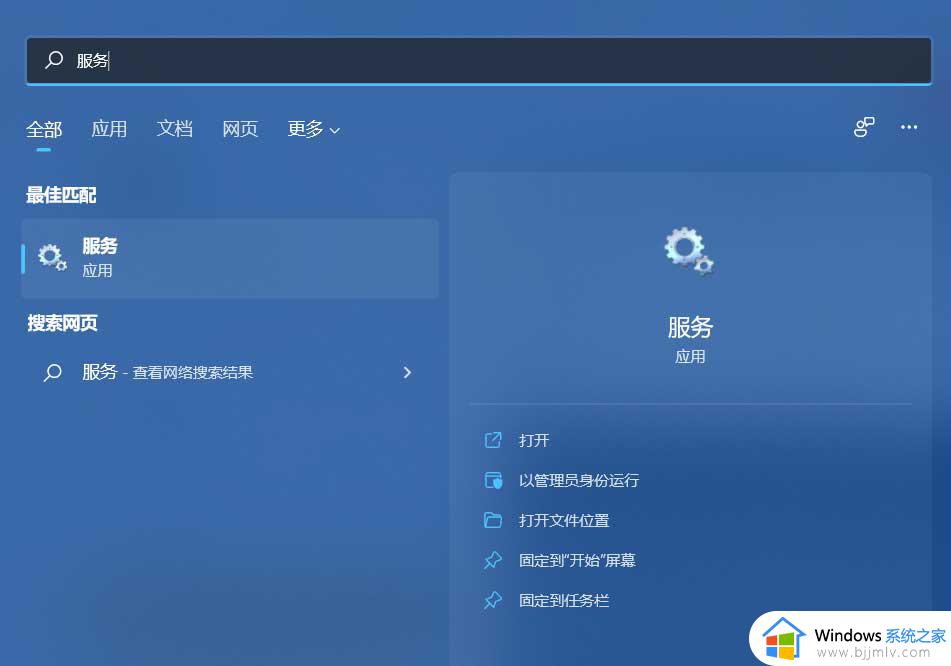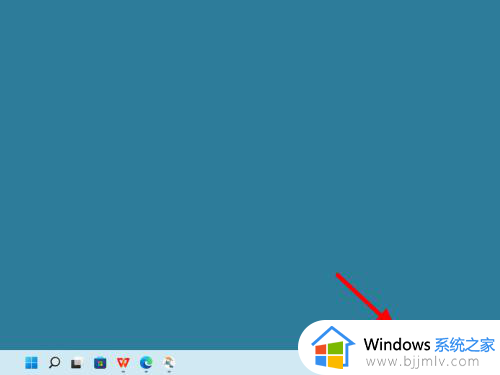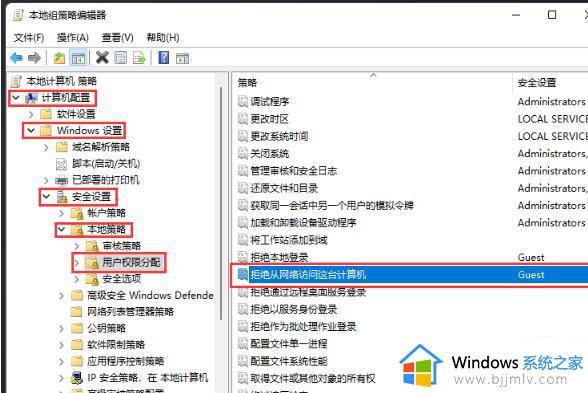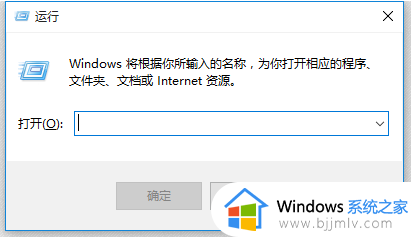win11ipv4无网络访问权限怎么办 win11连热点ipv4无网络访问权限解决方法
更新时间:2023-11-16 10:10:03作者:runxin
我们在长时间使用win11系统的过程中,偶尔也会遇到电脑网络连接不上的问题,例如近日就有小伙伴在给win11电脑连接区域内的无线热点网络时,却遇到了ipv4无网络访问权限的提示,对此win11ipv4无网络访问权限怎么办呢?以下就是有关win11连热点ipv4无网络访问权限解决方法。
具体方法如下:
1、右键点击网络图标,打开网络和internet设置。
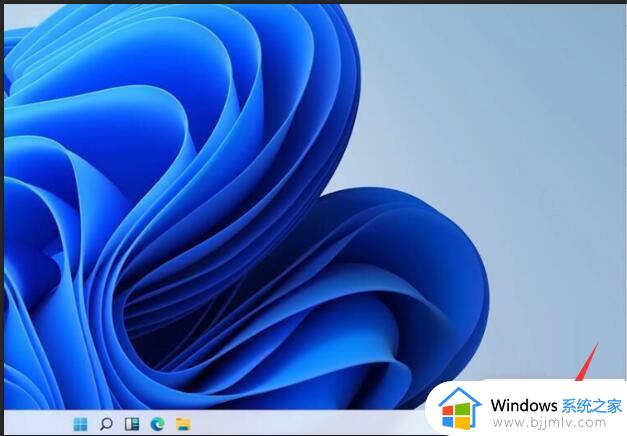
2、点击更改适配器选项,右键点击以太网,点击属性。
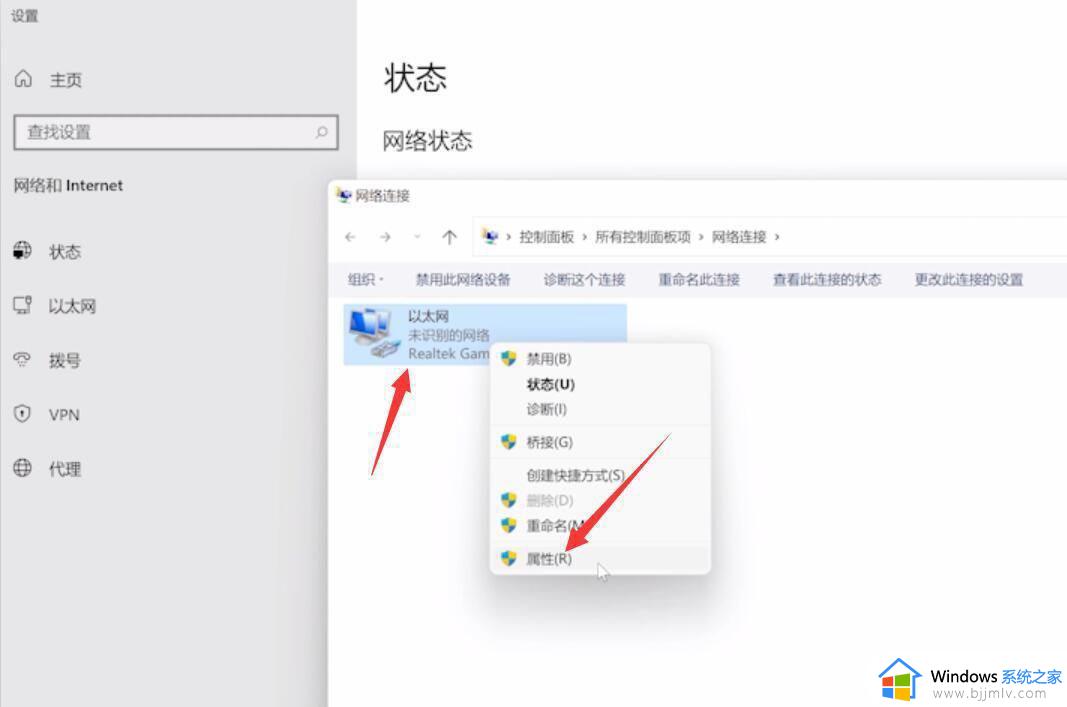
3、选择internet协议版本4,点击属性。
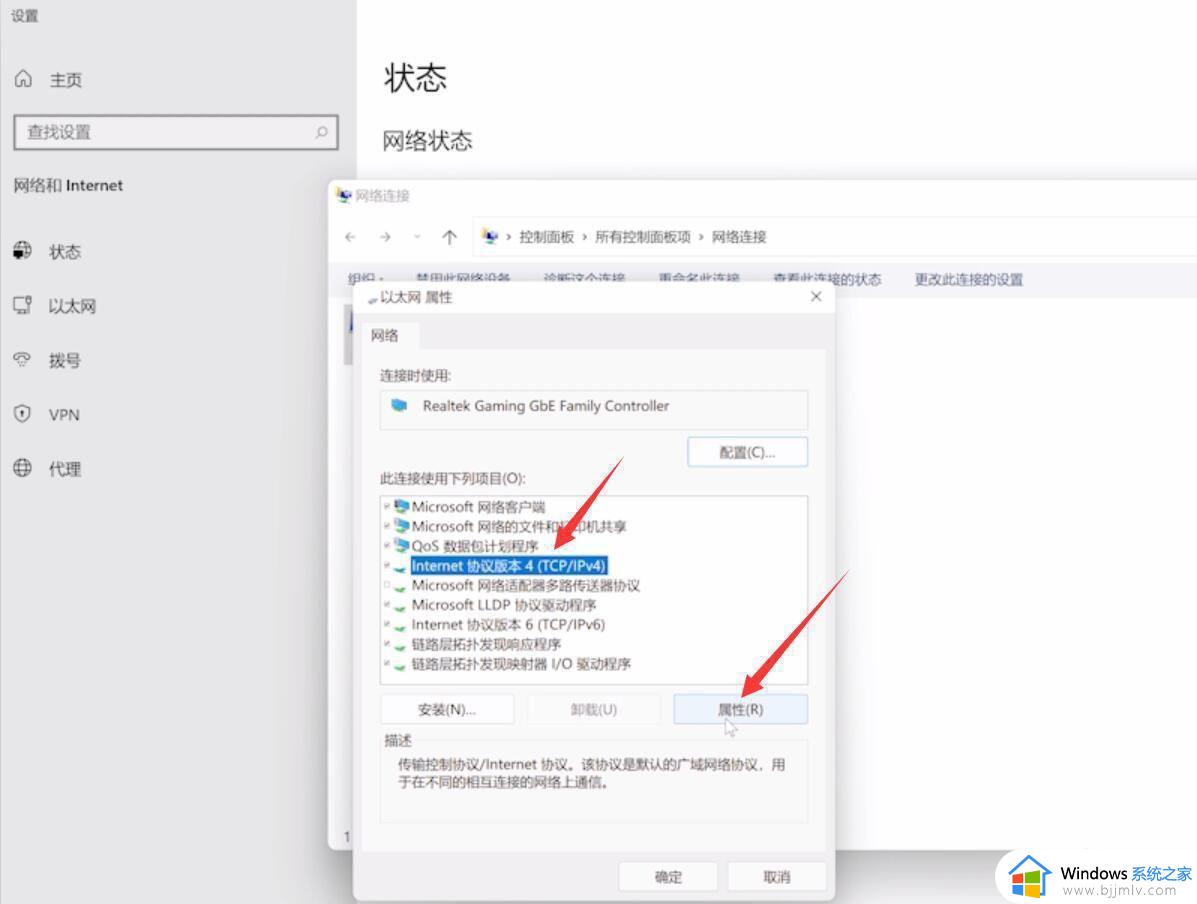
4、勾选自动获得ip地址,勾选自动获得dns服务器地址。点击确定即可。
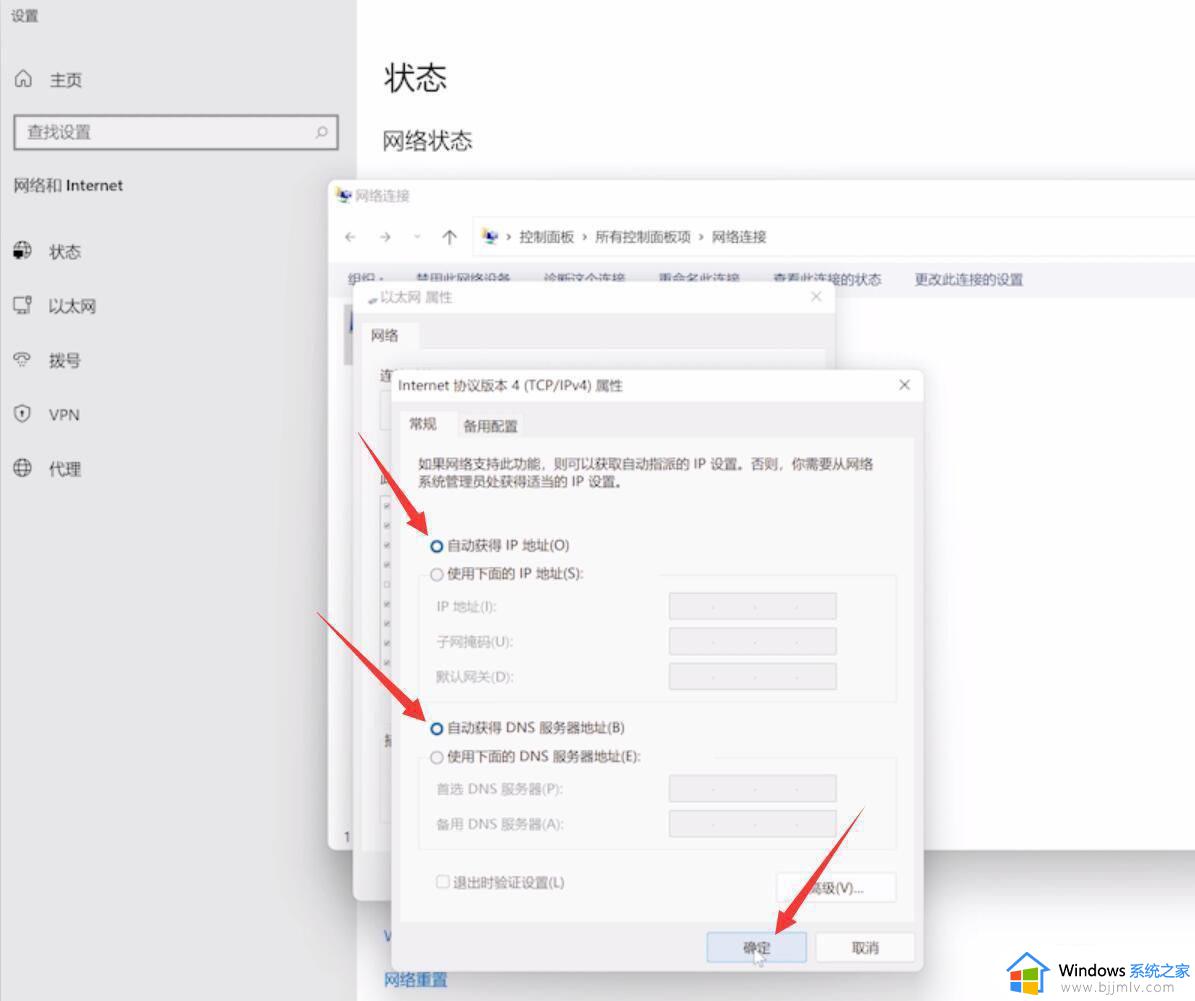
上述就是小编告诉大家的win11连热点ipv4无网络访问权限解决方法了,有遇到这种情况的用户可以按照小编的方法来进行解决,希望本文能够对大家有所帮助。