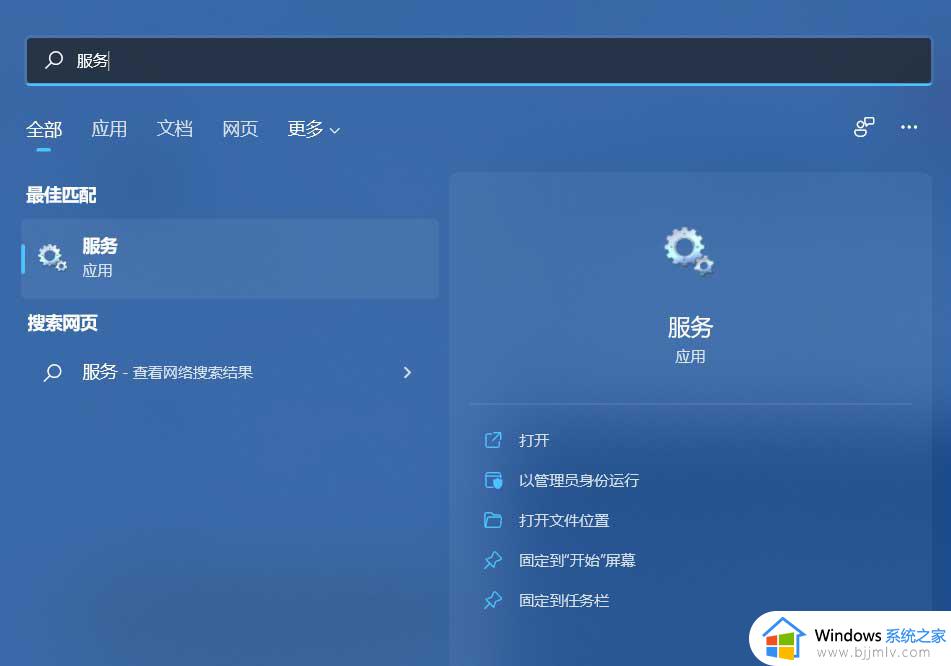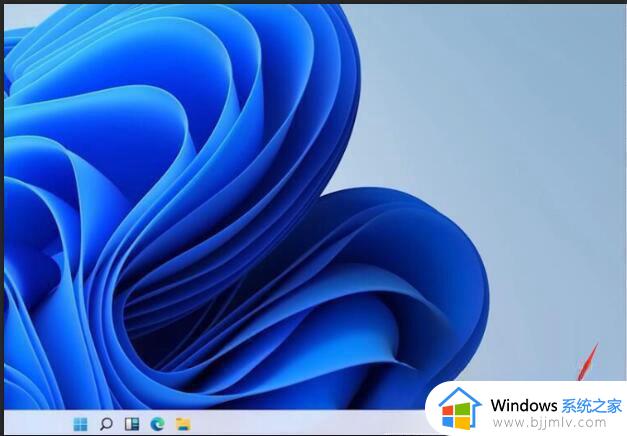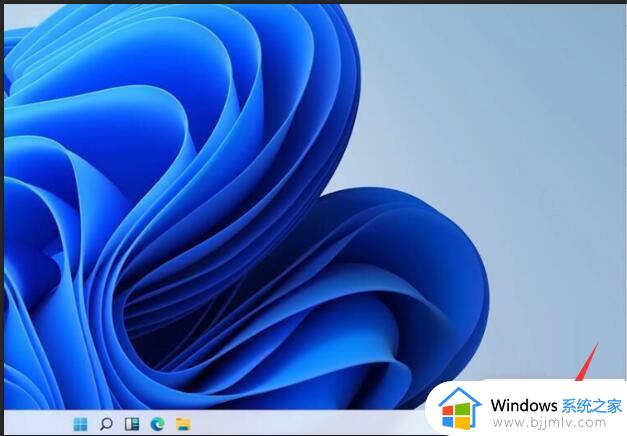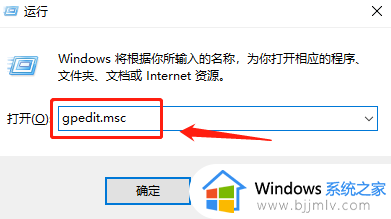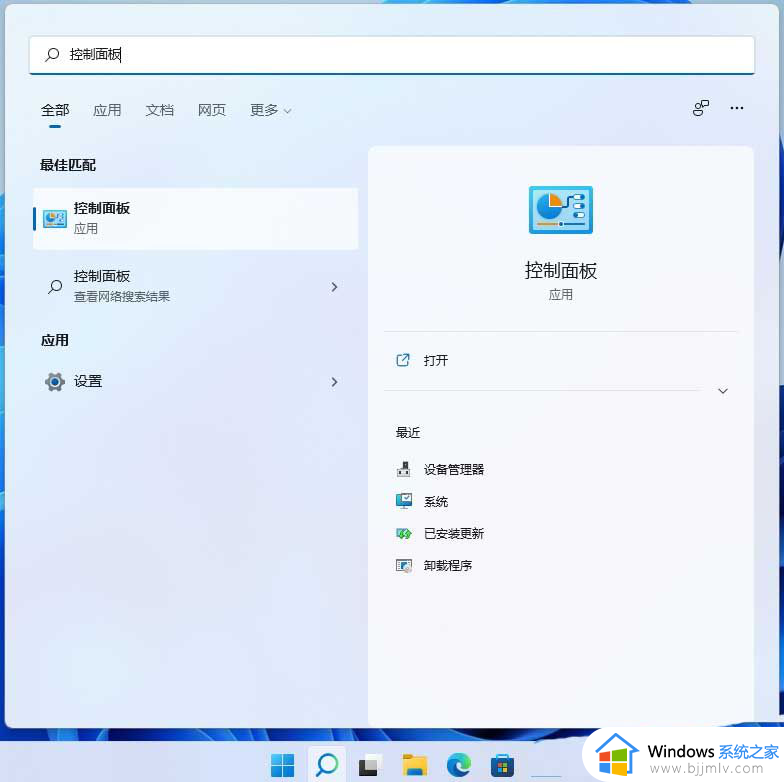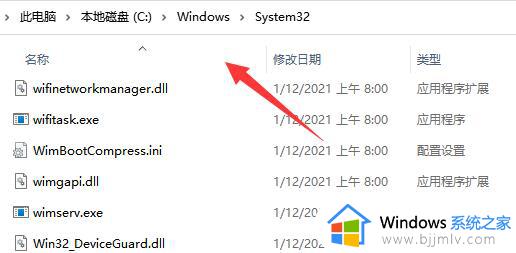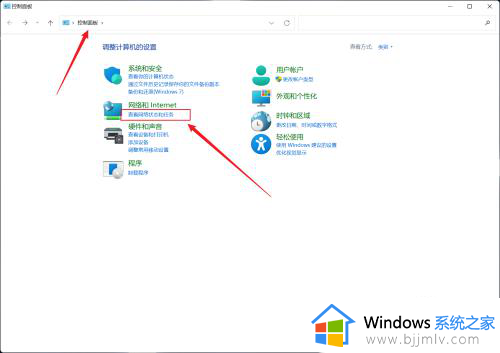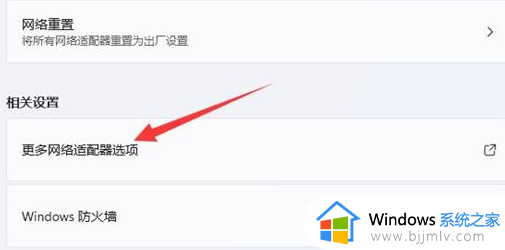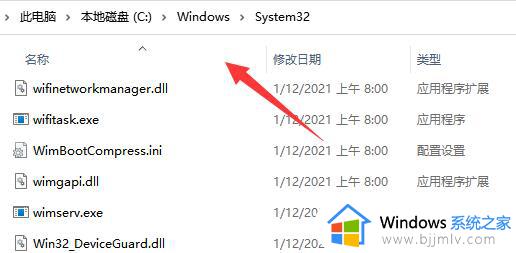win11笔记本连上wifi却无法访问互联网权限解决方法
我们在使用win11笔记本电脑的时候,也总是会选择连接区域内覆盖的无线网络来上网,可是近日有用户在给win11笔记本电脑连接无线wifi网络时,却莫名出现无法访问互联网权限的提示,这让许多用户很是困惑,对此小编就来教大家win11笔记本连上wifi却无法访问互联网权限解决方法。
具体方法如下:
方法一:
1、按 Win + S 组合键,或点击底部任务栏开始旁的搜索图标,在打开的Windows 搜索窗口,搜索框输入服务,然后点击打开系统给出的最佳匹配服务应用;
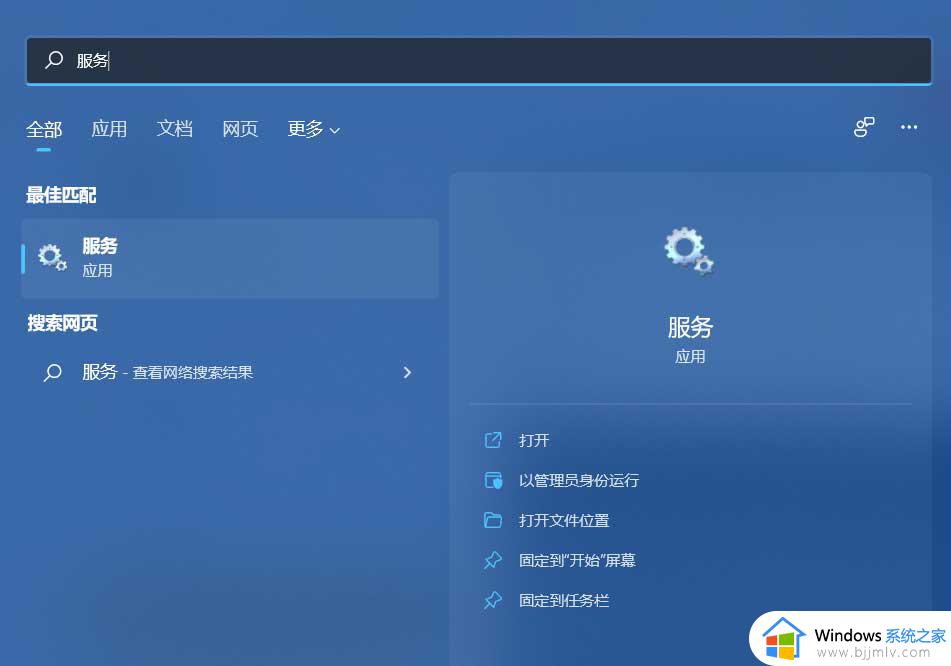
2、服务窗口,找到并双击打开 WLAN AutoConfig ,如果此服务没有启动,需要启动。
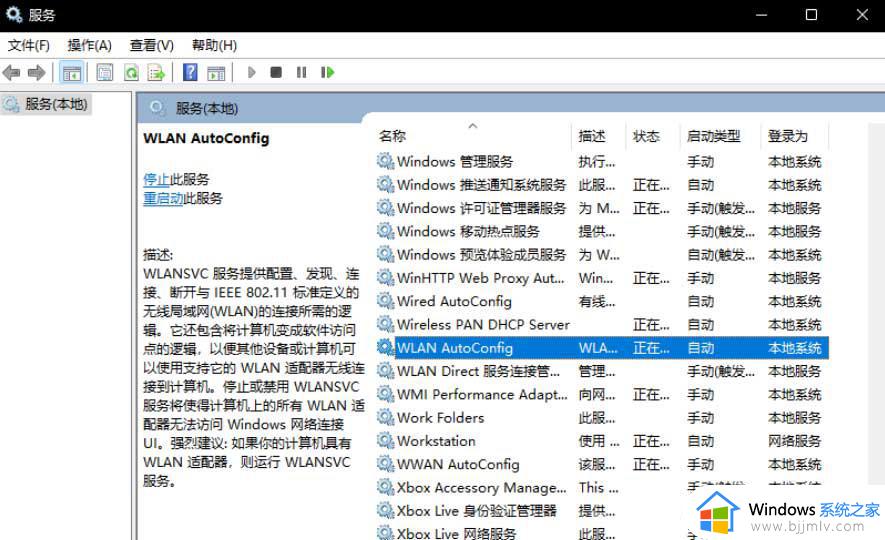
方法二
1、首先,按 Win 键,或点击任务栏上的开始图标,然后点击所有应用下的设置(Win+i);
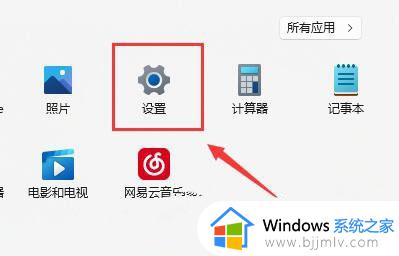
2、设置窗口,找到并点击疑难解答(建议的疑难解答、首选项和历史记录);
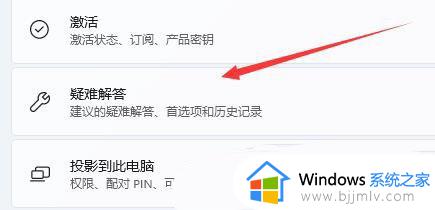
3、选项下,点击其他疑难解答;
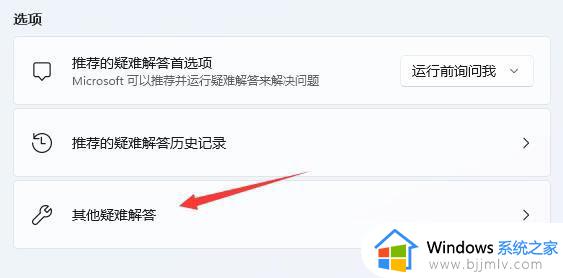
4、最常用下,点击Internet 连接右侧的运行;
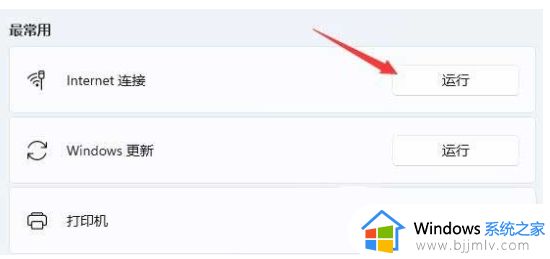
5、Internet 连接窗口,系统会自动帮助你解决Win11连接wifi显示无internet问题。
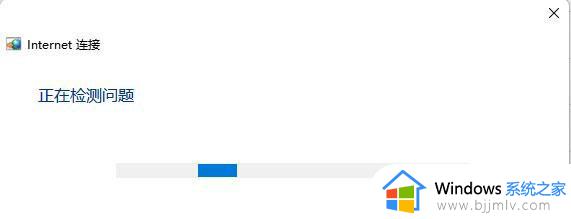
上述就是关于win11笔记本连上wifi却无法访问互联网权限解决方法了,有出现这种现象的小伙伴不妨根据小编的方法来解决吧,希望能够对大家有所帮助。