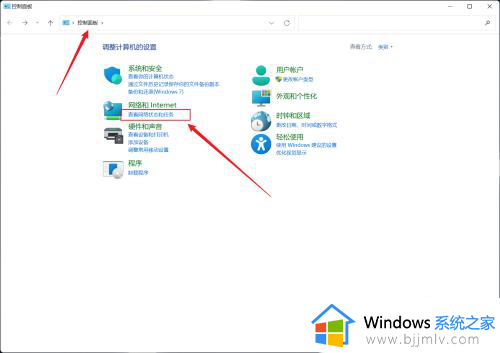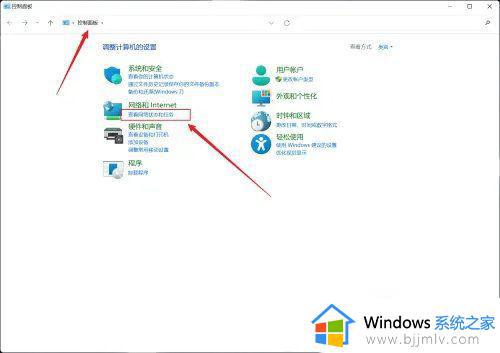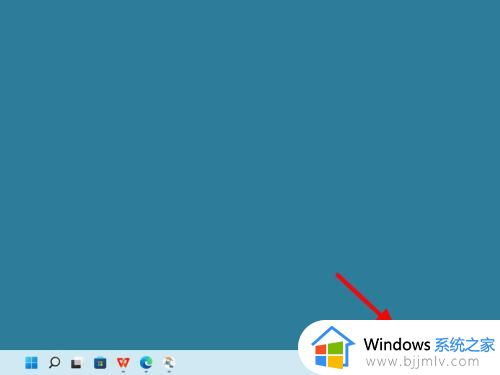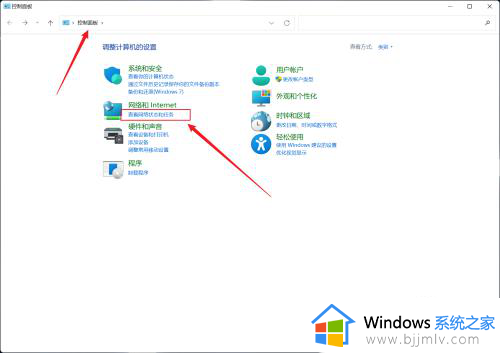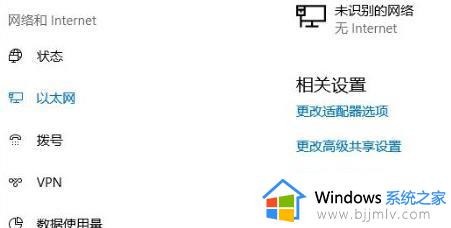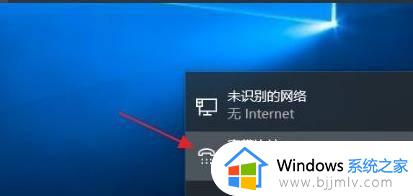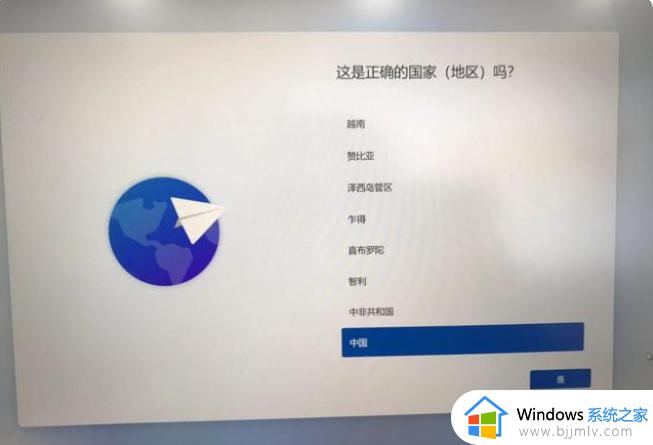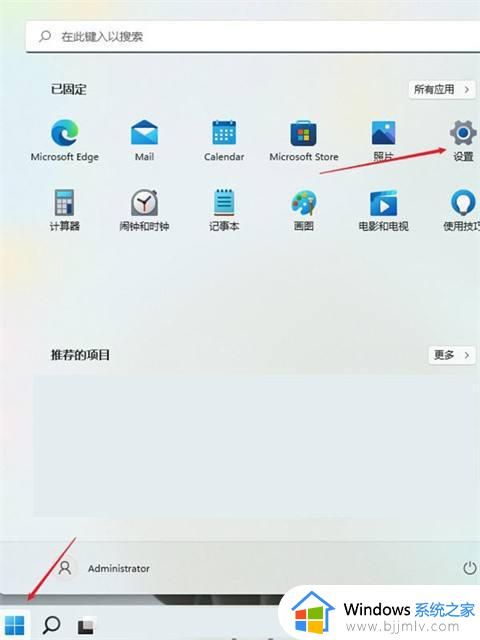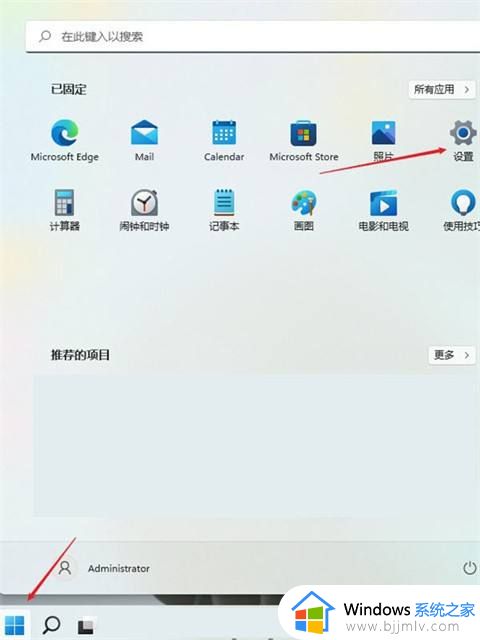win11笔记本插上网线怎么连接网络 笔记本win11插上网线联网设置方法
更新时间:2023-11-27 10:12:16作者:runxin
由于用户在使用win11笔记本电脑的时候,经常需要更换办公地点,因此总是会选择区域内的无线网络来上网,不过有些用户为了保证win11电脑网络运行的稳定,因此也会选择插入网线设置宽带网络连接,那么win11笔记本插上网线怎么连接网络呢?这里小编就给大家介绍笔记本win11插上网线联网设置方法。
具体方法如下:
1、进入win11系统的控制面板,点击查看网络状态和任务的选项。
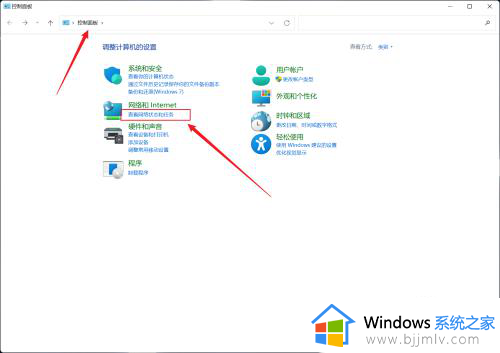
2、点击设置新的连接或网络的选项。
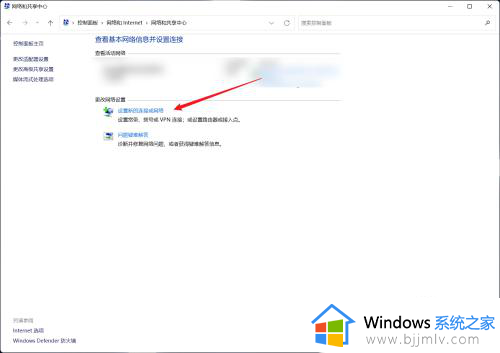
3、在列表中,双击连接到internet的选项。
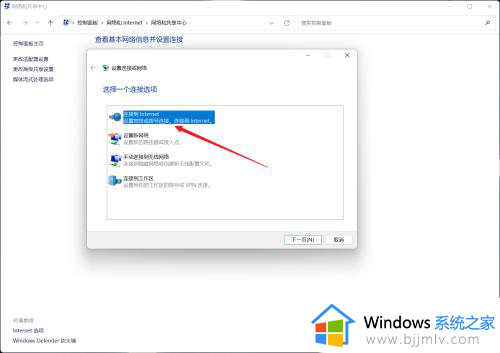
4、在表中,点击设置新连接的选项。
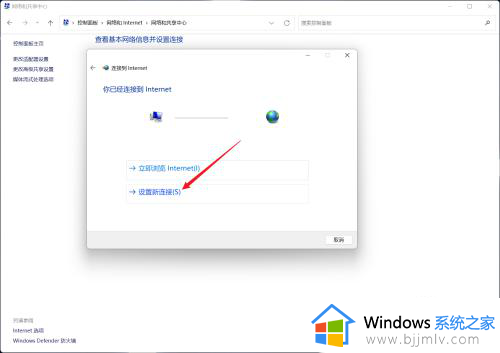
5、点击宽带(PPPoE)的选项。
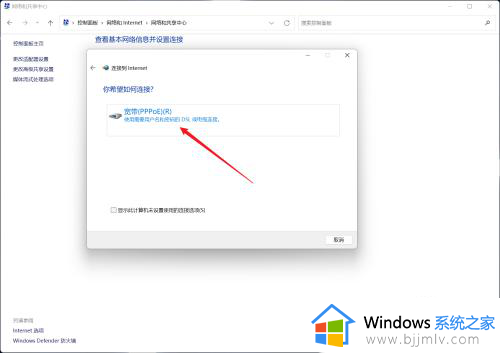
6、在表单中输入服务供应商提供的用户名、密码等信息,点击连接的选项即可。
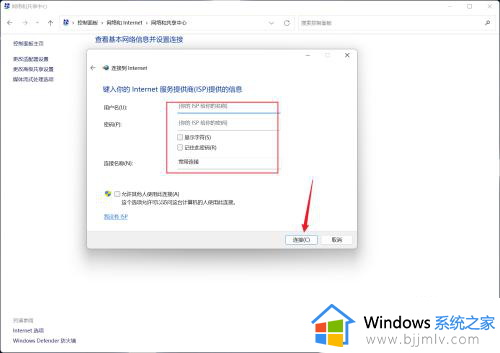
上述就是小编给大家带来的笔记本win11插上网线联网设置方法了,还有不清楚的用户就可以参考一下小编的步骤进行操作,希望本文能够对大家有所帮助。