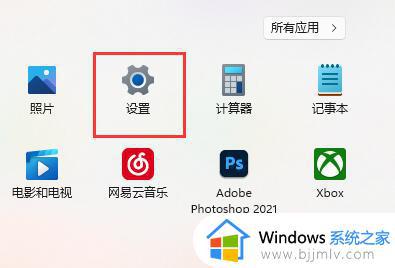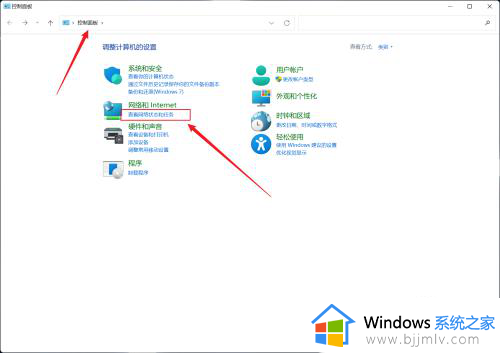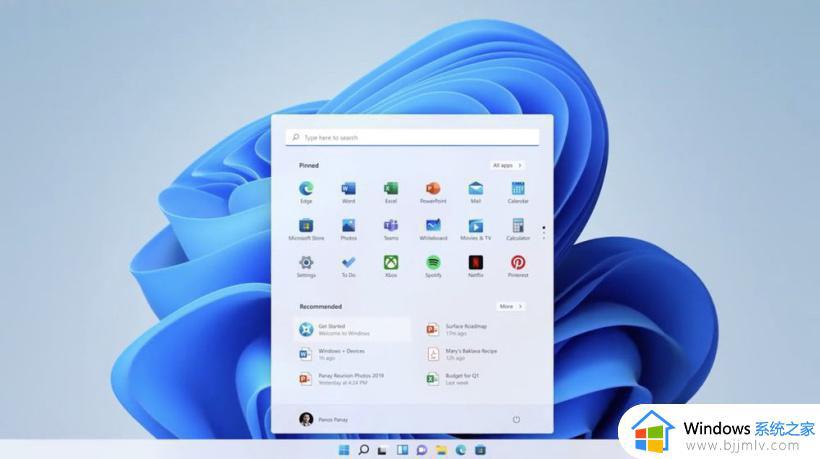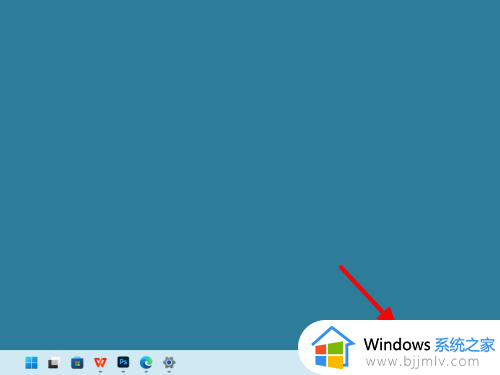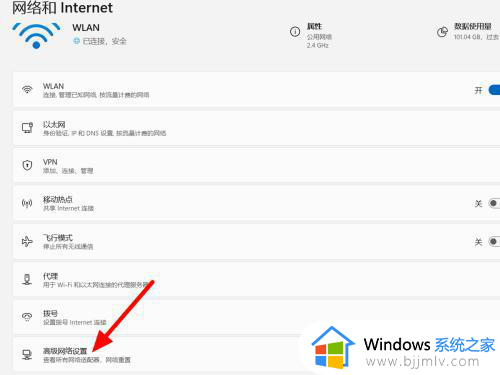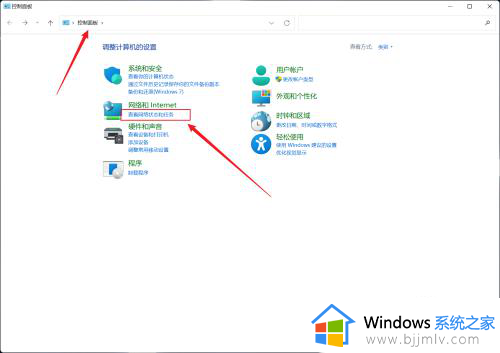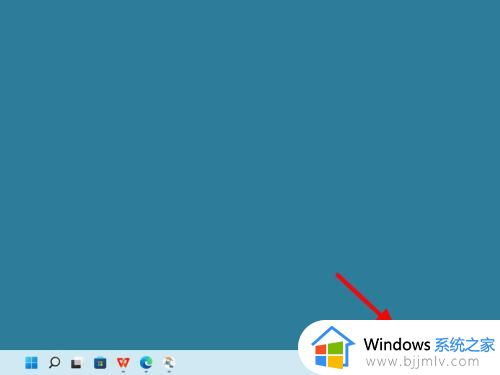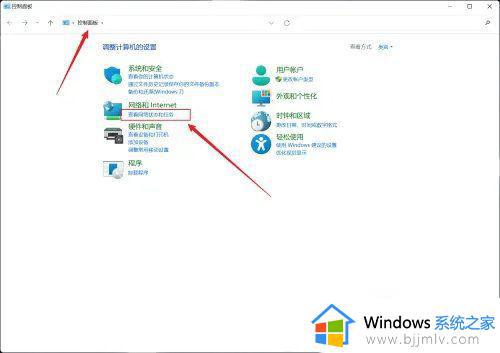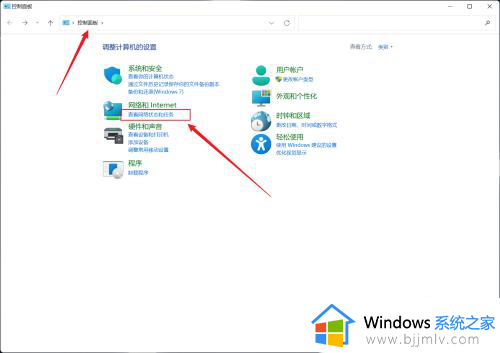win11插网线连不上网怎么办 win11电脑连网线不能上网解决方法
更新时间:2023-12-26 10:08:35作者:runxin
许多用户在使用win11电脑上网时,为了保证网络网速运行的稳定,因此往往会选择宽带网络的连接方式,然而近日有用户在将网线插入win11电脑之后,想要设置宽带网络连接时却总是不能上网,对此win11插网线连不上网怎么办呢?在本文中小编就给大家讲解win11电脑连网线不能上网解决方法。
具体方法如下:
1、首先我们点击win11桌面之中的开始菜单,然后在其中选择开启设置选项;
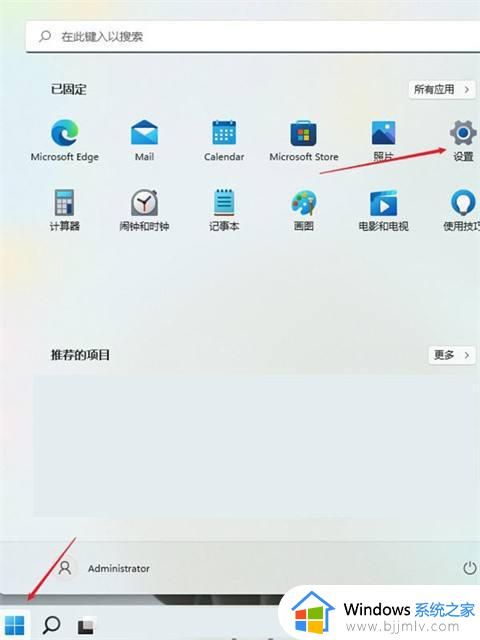
2、在设置界面之中开启网络和Internet选项;
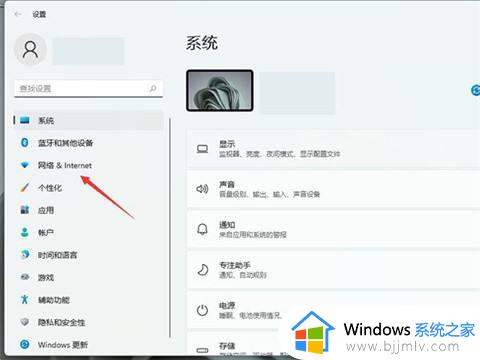
3、然后我们在进入网络和Internet以后,选择右侧的高级网络设置;
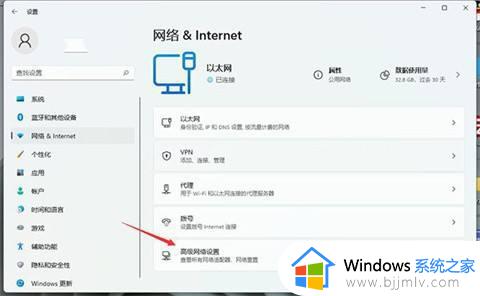
4、接着在右侧单击开启更多网络适配器选项;
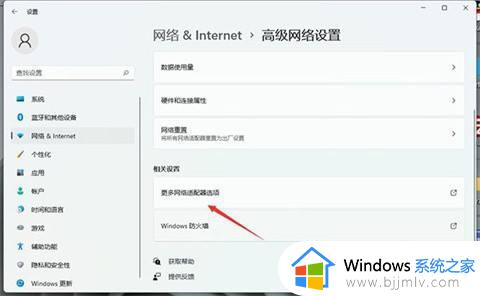
5、然后我们右键单击正在使用的网络,再开启其属性选项;
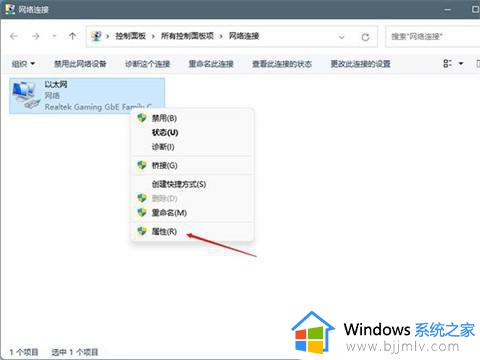
6、在属性中找到Internet协议版本4然后双击打开;
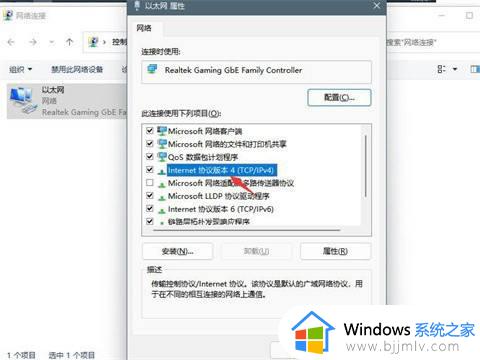
7、最后在该界面设置自动获取IP地址,再单击确定就可以啦。
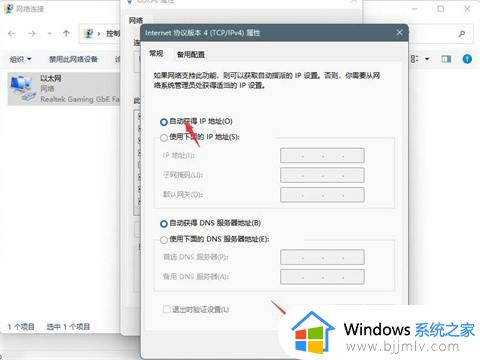
上述就是小编告诉大家的win11电脑连网线不能上网解决方法了,有出现这种现象的小伙伴不妨根据小编的方法来解决吧,希望能够对大家有所帮助。