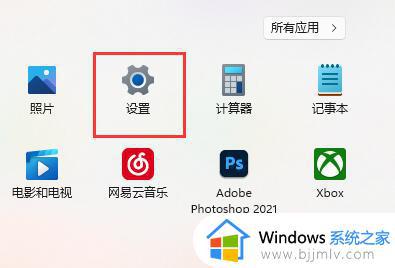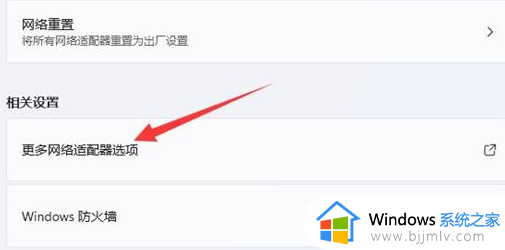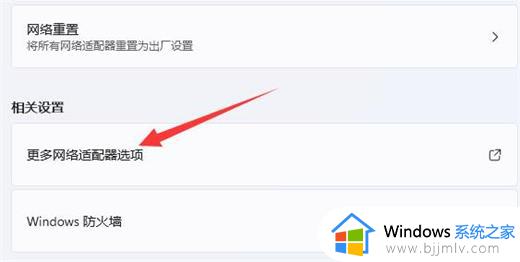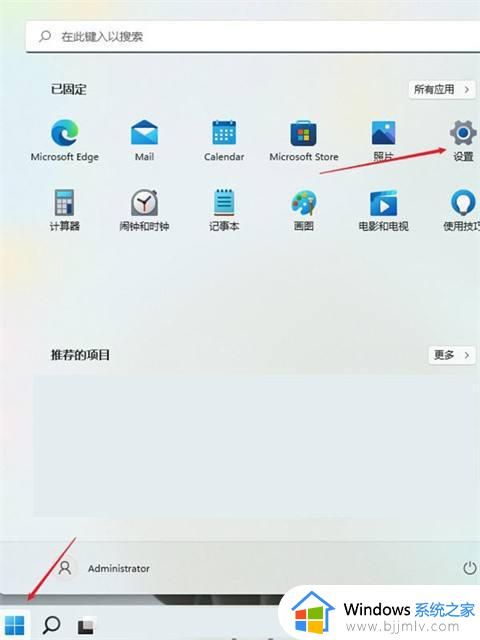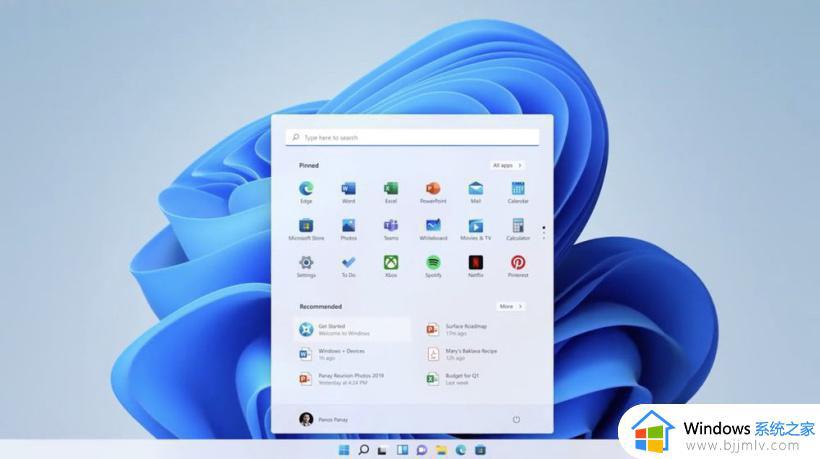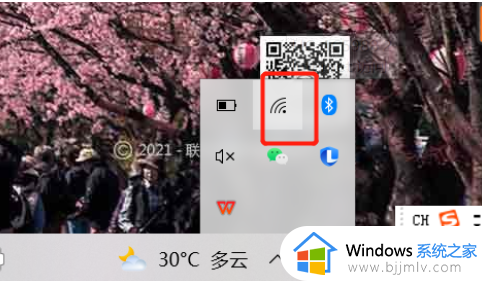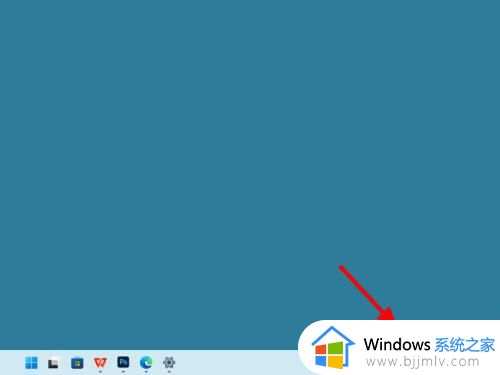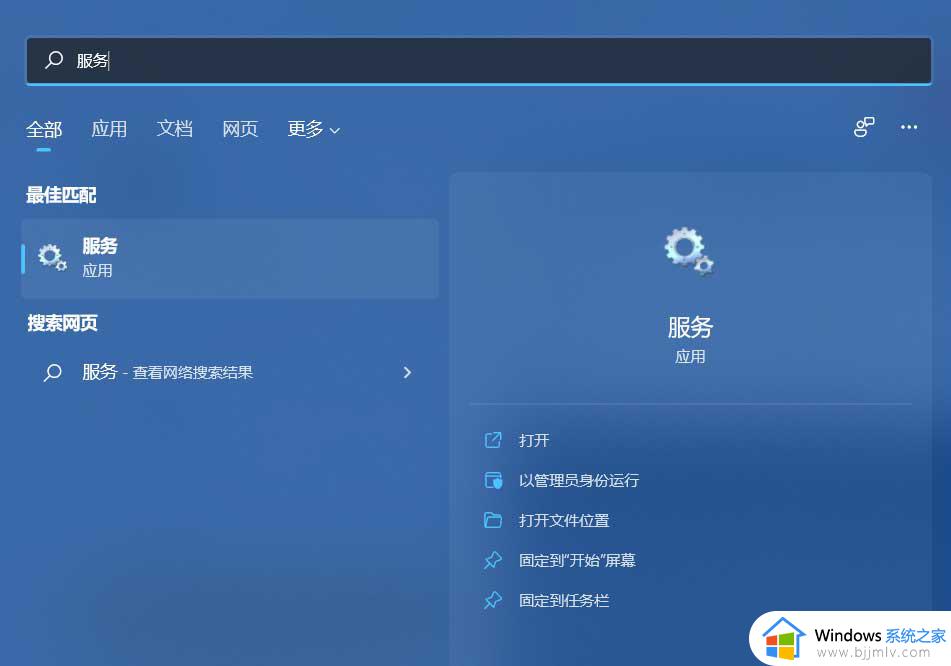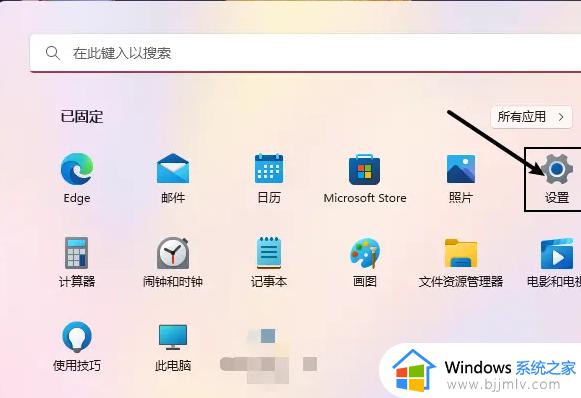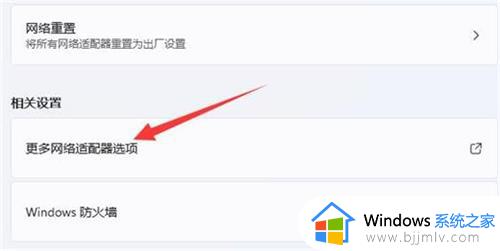电脑连不上wifi是什么原因 怎么解决win11连不上无线网
最近有不少的小伙伴在使用win11操作系统的时候遇到了这样一个问题,那么就是连不上wifi,遇到这种情况导致我们许多小伙伴都使用不了win11电脑了,对此我们应该怎么解决呢,下面小编就教大家怎么解决win11连不上无线网,快来一起看看吧,希望可以对你有帮助。
方法如下:
一、重置网络
1、点击网络
在任务栏右击网络,点击网络和Internet设置。
2、点击高级
在网络和Internet界面,点击高级网络设置。
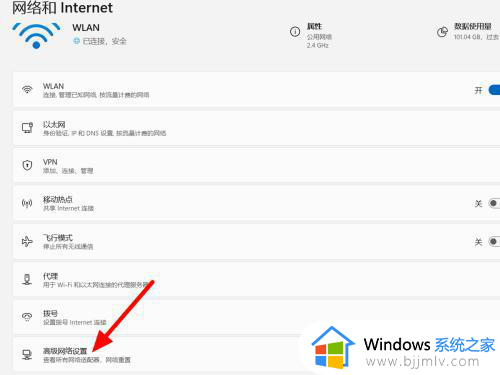
3、单击网络重置
在高级界面,单击网络重置。
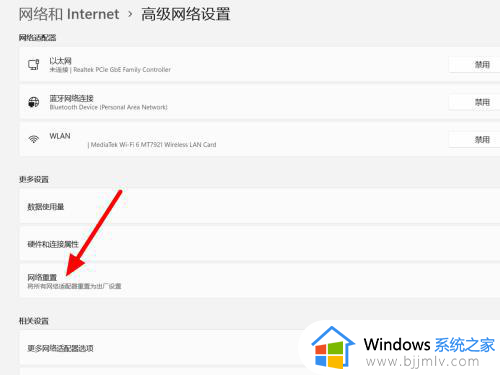
4、单击立即重置
单击立即重置,这样就解决成功。
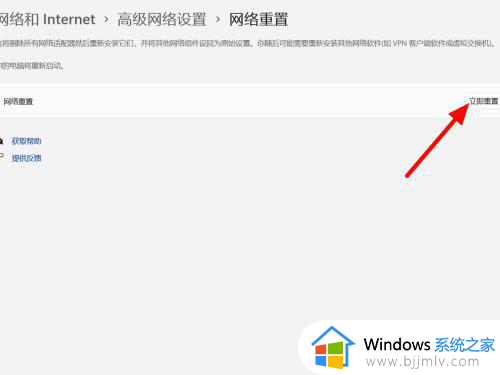
二、更新驱动
1、点击属性
鼠标右击此电脑,点击属性。
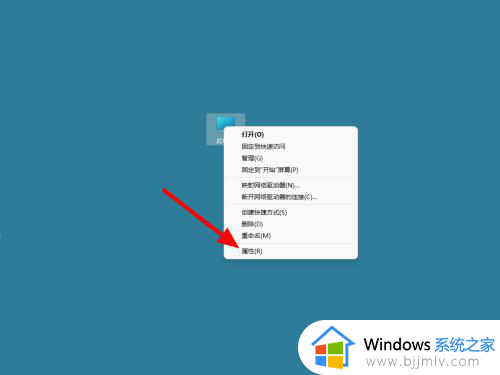
2、单击设备管理器
在系统信息界面,单击设备管理器。
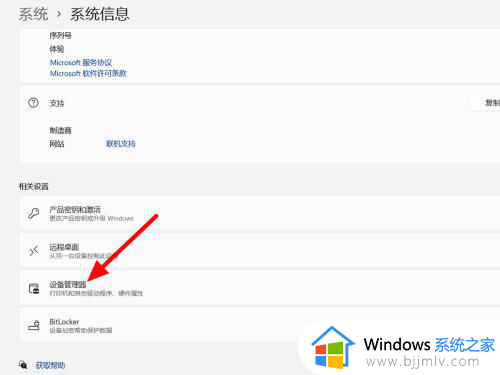
3、点击更新
右击无线驱动,点击更新驱动程序软件即可。
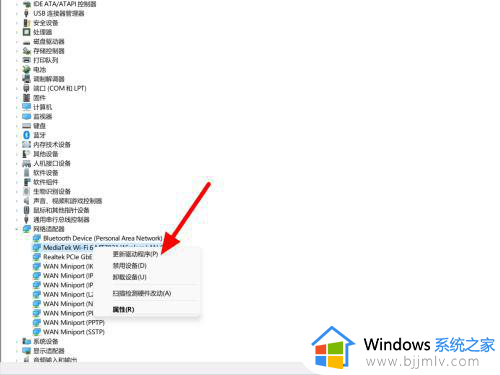
疑难解答:
1、点击疑难解答
在设置的系统界面,点击疑难解答。
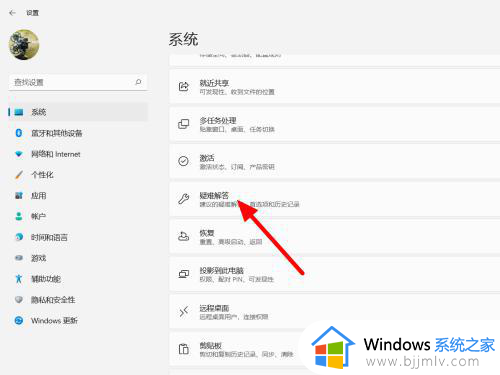
2、点击其他
在疑难解答界面,点击其他疑难解答。
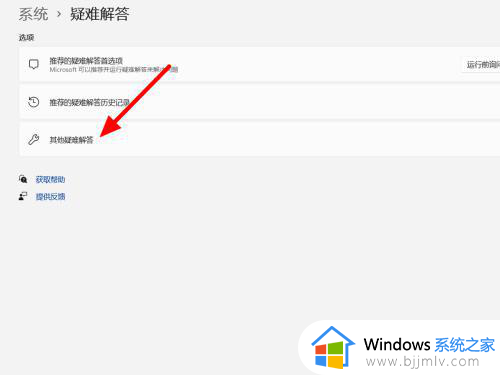
3、点击运行
点击Internet连接右侧的运行,这样就解决成功。
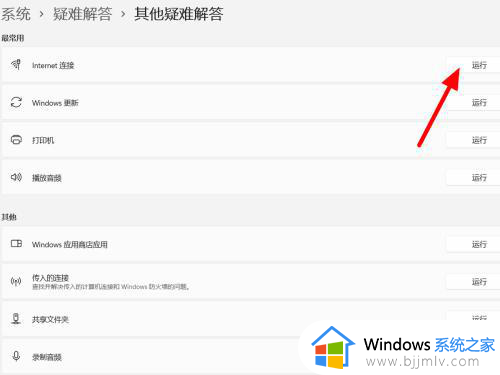
以上全部内容就是小编带给大家的解决win11连不上无线网方法详细内容分享啦,还不清楚怎么解决的小伙伴就快点跟着小编一起来看看吧,希望能够帮助到你。