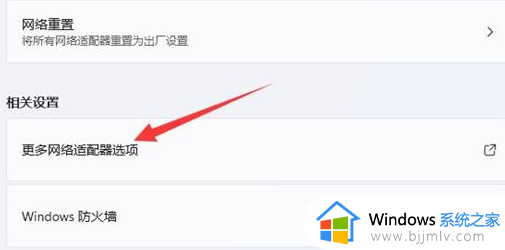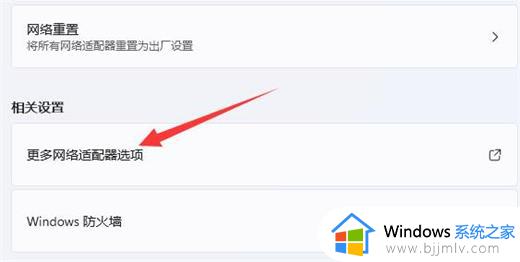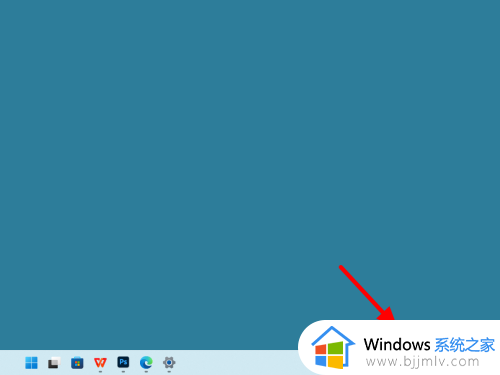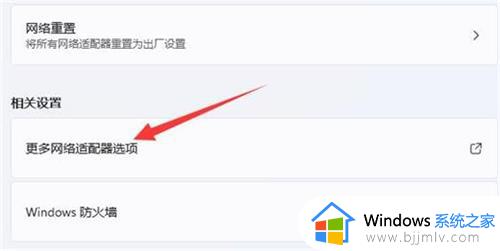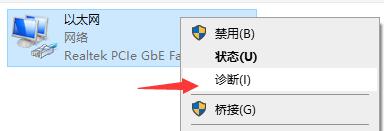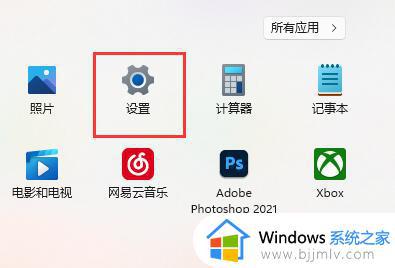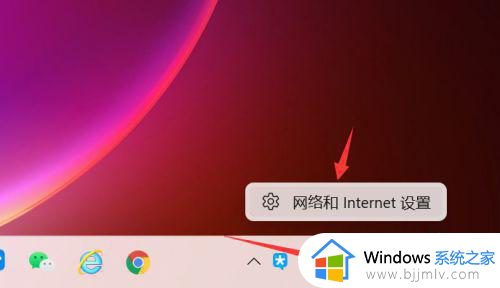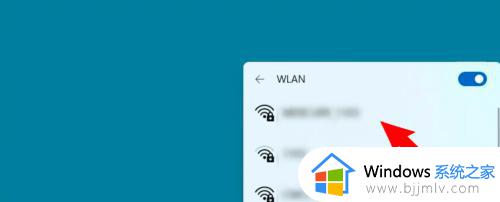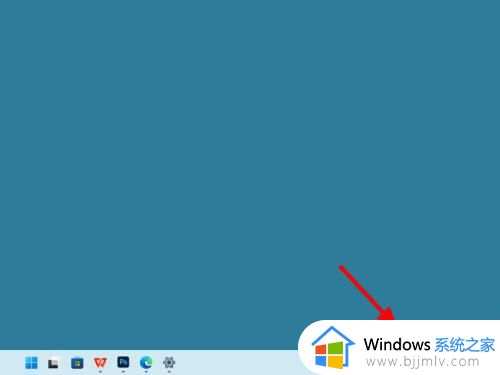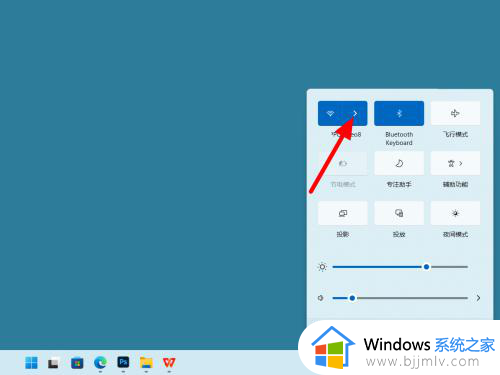win11电脑连上wifi却上不了网怎么办 win11连接wifi无法上网处理方法
如果区域内有无线网络覆盖的情况下,我们总是会选择给win11电脑连接无线wifi网络来上网,可是近日有小伙伴的win11电脑在连接完无线wifi网络之后,却莫名出现无法上网的情况,对此win11电脑连上wifi却上不了网怎么办呢?这里小编就来教大家win11连接wifi无法上网处理方法。
具体方法如下:
方法一:
1、按 Win + S 组合键,或点击底部任务栏开始旁的搜索图标,在打开的Windows 搜索窗口,搜索框输入服务,然后点击打开系统给出的最佳匹配服务应用;
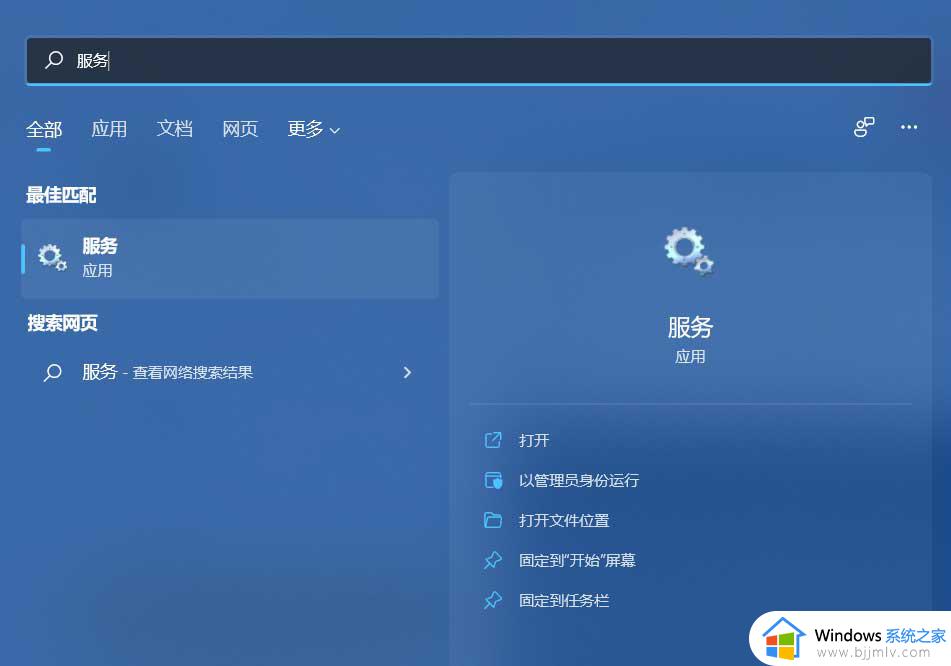
2、服务窗口,找到并双击打开 WLAN AutoConfig ,如果此服务没有启动,需要启动。
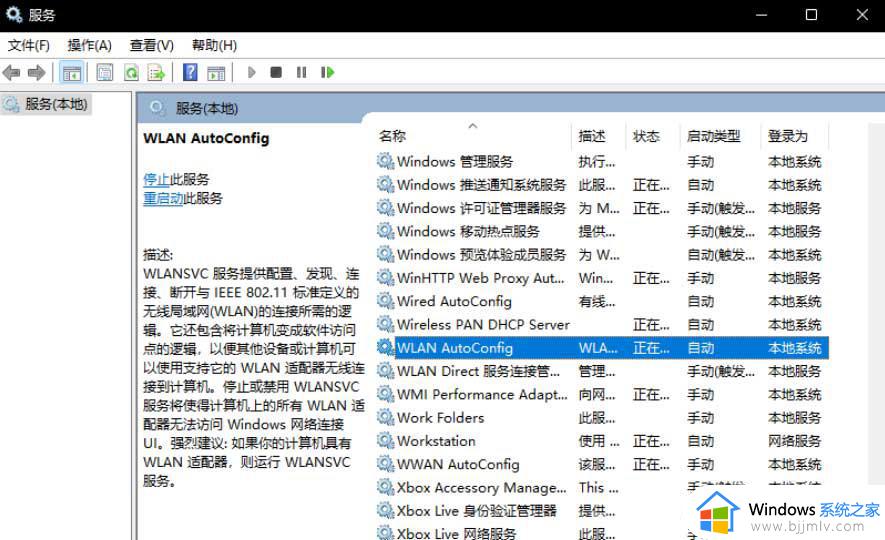
方法二
1、首先,按 Win 键,或点击任务栏上的开始图标,然后点击所有应用下的设置(Win+i);
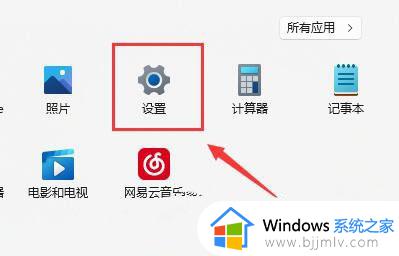
2、设置窗口,找到并点击疑难解答(建议的疑难解答、首选项和历史记录);
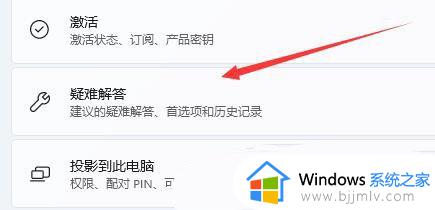
3、选项下,点击其他疑难解答;
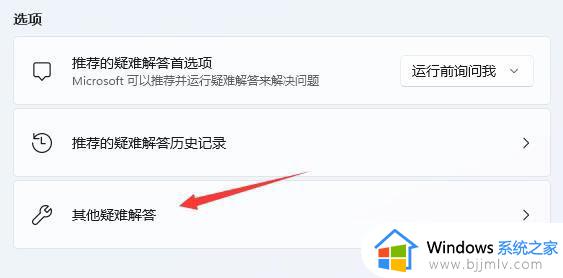
4、最常用下,点击Internet 连接右侧的运行;
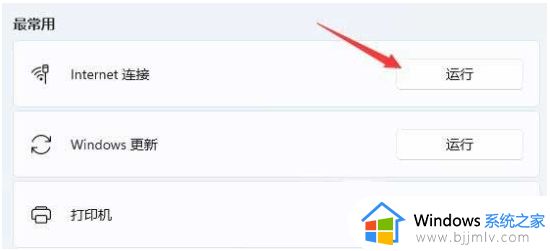
5、Internet 连接窗口,系统会自动帮助你解决Win11连接wifi显示无internet问题。
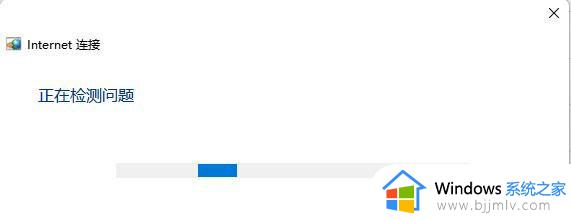
以上就是小编给大家介绍的win11连接wifi无法上网处理方法了,碰到同样情况的朋友们赶紧参照小编的方法来处理吧,希望本文能够对大家有所帮助。