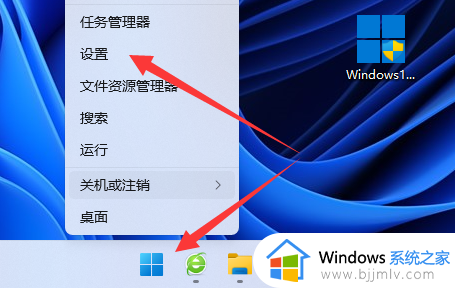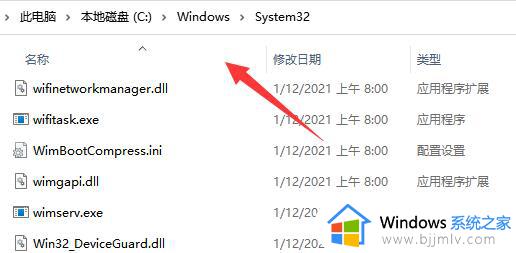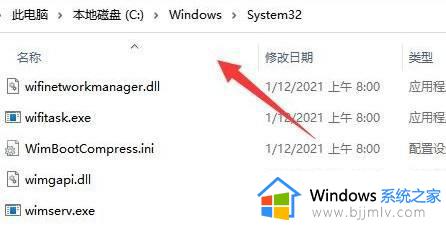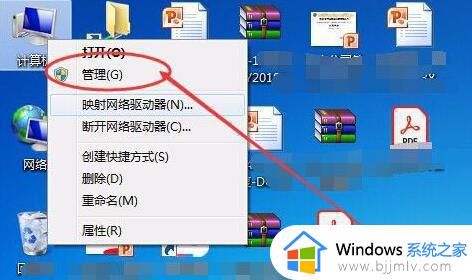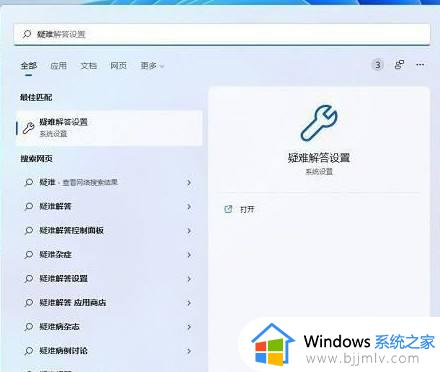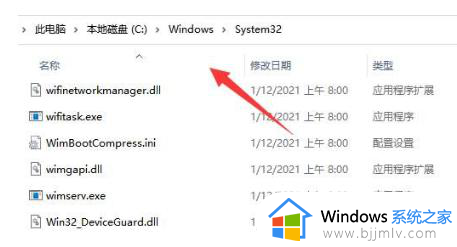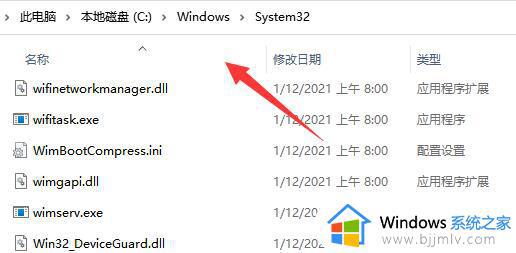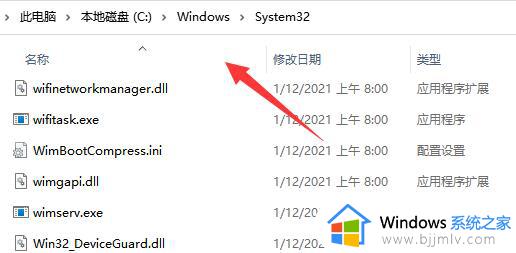共享打印机时windows11无法访问怎么办 共享打印机显示windows11无法访问处理方法
在升级至windows11系统后,一些用户反映遇到了打印机共享无法访问的问题,给工作和生活带来了不便。那么。接下来共享打印机时windows11无法访问怎么办呢?我们将针对打印机共享无法访问的故障,提供共享打印机显示windows11无法访问处理方法。
解决方法如下:
方法一:
1、首先打开“此电脑”并进入C盘,找到文件路径“C:\Windows\System32”。
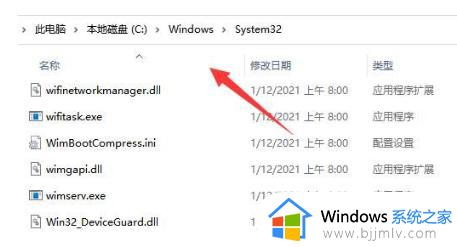
2、在文件路径中找到“win32spl.dll”文件,并进行备份复制粘贴到其他位置。
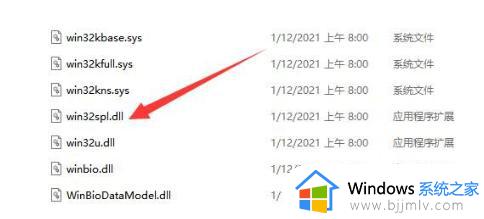
3、连接打印机的电脑中,右击任务栏的“开始”按钮,选择“运行”选项,打开运行窗口。
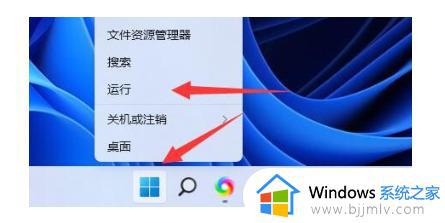
4、在运行窗口中输入“regedit”,回车打开注册表编辑器。
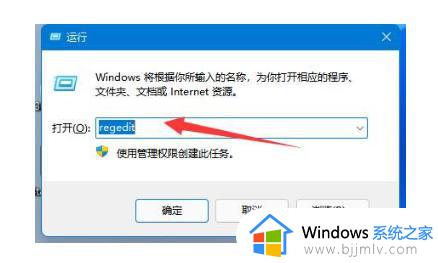
5、在注册表编辑器中,将“计算机HKEY_LOCAL_MACHINE\SYSTEM\CurrentControlSet\Control\Print”复制到地址栏,然后回车定位到该位置。
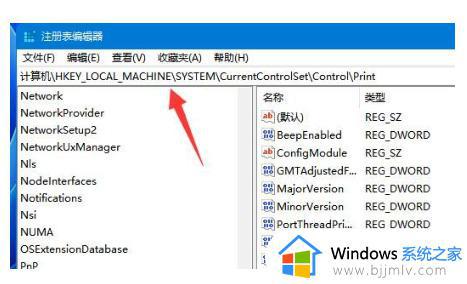
6、右击右侧空白处,在快捷菜单中选择“新建”并创建一个“DWORD值”,并将其命名为“RpcAuthnLevelPrivacyEnabled”。
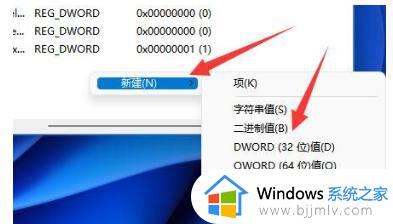
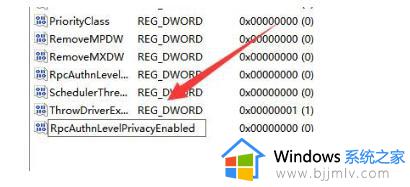
7、双击该键值,打开窗口将数值数据改为“0”,点击确定保存更改,并重启电脑以解决问题。
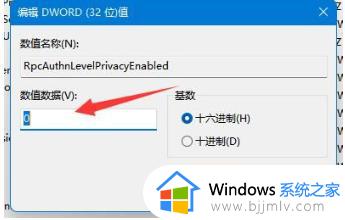
方法二:
第一步:固定局域网IP
1、在任务栏中点击网络图标,选择“网络和Internet设置”打开。
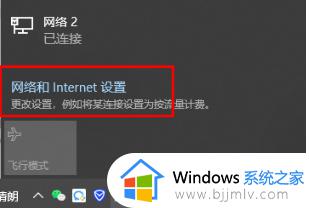
2、进入新页面后,点击左侧的“以太网”,然后选中右侧的以太网打开。
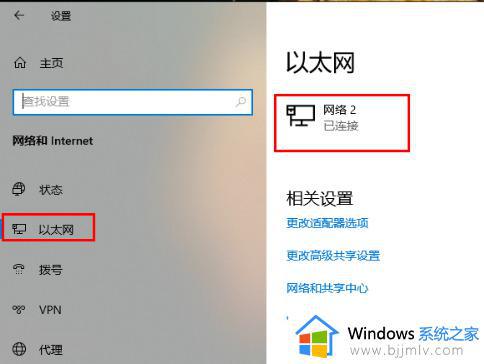
3、将“网络配置文件”设为“专用”。
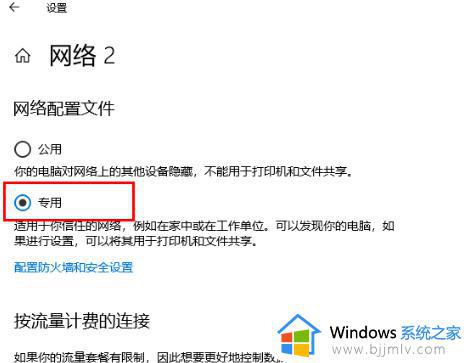
4、右击桌面上的网络,从选项列表中选择“属性”打开。
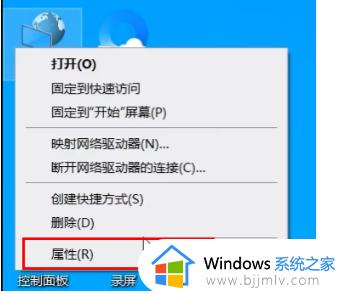
5、点击左上角的“更改适配器设置”。
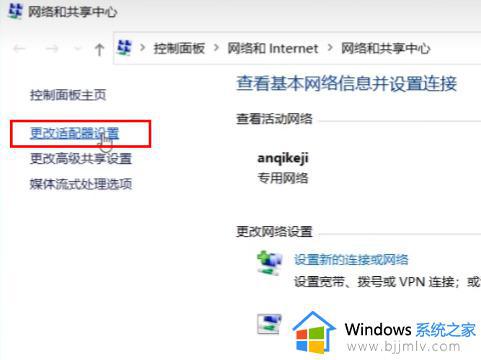
6、选中网络,右击选择“状态”。
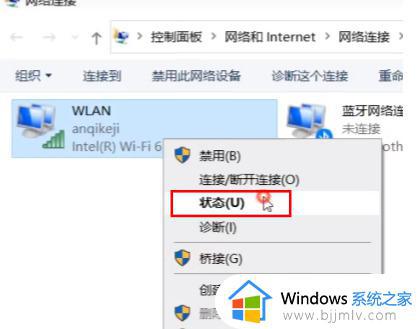
7、在弹出窗口中点击“详细信息”。
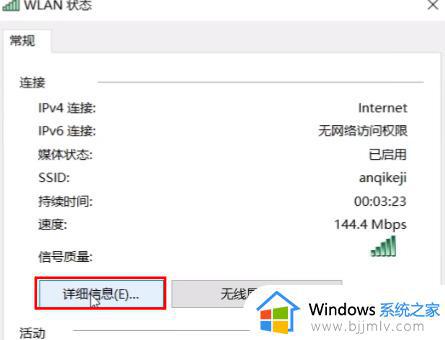
8、接着选中网络并点击“属性”进入。
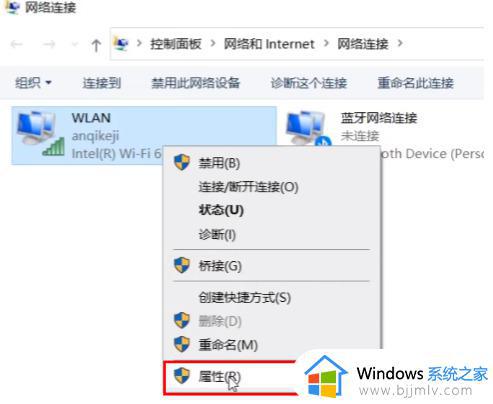
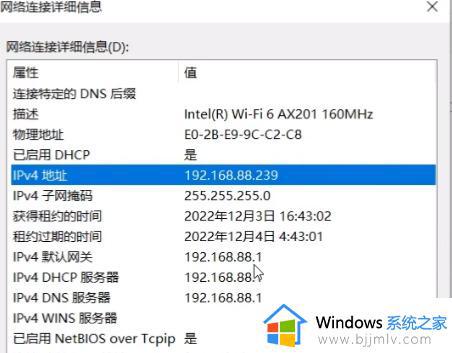
9、双击打开“Internet协议版本4”。
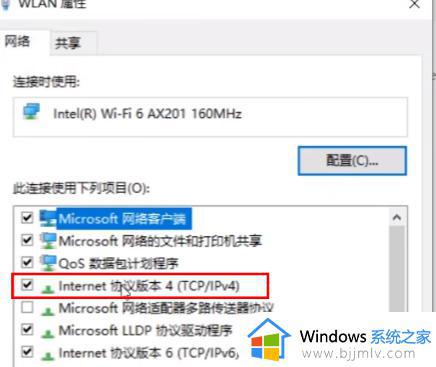
10、勾选“使用下面的IP地址”,然后根据刚才查看的详细信息填写下方内容。
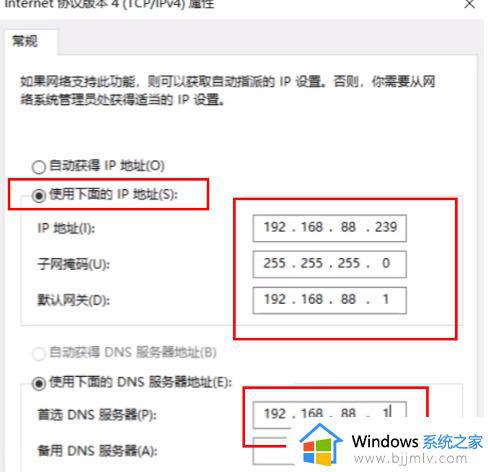
第二步:检查工作需和计算机名
1、右击桌面上的“此电脑”,选择“属性”打开。

2、点击右侧的“高级系统设置”。
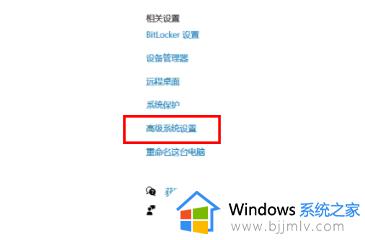
3、在打开的窗口中,点击“计算机名”选项卡,以查看计算机名和工作组。
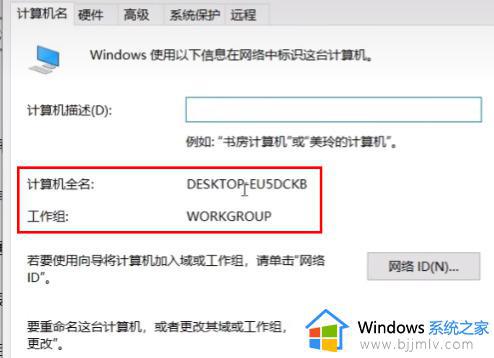
第三步:更改高级共享设置
1、右击桌面上的网络,选择“属性”打开。
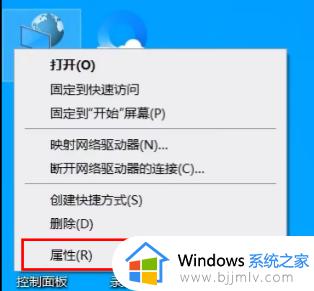
2、点击左上角的“高级共享设置”。
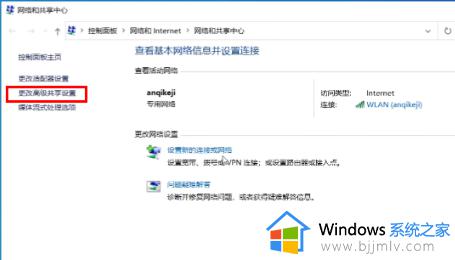
3、勾选下图中框选的所有选项。
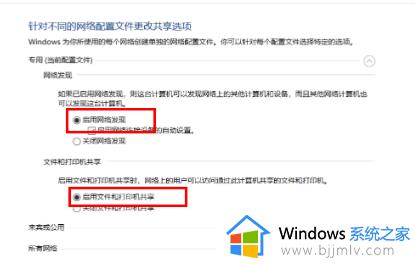
第四步:打开SMB1.0/CIFS共享组件,可实现免固定IP共享与Win7打印机和文件共享兼容。
1、打开“控制面板”,点击“程序”。
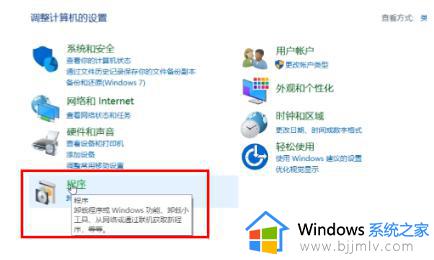
2、选中“程序和功能”下方的“启用或关闭Windows功能”。
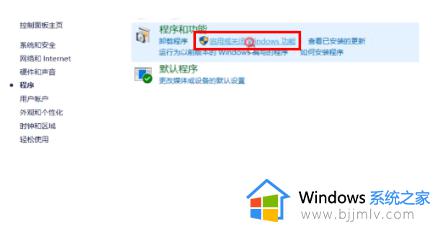
3、勾选窗口中的“SMB1.0/CIFS文件共享支持”,点击“确定”。
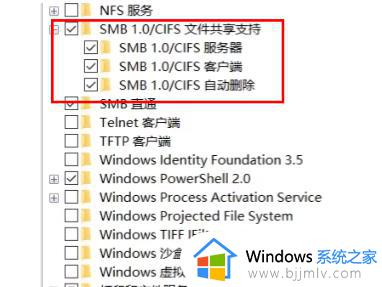
4、选择“立即重新启动”。
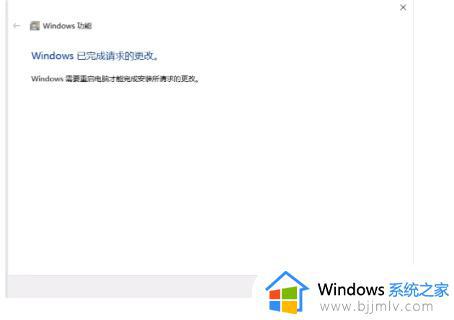
第五步:打开来宾账户
1、右击开始菜单图标,选择“运行”选项打开。
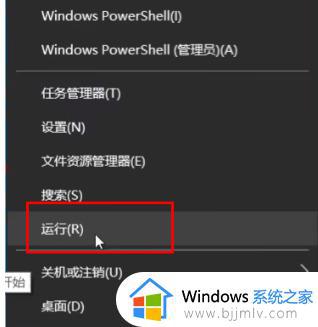
2、在弹出的窗口中输入“gpedit.msc”并回车打开。
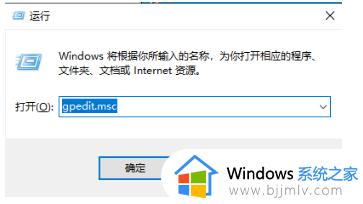
3、进入组策略编辑器,按顺序依次点击左侧的“计算机配置”、“Windows设置”、“安全设置”、“本地策略”和“安全选项”,找到右侧的“账户:来宾账户状态”,双击打开。
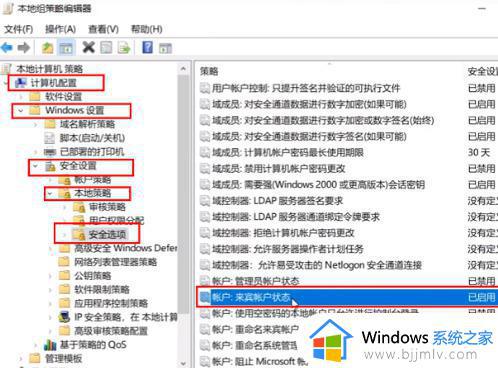
4、在弹出的窗口中将状态设置为“已启用”。
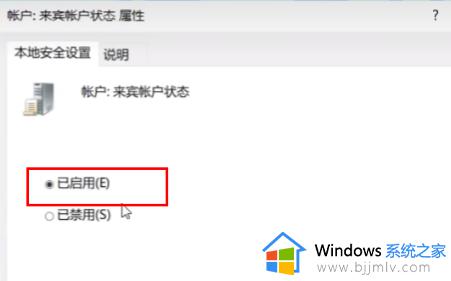
5、接着双击打开右侧的“账户:使用空密码的本地账户只允许进行控制台登录”,将其状态设置为“已禁用”,然后点击确定保存。
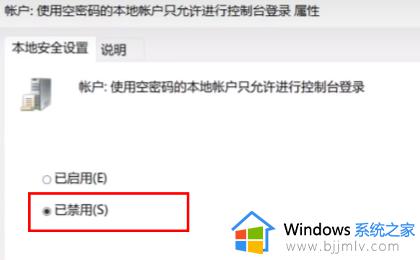
第六步:增加注册表值,避免出现“11b连接错误”
1、右击开始菜单图标,选择“运行”选项打开。
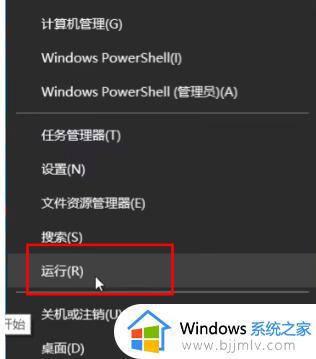
2、在弹出的窗口中输入“regedit”并回车打开。
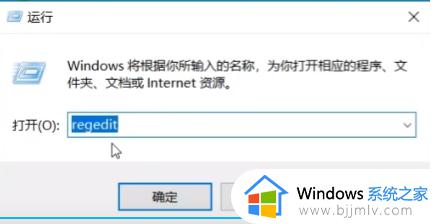
3、进入注册表编辑器后,将“计算机HKEY_LOCAL_MACHINE\SYSTEM\CurrentControlSet\Control\Print”复制到上方地址栏中,并回车定位到此。
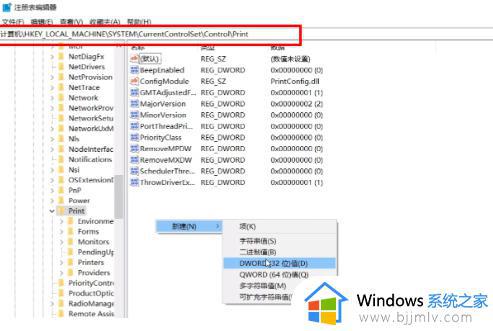
4、然后右击右侧空白处,从选项列表中选择“新建”-“DWORD值”,并将其命名为“RpcAuthnLevelPrivacyEnabled”。
5、双击打开新创建的“DWORD值”,在弹出的窗口中将数值数据改为“0”,然后点击确定以保存修改。
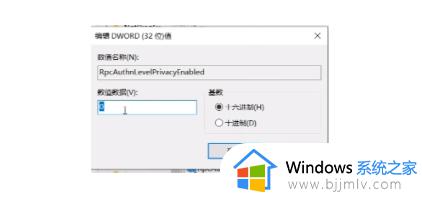
第七步:开启打印机共享
1、打开“控制面板”,选择“硬件和声音”下方的“查看设备和打印机”。
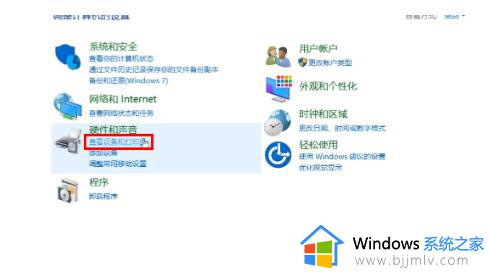
2、选中共享的打印机,右键选择“打印机属性”进入。
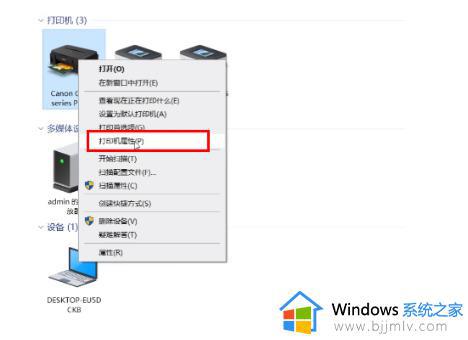
3、在弹出的窗口中勾选“共享这台打印机”,然后点击确定即可。
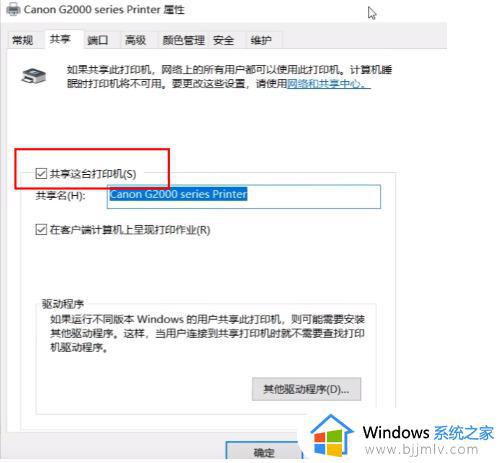
以上就是共享打印机显示windows11无法访问处理方法的所有内容了,如果你遇到这个情况,可以按照以上步骤解决,希望这些方法能对你有所帮助。